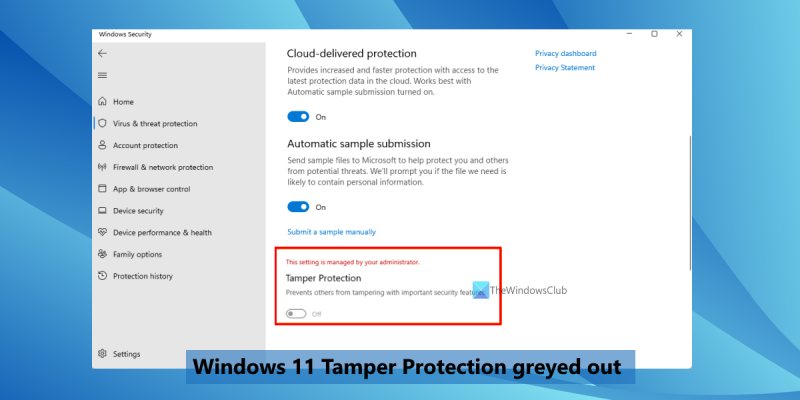Là một chuyên gia CNTT, tôi có thể nói rằng tính năng chống giả mạo không có sẵn trong Windows 11. Đây là một vấn đề lớn đối với người dùng Windows, vì điều đó có nghĩa là hệ điều hành của họ dễ bị tấn công. Bảo vệ giả mạo là một tính năng bảo mật được thiết kế để ngăn chặn những thay đổi trái phép đối với hệ thống của bạn. Nó có sẵn trong các hệ điều hành khác, chẳng hạn như macOS, nhưng không có sẵn trong Windows 11. Đây là một lỗ hổng bảo mật nghiêm trọng có thể cho phép kẻ tấn công kiểm soát hệ thống của bạn. Có một số giải pháp thay thế mà bạn có thể sử dụng để bảo vệ hệ thống của mình, nhưng chúng không phải là giải pháp hoàn hảo. Giải pháp tốt nhất là nâng cấp lên phiên bản Windows mới hơn bao gồm tính năng chống giả mạo. Windows 10 là phiên bản Windows mới nhất và bao gồm tính năng chống giả mạo. Nếu bạn đang sử dụng Windows 11, tôi khuyên bạn nên nâng cấp lên Windows 10 càng sớm càng tốt. Điều này sẽ bảo vệ hệ thống của bạn khỏi bị tấn công và giữ an toàn cho dữ liệu của bạn.
Nếu như Windows 11 Tamper Protection bị mờ đi sau đó bài đăng này sẽ hữu ích để giải quyết vấn đề này. Một số người dùng nhận thấy rằng khi truy cập cài đặt Bảo vệ chống vi rút và mối đe dọa, họ không thể bật hoặc tắt tùy chọn Bảo vệ giả mạo vì tùy chọn này bị mờ đi. Thay vào đó họ thấy một tin nhắn Cài đặt này do quản trị viên của bạn kiểm soát cho tùy chọn này. Mặc dù có thể dễ dàng bật/tắt tính năng bảo vệ thời gian thực, bảo vệ đám mây và các tùy chọn khác trong ứng dụng Bảo mật Windows, nhưng chúng không thể sử dụng tính năng bảo vệ giả mạo. Vì vậy, đối với những người đang gặp phải vấn đề này, chúng tôi đã đưa vào một số tùy chọn hữu ích.

Sabotage Protection là một trong những tính năng bảo mật quan trọng nhất của Windows, khi được bật sẽ giúp ngăn chặn các thay đổi đối với các tính năng bảo mật như bảo vệ trong thời gian thực, bảo vệ đám mây Chống vi-rút của Bộ bảo vệ Microsoft, v.v. Nhưng vì lý do nào đó mà một số người dùng lại không làm được. May mắn thay, có một số cách khắc phục có thể hữu ích. Tất cả các bản sửa lỗi như vậy được mô tả dưới đây.
Bảo vệ giả mạo không khả dụng trong Windows 11
Nếu như Bảo vệ giả mạo có màu xám về bạn cửa sổ 11 hệ thống, thì các bản sửa lỗi sau đây sẽ giúp bạn giải quyết vấn đề này:
không thể kết nối với cửa hàng windows
- Xóa phần mềm chống vi-rút của bên thứ ba
- Kích hoạt bảo vệ giả mạo bằng cách sử dụng sổ đăng ký
- Xóa mục đăng ký DisableAntiSpyware.
- Sử dụng Microsoft Intune
- Đặt lại bảo mật Windows
- Thực hiện nâng cấp tại chỗ.
Hãy kiểm tra tất cả các giải pháp này.
1] Xóa Phần mềm chống vi-rút của bên thứ ba
Nếu bạn đã cài đặt bất kỳ công cụ chống vi-rút của bên thứ ba nào và nếu công cụ đó bị lỗi hoặc bị nhiễm vi-rút, thì công cụ đó có thể ảnh hưởng đến cài đặt Tính năng Chống vi-rút của Bộ bảo vệ Microsoft, bao gồm cả bảo vệ giả mạo. Đây có thể là lý do khiến Tamper Protection chuyển sang màu xám trên PC chạy Windows 11 của bạn. Vì vậy, nếu sự cố này bắt đầu xảy ra sau khi cài đặt một số công cụ bảo mật khác (loại bỏ phần mềm độc hại, phần mềm loại bỏ vi-rút, v.v.), chỉ cần xóa nó khỏi hệ thống.
đừng quên xóa các tập tin còn lại sau khi xóa để đảm bảo rằng công cụ vi phạm được loại bỏ hoàn toàn. Khởi động lại máy tính của bạn và kiểm tra xem sự cố đã biến mất chưa.
2] Kích hoạt bảo vệ giả mạo bằng cách sử dụng sổ đăng ký
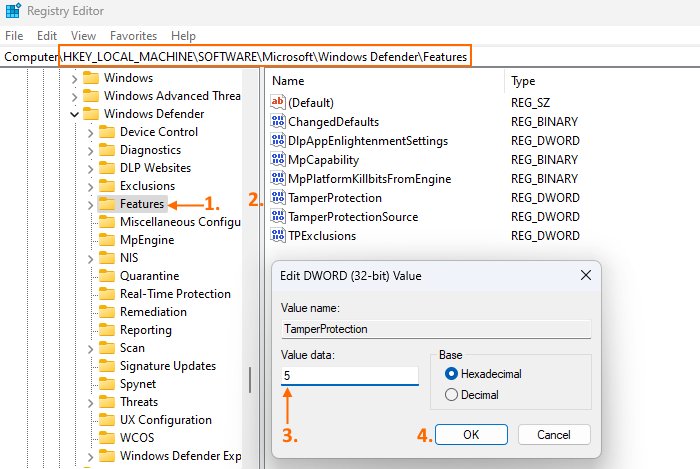
Giải pháp này hiệu quả với một số người dùng có cùng vấn đề. Vì vậy, nó cũng đáng để thử. Có một cài đặt Registry Editor để bảo vệ chống giả mạo giúp bạn bật và tắt bảo vệ chống giả mạo trong Windows 11. Kiểm tra xem cài đặt này có được định cấu hình để tắt nó không. Nếu có, bạn cần kích hoạt tính năng chống giả mạo thông qua cài đặt sổ đăng ký. Trước khi bạn làm điều đó, hãy sao lưu Windows Registry của bạn và sau đó làm theo các bước bên dưới:
- Mở Trình chỉnh sửa Sổ đăng ký. Bạn có thể nhập chỉnh sửa lại trong hộp tìm kiếm để mở nó
- Đi đến Chức năng Khóa đăng ký có trong khóa gốc chính |_+_|. Đường dẫn cho Chức năng chìa khóa:
- Ở phía bên phải tìm Bảo vệ chống phá hoại Giá trị DWORD và nhấp đúp vào nó
- Thêm vào 5 trong trường 'Giá trị'
- nhấp chuột KHỎE cái nút.
Điều này sẽ cho phép bảo vệ giả mạo. Nếu bạn không thể thay đổi Chức năng khóa, sau đó trước tiên hãy kiểm soát hoàn toàn và sở hữu khóa sổ đăng ký, rồi thử lại.
Trong hầu hết các trường hợp, cài đặt chính sách nhóm cục bộ tương đương cũng có sẵn cho cài đặt sổ đăng ký, nhưng cài đặt này thì không. Vì vậy, bạn cần sử dụng phương pháp Registry Editor.
3] Xóa mục đăng ký DisableAntiSpyware.
Kiểm tra Vô hiệu hóa chống phần mềm gián điệp Mục đăng ký có trong Registry Editor. Mục đích của cài đặt không dùng nữa này trong Trình chỉnh sửa sổ đăng ký là để tắt tính năng Chống vi-rút của Bộ bảo vệ Microsoft để Chuyên gia CNTT và OEM có thể triển khai một chương trình chống vi-rút khác không còn cần thiết nữa. Vì vậy, nếu khóa này nằm trên máy tính của bạn, thì nó có thể xung đột và dẫn đến cài đặt Tính năng Chống vi-rút của Bộ bảo vệ Microsoft bị chuyển sang màu xám hoặc tính năng chống giả mạo bị vô hiệu hóa. Vì vậy, bạn phải loại bỏ nó.
Trong Registry Editor điều hướng đến đường dẫn sau:
|_+_|Ở phía bên phải, kiểm tra xem có Vô hiệu hóa chống phần mềm gián điệp Có giá trị DWORD. Nếu có, nhấp chuột phải vào nó và sử dụng Xóa bỏ tùy chọn để loại bỏ nó. Khởi động lại máy tính của bạn và điều đó sẽ khắc phục vấn đề.
kết nối: Windows 11 thiếu điều khiển ứng dụng và trình duyệt
4] Sử dụng Microsoft Intune
Các tổ chức sử dụng Microsoft Endpoint Manager hoặc Microsoft Intune có thể bật hoặc tắt tính năng chống giả mạo cho tất cả hoặc một số người dùng của họ. Vì vậy, nếu bạn không phải là quản trị viên của thiết bị Windows 11 mà bạn đang sử dụng, thì có khả năng tính năng chống giả mạo không hoạt động hoặc bị vô hiệu hóa bởi tổ chức của bạn. Trong trường hợp như vậy, bạn có thể sử dụng Trung tâm quản trị Microsoft Endpoint Manager hoặc Microsoft Intune để bật tính năng chống giả mạo cho thiết bị cụ thể đó. Nếu tổ chức của bạn cho phép, bạn có thể làm như vậy hoặc yêu cầu người có liên quan làm như vậy.
5] Đặt lại Bảo mật Windows
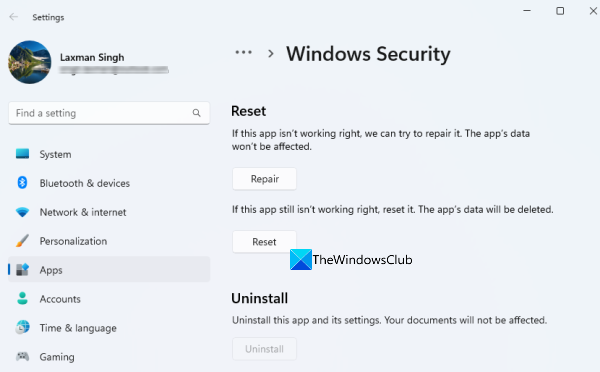
Có thể sự cố liên quan đến chính ứng dụng Windows Security, do đó Tamper Protection không hoạt động trên hệ thống Windows 11 của bạn. Nếu dữ liệu của nó bị hỏng, bạn nên đặt lại ứng dụng Windows Security. Đối với điều này:
- Mở ứng dụng Cài đặt Windows 11 bằng cách sử dụng thắng + tôi phím nóng
- Truy cập vào ứng dụng đã cài đặt trang trong chương trình danh mục, rồi tìm ứng dụng bảo mật Windows.
- Bấm vào Hơn biểu tượng (ba dấu chấm ngang) để bảo mật Windows
- Lựa chọn Tùy chọn nâng cao
- Truy cập vào tải lại phần
- nhấp chuột tải lại cái nút
- Trong cửa sổ bật lên xác nhận, hãy sử dụng nút tải lại cái nút.
Thao tác này sẽ xóa tất cả dữ liệu bảo mật của Windows để có một khởi đầu mới. Anh ấy phải làm việc.
6] Thực hiện nâng cấp tại chỗ
Nếu sự cố này liên quan đến bản dựng Windows 11 đã cài đặt, thì bạn có thể thực hiện cài đặt nâng cấp hoặc sửa chữa tại chỗ cho hệ thống của mình. Điều này sẽ không gây hại cho các ứng dụng và tệp của hệ thống và máy tính của bạn sẽ được cập nhật lên phiên bản mới hơn có thể khắc phục nhiều sự cố khác nhau, bao gồm cả sự cố này.
Hy vọng những giải pháp này sẽ giúp ích.
Cũng đọc: Bảo vệ đám mây bị vô hiệu hóa. Thiết bị của bạn có thể dễ bị tấn công
thay đổi vị trí máy tính cửa sổ 10
Tại sao bảo vệ thời gian thực của tôi chuyển sang màu xám?
Lý do bảo vệ thời gian thực không hoạt động trên hệ thống Windows 11/10 của bạn là do quản trị viên hoặc bạn cấu hình nhầm một số cài đặt hoặc có thể là do phần mềm độc hại hoặc vi rút tấn công. Trong trường hợp này, bạn có thể bật tính năng bảo vệ theo thời gian thực cho Tính năng Chống Virut của Bộ bảo vệ Microsoft bằng cách sử dụng sổ đăng ký, thực hiện quét ngoại tuyến, bật cài đặt Tính năng Chống Virut của Bộ bảo vệ Microsoft trong Trình chỉnh sửa Chính sách Nhóm, v.v.
Làm thế nào để kích hoạt bảo vệ giả mạo?
Nếu tính năng chống hàng giả bị chuyển sang màu xám hoặc bị tắt trên PC chạy Windows 11, bạn có thể bật tính năng chống hàng giả bằng Microsoft Intune, sổ đăng ký Windows, đặt lại cài đặt bảo mật Windows, thực hiện nâng cấp tại chỗ, v.v. Tất cả các giải pháp này với các hướng dẫn cần thiết được mô tả trong Bài viết này. Kiểm tra chúng ra.
Làm cách nào để sửa lỗi Windows Security không mở được trên Windows 11?
Nếu ứng dụng Bảo mật Windows không mở hoặc bạn đang chạy trên PC chạy Windows 11, thì bạn có thể khắc phục sự cố này bằng các tùy chọn được liệt kê bên dưới:
- Cài đặt lại ứng dụng bảo mật Windows.
- Chạy công cụ Kiểm tra Tệp Hệ thống và DISM
- Vô hiệu hóa công cụ bảo mật của bên thứ ba
- Sử dụng tùy chọn Đặt lại PC này.
Đọc thêm: Bảo vệ chống lại mối đe dọa và vi-rút không hoạt động trên Windows 11/10.