Là một chuyên gia CNTT, tôi đã gặp rất nhiều người bị kẹt Windows ở chế độ tối. Đây là cách để thoát khỏi nó. Nếu bạn bị kẹt ở chế độ tối, điều đầu tiên bạn muốn làm là thử khởi động lại máy tính của mình. Điều này thường sẽ khắc phục vấn đề. Nếu điều đó không hiệu quả, điều tiếp theo cần thử là mở Bảng điều khiển Windows và chuyển đến cài đặt Hiển thị. Từ đây, bạn có thể thay đổi bảng màu trở lại chế độ ánh sáng. Nếu bạn vẫn gặp sự cố, điều tiếp theo cần thử là mở Windows Registry Editor và thay đổi khóa sau: HKEY_CURRENT_USERBảng điều khiểnMàu sắc Thay đổi giá trị của phím 'Mặc định' thành 0 0 0 (màu đen). Điều này sẽ khắc phục vấn đề. Nếu bạn vẫn gặp sự cố, vui lòng liên hệ với tôi và tôi sẽ sẵn lòng trợ giúp.
Nếu như Windows bị kẹt ở chế độ tối , hãy làm theo các mẹo sau để thoát khỏi nó. Ở đây chúng tôi đã xem xét chi tiết một số lý do phổ biến khiến PC Windows 11/10 của bạn có thể bị kẹt ở chế độ tối. Bạn nên làm theo tất cả các giải pháp này tùy thuộc vào lý do.

Windows bị kẹt ở chế độ tối
Nếu Windows 11/10 bị kẹt ở chế độ tối, hãy làm theo các mẹo sau để thoát khỏi chế độ Drak:
thiếu biểu tượng từ ms
- Khởi động lại Windows Explorer
- Tắt chế độ tối tự động
- Kiểm tra cài đặt chủ đề tương phản của bạn
- Kiểm tra cài đặt chính sách nhóm
- Kiểm tra cài đặt đăng ký
Để tìm hiểu thêm về các bước này, hãy tiếp tục đọc.
1] Khởi động lại Windows Explorer.
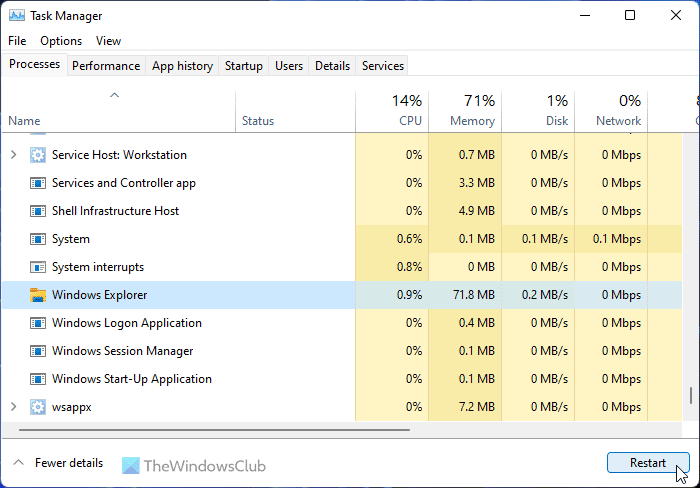
Nếu bạn đang sử dụng kênh Dev hoặc Beta, việc khởi động lại quy trình Windows Explorer có thể khắc phục sự cố. Nếu có bất kỳ lỗi hoặc trục trặc nào trên hệ thống của bạn, nó có thể được khắc phục bằng cách khởi động lại Windows Explorer. Xin cho biết, bạn có thể khởi động lại Windows Explorer bằng Trình quản lý tác vụ. Để khởi động lại Windows Explorer trong Windows 11/10, hãy làm theo các bước sau:
- Nhấn Thắng + X để mở menu WinX.
- Chọn Quản lý công việc từ danh sách.
- tìm thấy Trình khám phá Windows quá trình.
- Nhấn chạy lại cái nút.
Sau đó kiểm tra xem nó có bị kẹt ở chế độ tối hay không. Nếu có, hãy làm theo các giải pháp khác.
2] Tắt Chế độ tối tự động
Có một số ứng dụng của bên thứ ba cho phép người dùng tự động chuyển đổi giữa chế độ tối và sáng. Bạn có thể cài đặt thời gian và các chế độ sẽ tự động bật. Nếu các ứng dụng như vậy được bật trên máy tính của bạn, bạn cần tắt chúng. Một trong những ứng dụng phổ biến nhất cho mục đích này là Chế độ tối tự động . Kiểm tra khay hệ thống và trình quản lý tác vụ nếu bạn hoặc ai đó đã cài đặt nó trên máy tính của bạn.
3] Kiểm tra cài đặt chủ đề tương phản.
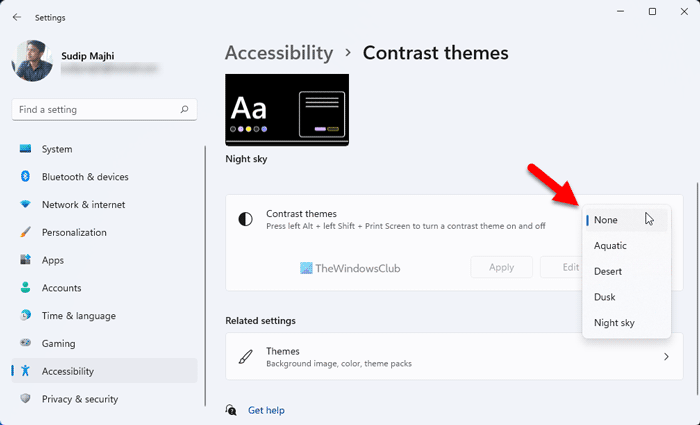
Windows 11 và Windows 10 đi kèm với một số chủ đề Hợp đồng cho phép người dùng chọn chủ đề hoặc chế độ màu đen. Nếu bạn đã kích hoạt một chủ đề như vậy, nó sẽ bị tắt ngay lập tức. Để kiểm tra cài đặt chủ đề Tương phản của bạn, hãy làm theo các bước sau:
- Nhấn Thắng + Tôi để mở Cài đặt Windows.
- Đi đến Trợ năng > Chủ đề tương phản .
- Mở rộng danh sách thả xuống.
- Chọn Không ai lựa chọn.
Sau đó kiểm tra xem điều này có giải quyết được vấn đề của bạn hay không.
kết nối err đã hết thời gian
4] Kiểm tra cài đặt chính sách nhóm
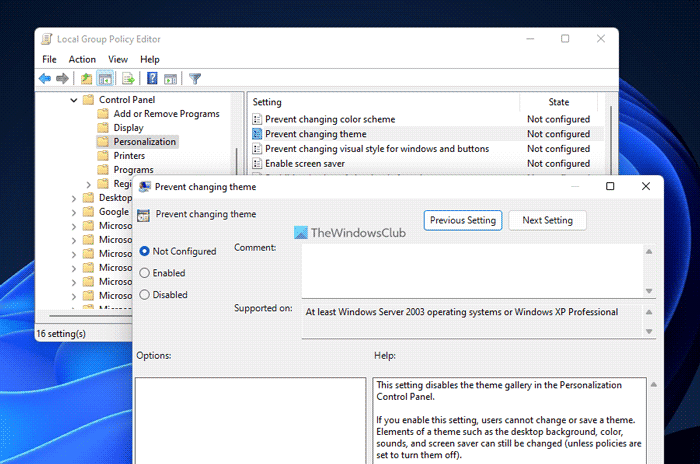
Có một số cài đặt chính sách nhóm có thể gây ra sự cố này trên máy tính của bạn. Bạn cần kiểm tra từng cái một và đặt chúng về mặc định ban đầu. Để kiểm tra cài đặt Trình chỉnh sửa chính sách nhóm cục bộ, hãy làm theo các bước sau:
- Tìm kiếm gpedit.msc và bấm vào kết quả tìm kiếm.
- Chuyển đến Cấu hình người dùng > Mẫu quản trị > Bảng điều khiển > Cá nhân hóa.
- Tìm mọi thứ bao gồm Và bị lỗi Cài đặt.
- Nhấp đúp chuột vào mỗi người trong số họ.
- Chọn Không được thiết lập lựa chọn.
- Nhấn KHỎE cái nút.
Để biết thông tin, bạn cần kiểm tra các cài đặt sau:
- Ngăn chặn thay đổi bảng màu
- Ngăn thay đổi chủ đề
- Ngăn ngừa thay đổi màu sắc và hình thức
- Chủ đề cụ thể của địa phương
- Buộc một tệp kiểu hình ảnh cụ thể hoặc buộc máy tính để bàn Windows.
5] Kiểm tra cài đặt đăng ký
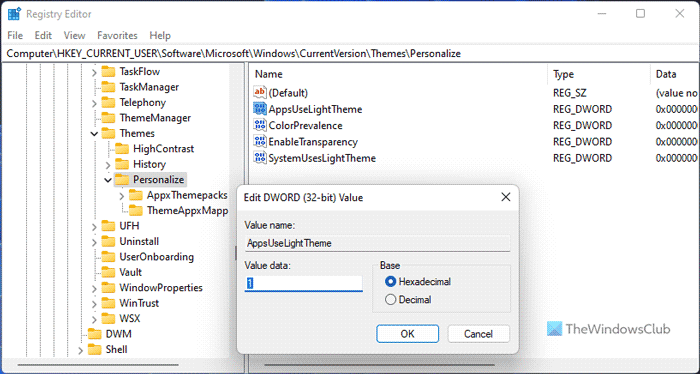
cửa sổ gửi đến thư mục
Bạn cũng có thể kích hoạt hoặc hủy kích hoạt các cài đặt trên bằng Windows Registry. Nếu bạn đã bật chúng trước đó bằng Registry Editor, bạn cần tắt chúng bằng cùng một tiện ích.
Để kiểm tra cài đặt đăng ký, hãy làm theo các bước sau:
- Nhấn Thắng + R > loại chỉnh sửa lại > bấm vào KHỎE cái nút.
- Bấm vào Đúng nút tại dấu nhắc UAC.
- Đi theo đường dẫn này: |_+_|.
- Tìm tất cả các giá trị REG_DWORD với dữ liệu Giá trị 1 .
- Nhấp đúp chuột vào chúng và đặt giá trị dữ liệu là 0 .
- Nhấn KHỎE cái nút.
Sau đó đóng tất cả các cửa sổ và khởi động lại máy tính của bạn.
chúng tôi không thể kết nối ngay bây giờ
Đọc: Cách kích hoạt chế độ tối trong Windows 11
Tại sao máy tính xách tay của tôi bị kẹt ở chế độ tối?
Có thể có một số lý do khiến máy tính xách tay của bạn bị kẹt ở chế độ tối. Một số nguyên nhân phổ biến và giải pháp được đề cập ở trên. Bạn có thể xem qua các giải pháp này để thoát khỏi vấn đề. Ví dụ: bạn có thể kiểm tra cài đặt sổ đăng ký, cài đặt chính sách nhóm, tắt chủ đề tương phản, v.v.
Làm cách nào để đưa Microsoft Windows ra khỏi chế độ tối?
Để đưa PC Windows của bạn thoát khỏi chế độ tối, trước tiên bạn cần mở Cài đặt Windows. Sau đó đi đến Cá nhân hóa tab và nhấp vào Màu sắc thực đơn. Mở rộng Chọn chế độ của bạn danh sách thả xuống và chọn Dễ lựa chọn. Chế độ tối sẽ bị tắt tự động và ngay lập tức.
Đây là tất cả! Hy vọng những giải pháp này làm việc cho bạn.
Đọc: Cách thay đổi chủ đề có độ tương phản cao thành bình thường trong Windows.
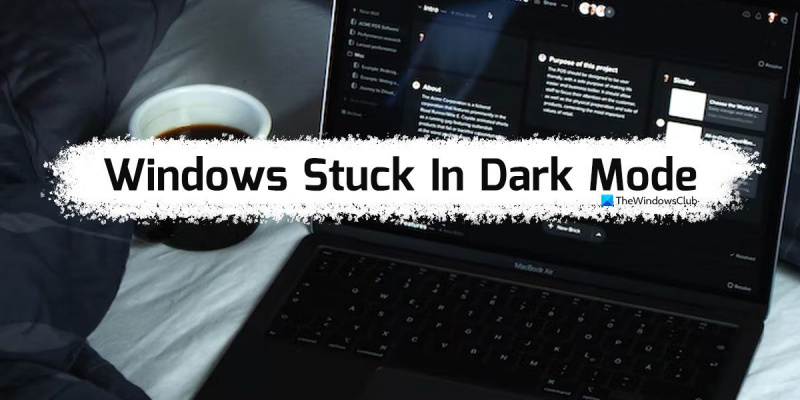








![Màn hình đen có giá trị khi khởi động [Đã sửa]](https://prankmike.com/img/valorant/DC/valorant-black-screen-on-startup-fixed-1.png)



![Loại trừ Windows Defender không hoạt động [Đã sửa]](https://prankmike.com/img/defender/86/windows-defender-exclusions-not-working-fixed-1.jpg)
