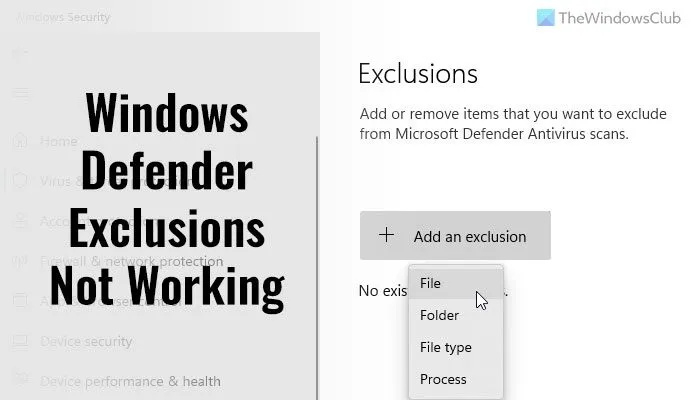Nếu bạn là một chuyên gia CNTT, thì bạn sẽ biết rằng Windows Defender là một công cụ khá tiện lợi. Đó là một cách tuyệt vời để giữ cho máy tính của bạn an toàn khỏi phần mềm độc hại và những thứ khó chịu khác. Tuy nhiên, đôi khi bạn có thể cần loại trừ một số tệp hoặc thư mục nhất định khỏi quá trình quét của Bộ bảo vệ Windows. Thật không may, điều này đôi khi có thể ngừng hoạt động bình thường. Nếu bạn gặp sự cố khi làm cho các loại trừ của Bộ bảo vệ Windows hoạt động, đừng lo lắng. Chúng tôi ở đây để giúp đỡ. Trong bài viết này, chúng tôi sẽ chỉ cho bạn cách khắc phục sự cố. Đầu tiên, chúng ta hãy xem tại sao vấn đề này có thể xảy ra. Có một vài lý do khác nhau khiến các loại trừ của Bộ bảo vệ Windows có thể ngừng hoạt động. Một lý do là loại trừ có thể được thiết lập không chính xác. Một lý do khác là tệp hoặc thư mục bạn đang cố loại trừ có thể đã bị di chuyển hoặc đổi tên. Nếu bạn gặp sự cố khi làm cho các loại trừ của Bộ bảo vệ Windows hoạt động, thì điều đầu tiên bạn nên kiểm tra chính là loại trừ đó. Đảm bảo rằng nó được thiết lập chính xác. Nếu không, thì bạn có thể thử xóa loại trừ rồi thêm lại. Nếu loại trừ được thiết lập chính xác và bạn vẫn gặp sự cố, thì điều tiếp theo bạn nên kiểm tra là tệp hoặc thư mục mà bạn đang cố gắng loại trừ. Đảm bảo rằng nó chưa bị di chuyển hoặc đổi tên. Nếu có, thì bạn sẽ cần cập nhật loại trừ. Nếu bạn đã kiểm tra cả loại trừ và tệp hoặc thư mục mà vẫn gặp sự cố, thì bạn có thể thử khởi động lại máy tính của mình. Đôi khi, điều này có thể khắc phục vấn đề. Chúng tôi hy vọng bài viết này đã giúp bạn làm cho các loại trừ của Bộ bảo vệ Windows hoạt động trở lại. Nếu bạn có bất kỳ câu hỏi hoặc thắc mắc nào khác, vui lòng liên hệ với chúng tôi. Chúng tôi luôn sẵn lòng giúp đỡ.
Windows Security hoặc Windows Defender đi kèm với một tùy chọn có tên ngoại lệ điều này sẽ giúp bạn loại trừ các tệp hoặc thư mục khỏi quá trình quét. Tuy nhiên, nếu bạn đã thêm một số mục nhưng Bộ bảo vệ Windows gắn cờ chúng vì lý do nào đó, những đề xuất này sẽ giúp ích cho bạn. Bạn có thể làm theo các mẹo khắc phục sự cố này khi Loại trừ Windows Defender không hoạt động trên PC chạy Windows 11.
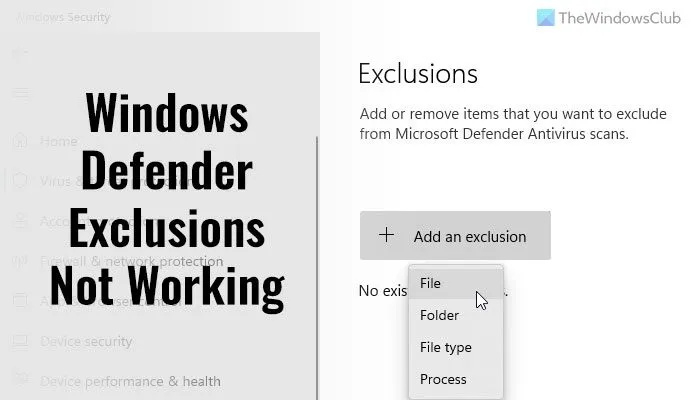
Loại trừ Windows Defender không hoạt động
Nếu tính năng loại trừ của Bộ bảo vệ Windows không hoạt động, hãy làm theo các bước sau:
- Giữ hàng nguyên vẹn
- Kiểm tra cài đặt chính sách nhóm
- Kiểm tra giá trị đăng ký
- Khởi động lại dịch vụ Chống vi-rút của Bộ bảo vệ Microsoft.
- Cho phép Windows Defender quét các tệp lưu trữ
Để tìm hiểu thêm về các bước này, hãy tiếp tục đọc.
1] Giữ vật phẩm an toàn và âm thanh
Khi bạn thêm một tệp hoặc quy trình vào danh sách loại trừ của Bảo mật Windows, nó sẽ trích xuất tệp từ đường dẫn. Ví dụ: nếu đường dẫn đến tệp hình ảnh có tên my-image.png là C:Usersuser-nameDesktopmy-image.png và bạn đã thêm tệp vào danh sách loại trừ, bạn sẽ không thể đổi tên tệp hoặc thay đổi đường dẫn đến tệp.
Nếu bạn thay đổi đường dẫn tệp, bạn sẽ cần cập nhật danh sách theo cách thủ công. Nếu không, Bảo mật Windows sẽ quét lại tệp ở vị trí mới.
2] Kiểm tra cài đặt Chính sách nhóm.
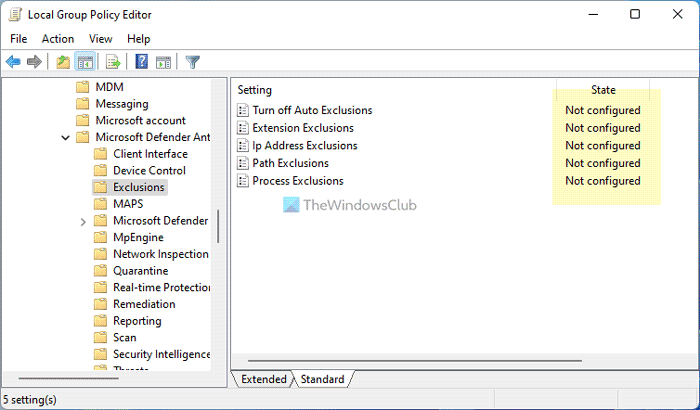
Nếu bạn đã bật bất kỳ cài đặt Chính sách nhóm nào để quản lý bảo mật Windows trên máy tính của mình, chúng tôi khuyên bạn nên tắt cài đặt đó ngay lập tức. Đôi khi lỗi này có thể do cấu hình sai. Do đó, hãy làm theo các bước sau để kiểm tra tất cả các cài đặt Chính sách nhóm liên quan đến bảo mật Windows:
- Nhấn Thắng + R > loại gpedit.msc > đánh để đi vào cái nút.
- Đi theo đường dẫn sau: Cấu hình máy tính > Mẫu quản trị > Cấu phần Windows > Tính năng Chống Virut của Bộ bảo vệ Microsoft > Ngoại lệ
- Nếu bất kỳ tùy chọn nào được bật, hãy nhấp đúp vào tùy chọn đó.
- Chọn Không được thiết lập lựa chọn.
- Nhấn KHỎE cái nút.
Sau đó khởi động lại máy tính của bạn và kiểm tra xem nó có giải quyết được sự cố hay không.
desktop.ini windows 10
3] Kiểm tra giá trị đăng ký
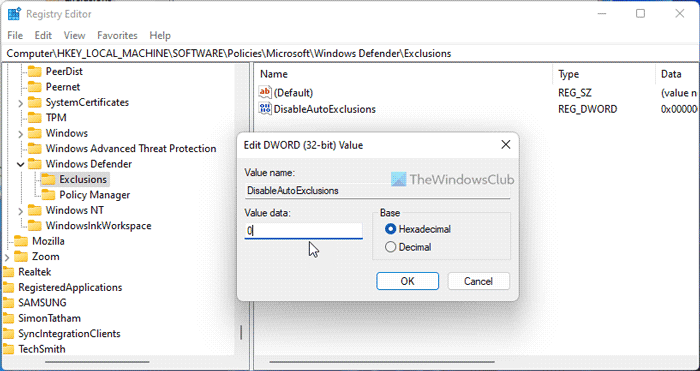
Các cài đặt tương tự đã nói ở trên cũng có thể được thay đổi bằng Registry Editor. Nếu bạn đã bật bất kỳ cài đặt nào như vậy thông qua Windows Registry, bạn có thể làm theo các bước sau để kiểm tra:
- Nhấn Thắng + R > loại chỉnh sửa lại > bấm vào KHỎE cái nút.
- Nhấn Đúng cái nút.
- Đi theo đường dẫn này: |_+_|.
- Nếu bạn tìm thấy bất kỳ giá trị REG_DWORD nào có giá trị 1, hãy nhấp đúp vào giá trị đó.
- Nhập dữ liệu giá trị như 0 .
- Nhấn KHỎE cái nút.
- Đóng tất cả các cửa sổ và khởi động lại máy tính của bạn.
4] Khởi động lại Dịch vụ chống vi-rút của Bộ bảo vệ Microsoft.
Để khởi động lại dịch vụ Chống vi-rút của Bộ bảo vệ Microsoft, hãy làm theo các bước sau:
- Tìm kiếm Dịch vụ trong hộp tìm kiếm trên thanh tác vụ.
- Bấm vào một kết quả tìm kiếm cá nhân.
- nhấp đúp chuột vào Dịch vụ diệt virus Microsoft Defender .
- Nhấn Dừng lại cái nút.
- Bấm vào Bắt đầu cái nút.
- Nhấn KHỎE cái nút.
Ghi chú: Nếu bạn không thể dừng hoặc bắt đầu dịch vụ này, bạn không cần thay đổi gì ở đây.
5] Cho phép Windows Defender quét các tệp lưu trữ
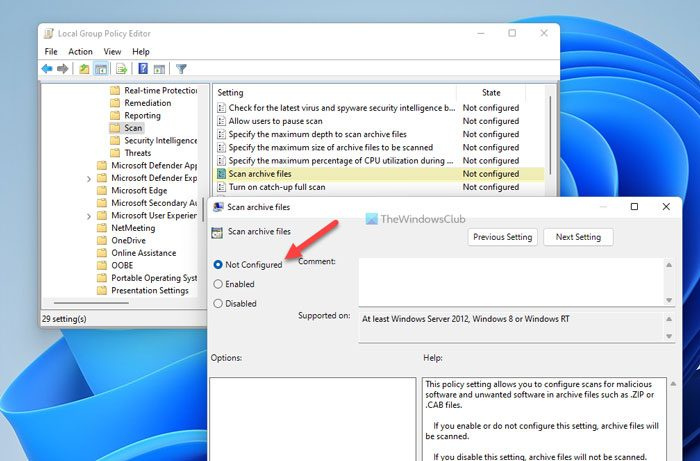
Bạn có thể cho phép hoặc ngăn Bảo mật Windows quét các tệp lưu trữ. Nếu bạn bật cài đặt này, nó có thể tạo ra một mớ hỗn độn trên máy tính của bạn. Do đó, hãy làm theo các bước sau để tắt cài đặt này trong Trình chỉnh sửa chính sách nhóm cục bộ:
tải xuống toàn bộ danh sách phát trên youtube
- Tìm kiếm gpedit.msc và nhấp vào kết quả tìm kiếm.
- Đi theo đường dẫn sau: Cấu hình máy tính > Mẫu quản trị > Cấu phần Windows > Tính năng Chống Virut của Bộ bảo vệ Microsoft > Quét.
- nhấp đúp chuột vào Quét tập tin lưu trữ tham số.
- Chọn Không được thiết lập lựa chọn.
- Nhấn KHỎE cái nút.
Sau đó, khởi động lại máy tính của bạn và kiểm tra xem các giải pháp này có hiệu quả với bạn hay không.
Đọc: Defender Injector thêm mục menu ngữ cảnh 'Thêm ngoại lệ' vào Windows Defender.
Làm cách nào để thêm các loại trừ vào điểm cuối trong Bộ bảo vệ Microsoft?
Để thêm tệp hoặc thư mục vào danh sách loại trừ trong Bộ bảo vệ Microsoft hoặc Bảo mật Windows, bạn có thể theo dõi bài viết này. Đối với điều này, bạn cần phải đi đến Bảo vệ chống vi-rút và mối đe dọa phần và bấm vào Thêm hoặc xóa loại trừ . Sau đó, bạn có thể chọn một tệp hoặc thư mục từ danh sách tương ứng.
Làm cách nào để đưa một chương trình vào danh sách trắng trong Bộ bảo vệ Windows?
Để đưa một chương trình vào danh sách trắng trong Bộ bảo vệ Windows, bạn phải thêm chương trình đó vào danh sách loại trừ. Để thực hiện việc này, hãy mở Bảo mật Windows và chuyển sang Bảo vệ chống vi-rút và mối đe dọa tab Sau đó bấm vào Thêm hoặc xóa loại trừ lựa chọn. Từ đây bạn có thể thêm chương trình vào danh sách.
Đọc: Các hành động khởi động của Bộ bảo vệ Windows không hoạt động.