Nếu PC của bạn chạy trên chipset AMD, bạn có thể đã gặp sự cố này trên Windows 11. Đôi khi, Windows Update có thể tự động thay thế trình điều khiển đồ họa AMD của bạn. Điều này có thể gây ra lỗi cho một số người dùng. Trong hướng dẫn này, chúng tôi chỉ cho bạn cách khắc phục Windows Update có thể đã tự động thay thế trình điều khiển đồ họa AMD của bạn thông báo lỗi mà bạn có thể thấy.

Bạn có thể thấy thông báo lỗi này mỗi khi khởi động lại máy tính:
Windows Update có thể đã tự động thay thế trình điều khiển AMD Graphics của bạn. Do đó, phiên bản Phần mềm AMD mà bạn đã khởi chạy không tương thích với trình điều khiển Đồ họa AMD hiện được cài đặt của bạn.
Windows Update là gì có thể đã tự động thay thế lỗi trình điều khiển AMD Graphics của bạn?
Microsoft tự động cài đặt trình điều khiển trên PC chạy Windows 10/11. Tuy nhiên, một số người dùng đã báo cáo rằng Windows cập nhật trình điều khiển của họ ngay cả khi họ đã chọn cụ thể tùy chọn để không cài đặt chúng thông qua Trình chỉnh sửa chính sách nhóm . Trong trường hợp này, Microsoft bỏ qua cài đặt chính sách và buộc cài đặt trình điều khiển AMD và NVIDIA.
Do cài đặt hoặc cập nhật tự động này, người dùng có thể gặp sự cố.
Windows Update có thể đã tự động thay thế trình điều khiển đồ họa AMD của bạn
Sửa chữa Windows Update có thể đã tự động thay thế trình điều khiển Đồ họa AMD của bạn lỗi, bạn cần thực hiện theo các phương pháp bên dưới để tạm thời tắt Cài đặt cài đặt thiết bị Windows và cài đặt lại Gói phần mềm AMD.
- Mở sysdm.cpl trên PC của bạn
- Chọn tab Phần cứng
- Nhấp vào Cài đặt cài đặt thiết bị
- Chọn Không và nhấp vào Lưu thay đổi
- Khởi động lại PC của bạn
Hãy đi vào chi tiết của quá trình.
Nhấp vào menu Bắt đầu và tìm kiếm sysdm.cpl và mở nó ra. Nó mở ra Thuộc tính hệ thống .
chọn Phần cứng tab và nhấp vào Cài đặt cài đặt thiết bị Bên dưới Phần Cài đặt Cài đặt Thiết bị .
cách định dạng ổ cứng windows 10
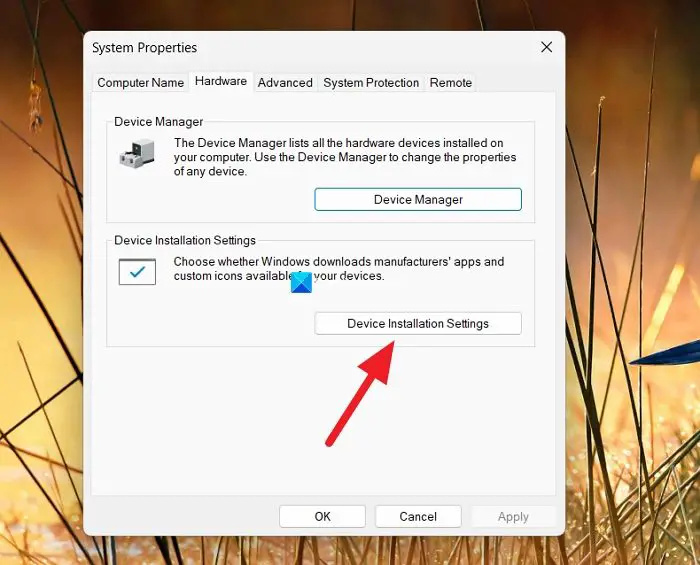
Nó sẽ mở cửa sổ Cài đặt cài đặt thiết bị có nội dung Bạn có muốn tự động tải xuống các ứng dụng và biểu tượng tùy chỉnh của nhà sản xuất có sẵn cho thiết bị của mình không ?
Chọn nút bên cạnh Không (thiết bị của bạn có thể không hoạt động như mong đợi) .
Windows 10 phim và ứng dụng TV không hoạt động
Click vào Save Changes để lưu cài đặt.
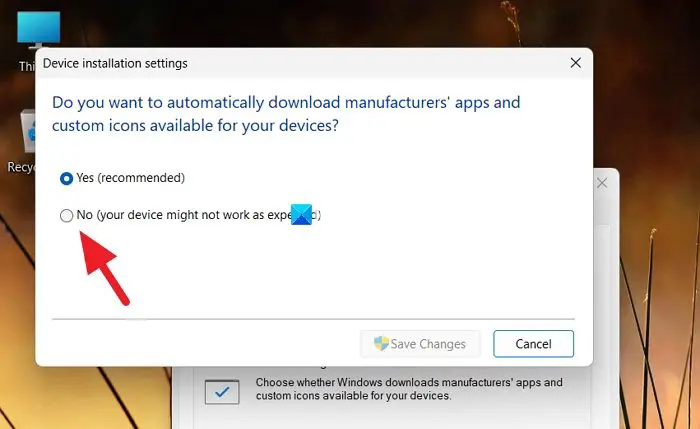
Đóng cửa sổ và khởi động lại PC của bạn.
Bây giờ, bạn cần cài đặt lại phiên bản cũ hơn của trình điều khiển Đồ họa AMD theo cách thủ công. Trước đó, bạn có thể gỡ cài đặt trình điều khiển đồ họa không tương thích hiện có trong ứng dụng Cài đặt.
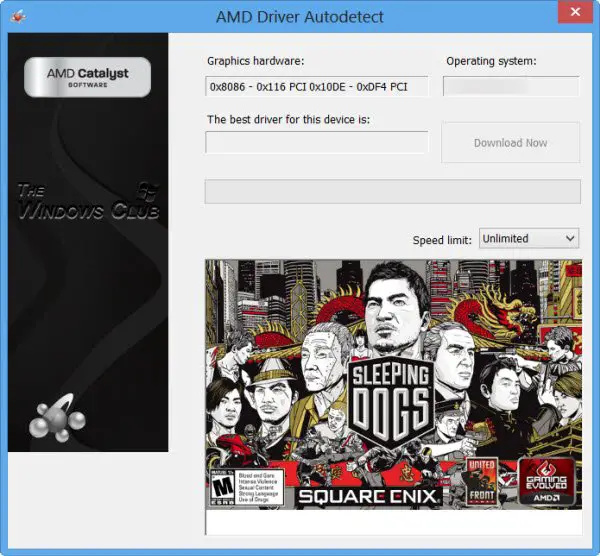
Sau đó, bạn có thể cài đặt đúng trình điều khiển Đồ họa AMD bằng cách sử dụng Phần mềm AMD Driver Autodetect trên PC của bạn.
Có liên quan:
- Windows tiếp tục cài đặt trình điều khiển AMD cũ
- Khắc phục sự cố và lỗi cài đặt trình điều khiển AMD trên Windows
Làm cách nào để sửa lỗi Windows Update đã thay thế trình điều khiển đồ họa AMD của bạn?
Trong một số trường hợp, người ta biết rằng Windows Update bỏ qua cài đặt của người dùng và cập nhật trình điều khiển đồ họa AMD. Để khắc phục điều đó, bạn cần tạm thời tắt Cài đặt cài đặt thiết bị tự động cài đặt các ứng dụng và trình điều khiển của nhà sản xuất.
Đọc liên quan: Card đồ họa AMD hoặc NVIDIA không được phát hiện trên Windows .















