WinClean là ứng dụng cho phép người dùng dọn dẹp và tối ưu hóa hệ điều hành Windows 11/10 của mình. Ứng dụng này được thiết kế cho cả người dùng mới và người dùng có kinh nghiệm. WinClean rất dễ sử dụng và có giao diện thân thiện với người dùng. WinClean là một công cụ tuyệt vời để tối ưu hóa hệ điều hành Windows 11/10 của bạn.
Nếu bạn muốn sử dụng các tiện ích hệ thống khác nhau hoặc gỡ cài đặt các dịch vụ khác nhau hoặc điều chỉnh một số cài đặt trong Windows 11 hoặc Windows 10, bạn có thể chọn WinClean . WinClean là một ứng dụng nguồn mở và miễn phí cho phép người dùng dọn dẹp và tối ưu hóa PC Windows 11/10 của họ trong vài phút.
Các tính năng và tùy chọn của WinClean
WinClean đi kèm với một số tùy chọn và tính năng giúp bạn thiết lập và chạy nhanh chóng. Thay vì trải qua một số bước phức tạp, bạn có thể sử dụng WinClean để sử dụng nhanh chóng. Mặc dù nó bao gồm nhiều tùy chọn, nhưng bạn có thể tìm thấy danh sách những điều quan trọng nhất tại đây:
- Dọn dẹp đĩa tích cực
- Xóa nhật ký sự kiện
- Xóa lịch sử khám phá
- Xóa tất cả các điểm khôi phục hệ thống
- Xóa các tập tin rác
- Tiện ích kiểm tra đĩa theo lịch trình
- Chạy công cụ dọn dẹp ổ đĩa
- Chạy Trình kiểm tra tệp hệ thống
- Vô hiệu hóa quảng cáo
- Vô hiệu hóa dịch vụ sinh trắc học
- Tắt dịch vụ Bluetooth
- Vô hiệu hóa tối ưu hóa phân phối
- Vô hiệu hóa từ xa và thu thập dữ liệu
- Vô hiệu hóa dịch vụ Hyper-V
- Luôn hiển thị phần mở rộng tệp
- Luôn hiển thị xung đột hợp nhất thư mục
- Vô hiệu hóa chặn tải xuống
- Tắt chế độ ngủ
- Tắt nhãn hậu tố
- Vô hiệu hóa Tìm kiếm trên web trong Menu Bắt đầu
- Vô hiệu hóa hệ thống tạo tên tệp ngắn
- Kích hoạt Legacy Windows Photo Viewer
- Giây ngắn trong đồng hồ trên thanh tác vụ
- Hiển thị đường dẫn đầy đủ trong thanh tiêu đề File Explorer
Như đã đề cập trước đó, có các tùy chọn khác trong ứng dụng. Tuy nhiên, bạn cần sử dụng nó để tìm thấy tất cả.
Có hai điều quan trọng bạn nên biết về ứng dụng WinClean này. Đầu tiên, nó tạo ra một điểm khôi phục hệ thống mỗi khi bạn cố gắng chạy một lệnh hoặc điều chỉnh cài đặt. Đây là một trong những thực hành quan trọng nhất vì bạn luôn có thể ở bên an toàn.
Thứ hai, nó có ba tab khác nhau – Dịch vụ , gỡ lỗi , Và Cài đặt . Tất cả các tùy chọn trên được nhóm thành ba phần này để bạn không phải mất nhiều thời gian tìm kiếm tùy chọn phù hợp.
Cách dùng WinClean dọn dẹp và tối ưu Windows 11/10
Để sử dụng WinClean để dọn dẹp và tối ưu hóa Windows 11/10, hãy làm theo các bước sau:
windows 8 thay đổi màu của màn hình đăng nhập
- Tải xuống ứng dụng từ GitHub và cài đặt nó.
- Mở WinClean trên PC của bạn.
- Tìm cài đặt bạn muốn thay đổi.
- Đánh dấu vào ô thích hợp.
- Bấm vào thực thi tập lệnh cái nút.
Để tìm hiểu thêm về các bước này, hãy tiếp tục đọc.
Trước tiên, bạn cần tải xuống ứng dụng từ GitHub và cài đặt nó. Nếu bạn đang sử dụng Windows 11, bạn nên tải xuống phiên bản 64 bit. Tuy nhiên, nếu bạn đang sử dụng Windows 10, bạn nên kiểm tra cấu trúc của mình và tải xuống trình cài đặt tương ứng. Sau đó, cài đặt ứng dụng trên máy tính của bạn. Đối với thông tin của bạn, không có gì phức tạp trong việc cài đặt ứng dụng trên máy tính của bạn.
Sau đó, mở ứng dụng WinClean trên máy tính của bạn. Bạn có thể tìm thấy một cửa sổ như thế này:

Như đã nói trước đó, bạn có thể tìm thấy ba tab khác nhau. Bạn cần đi qua các tab này để tìm tùy chọn bạn muốn. Ví dụ: nếu bạn muốn sử dụng tiện ích Check Disk, xóa tệp rác hoặc xóa nhật ký sự kiện, bạn cần điều hướng đến Dịch vụ tab Mặt khác, nếu bạn muốn tắt các dịch vụ sinh trắc học, Hyper-V, v.v., bạn cần kiểm tra gỡ lỗi chuyển hướng
Để sử dụng các tùy chọn, bạn cần tìm chúng và đánh dấu vào ô tương ứng.
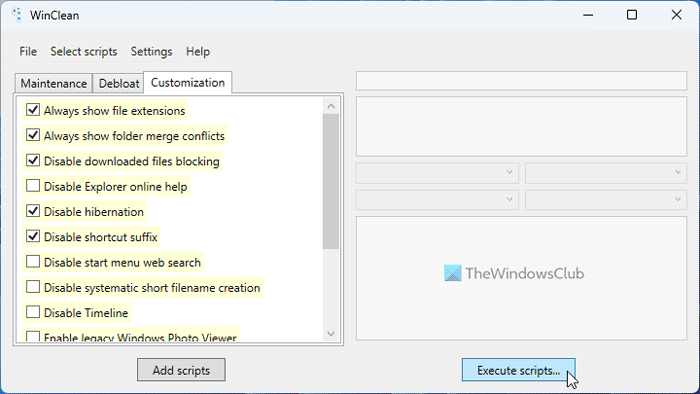
chuyển flac sang mp3
Cuối cùng bấm vào thực thi tập lệnh nút bên phải để áp dụng. Như đã nêu trước đó, nó tạo ra một điểm khôi phục hệ thống bất cứ khi nào bạn cố gắng thay đổi điều gì đó. Nếu bạn đã kích hoạt cài đặt điểm khôi phục hệ thống, thì bạn không cần phải làm gì khác. Nếu không, bạn cần kích hoạt nó để sử dụng ứng dụng này.
hình vuông đen trên chrome
Đây là tất cả! Nếu thích, bạn có thể tải xuống WinClean từ github.com . Hãy cho chúng tôi biết làm thế nào bạn tìm thấy nó.
Đọc: Clean Master cho Windows sẽ dọn dẹp và tối ưu hóa PC của bạn
Windows 11 có được tối ưu hóa tốt hơn Windows 10 không?
Không thể tuyên bố một phiên bản Windows cụ thể tốt hơn phiên bản Windows khác cho đến khi bạn xác định các điều khoản và điều kiện. Nó phụ thuộc vào một số điều. Ví dụ: người dùng bình thường có thể không nhận thấy sự khác biệt về tốc độ khi chuyển từ Windows 10 sang Windows 11. Mặt khác, game thủ có thể gặp phải hiện tượng lag khi chơi game trên Windows 11. Tuy nhiên, theo các quan chức, Windows 11 tốt hơn ở một số khía cạnh . hơn Windows 10 về các tính năng, tối ưu hóa, v.v.
Đọc: Mẹo cho người mới bắt đầu để tối ưu hóa Windows để có hiệu suất tốt hơn
Windows 11 có trình dọn dẹp không?
Có, giống như Windows 10, Windows 11 cũng đi kèm với một số trình dọn dẹp và tùy chọn để dọn dẹp hệ thống. Ví dụ, bạn có thể tìm thấy Disk Cleanup Tool, Storage Sense, v.v. Ngoài ra, bạn có thể sử dụng Tối ưu hóa ổ đĩa khả năng chống phân mảnh ổ cứng, sử dụng bảng cài đặt Windows để xóa các ứng dụng đã cài đặt, sử dụng trình quản lý tác vụ để xóa ứng dụng khỏi khởi động, v.v. Trình quản lý máy tính của Microsoft cũng là một gợi ý bạn có thể xem qua.
Đọc: Cải thiện hiệu suất của Windows 11 bằng cách thay đổi các cài đặt này.













