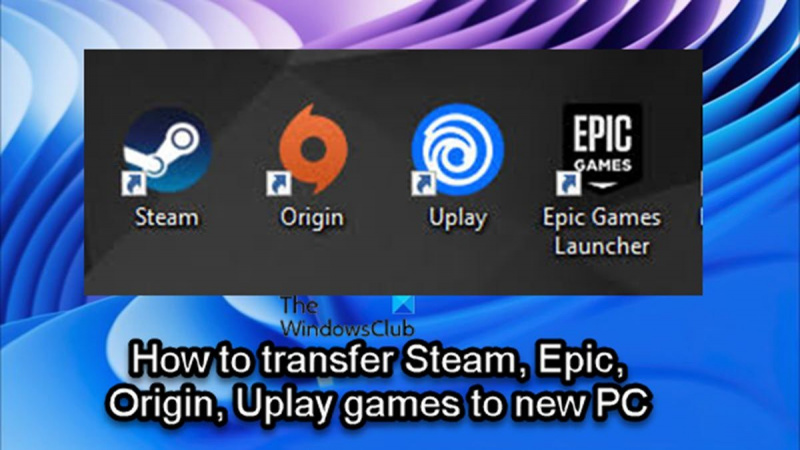Là một chuyên gia CNTT, tôi thường được hỏi về cách chuyển các trò chơi Steam, Epic, Origin và Uplay sang PC mới. Có một số cách khác nhau để thực hiện việc này và tôi sẽ hướng dẫn bạn từng cách.
Cách đầu tiên là sử dụng tính năng sao lưu có sẵn của Steam. Đây là cách dễ nhất để làm điều đó, nhưng nó chỉ hoạt động với các trò chơi trên Steam. Để sử dụng tính năng này, hãy mở Steam trên PC cũ của bạn và đi tới phần Sao lưu và khôi phục trò chơi. Từ đây, bạn có thể tạo bản sao lưu các trò chơi của mình. Khi bản sao lưu được tạo, bạn có thể sao chép nó vào PC mới và khôi phục nó từ đó.
Cách thứ hai là sử dụng phần mềm của bên thứ ba để chuyển trò chơi của bạn. Điều này phức tạp hơn một chút, nhưng nó sẽ hoạt động với tất cả các trò chơi của bạn, không chỉ các trò chơi trên Steam. Tôi khuyên bạn nên sử dụng Steam Mover cho việc này. Đó là một chương trình miễn phí sẽ giúp bạn chuyển các trò chơi của mình sang PC mới. Chỉ cần tải xuống, chạy nó và làm theo hướng dẫn. Nó khá đơn giản.
Cách thứ ba là sao chép thủ công các trò chơi của bạn. Đây là cách phức tạp nhất nhưng cũng linh hoạt nhất. Bạn sẽ cần biết vị trí các trò chơi của mình được lưu trữ trên PC cũ, sau đó bạn sẽ cần sao chép chúng sang PC mới. Quá trình chính xác sẽ khác nhau tùy thuộc vào trò chơi bạn đang sao chép, nhưng thường không quá khó. Khi bạn đã sao chép các tệp, bạn sẽ cần cài đặt trò chơi trên PC mới của mình. Điều này có thể được thực hiện thông qua Steam hoặc thông qua trình cài đặt riêng của trò chơi.
Hy vọng rằng điều này đã cung cấp cho bạn một số ý tưởng về cách chuyển trò chơi của bạn sang PC mới. Nếu bạn có bất kỳ câu hỏi nào, vui lòng gửi chúng trong phần bình luận và tôi sẽ cố gắng hết sức để giúp bạn.
Có thể có một số lý do khiến bạn muốn chuyển trò chơi của mình từ máy tính này sang máy tính khác và đối với hầu hết các game thủ, lý do chính là bạn đã mua một máy tính mới có thông số kỹ thuật chơi game tốt hơn nhiều, bao gồm cả SSD (Ổ đĩa thể rắn) cho tải nhanh hơn và hiệu suất tốt hơn. Trong bài đăng này, chúng tôi sẽ chỉ cho bạn cách dễ dàng chuyển các trò chơi Steam, Epic, Origin và Uplay sang PC mới .

Tùy thuộc vào ứng dụng khách/trình khởi chạy trò chơi của bạn, bạn có thể làm theo các hướng dẫn được cung cấp trong từng phần có liên quan để di chuyển hoặc chuyển các trò chơi Steam, Epic, Origin hoặc Uplay của mình sang một PC mới hoặc PC khác một cách dễ dàng và thành công.
Cách chuyển trò chơi Steam sang PC mới
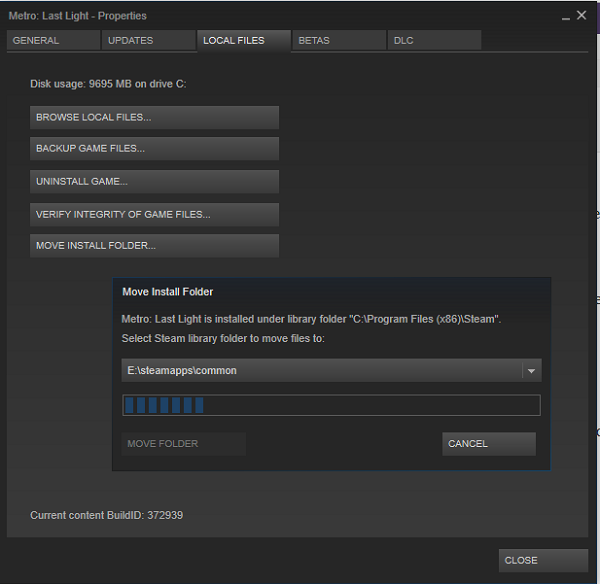
Nếu bạn là một game thủ PC và gần đây đã mua một máy tính mới và hiện đang băn khoăn hoặc tìm cách di chuyển hoặc chuyển các trò chơi Steam của bạn sang máy tính mới mà không cần tải xuống lại trò chơi, thì bạn đã đến đúng nơi !
Bạn có thể dễ dàng chuyển trò chơi Steam sang máy tính khác mà không cần tải xuống lại tất cả trò chơi bằng một trong các phương pháp sau:
- Sao chép thư mục Trò chơi Steam
- Sử dụng tính năng sao lưu Steam
Hãy xem xét cả hai phương pháp một cách chi tiết.
phần mềm nén hình ảnh tốt nhất
Lưu ý rằng phương pháp đầu tiên để chuyển trò chơi Steam sang máy tính mới nhanh hơn nhiều so với phương pháp thứ hai.
1] Sao chép thư mục Steam Games
Để sao chép trò chơi Steam từ máy tính này sang máy tính khác, hãy làm theo các bước sau:
- Tìm Thư viện trò chơi Steam của bạn. Theo mặc định, Thư viện Steam nằm ở vị trí sau.
- Ở vị trí này, bạn sẽ thấy các thư mục cho từng trò chơi Steam đã cài đặt trên máy tính và ổ đĩa này.
- Bây giờ, chỉ cần cắm bộ nhớ flash di động hoặc ổ cứng của bạn và bắt đầu thao tác sao chép các thư mục trò chơi mà bạn muốn chuyển sang máy tính khác.
Bạn sẽ cần ổ cứng di động bên ngoài tối thiểu 500 GB hoặc ổ USB tối thiểu 128 GB nếu bạn chỉ muốn chuyển một số trò chơi Steam sang PC mới của mình. Kích thước của ổ đĩa bạn cần xem xét sẽ phụ thuộc vào số lượng trò chơi Steam mà bạn đang chuyển sang máy tính mới của mình và dung lượng của những trò chơi đó. Mặc dù bạn luôn có thể thực hiện nhiều lần chuyển nếu thư viện trò chơi Steam của bạn lớn hơn ổ đĩa di động của bạn.
Đọc : Trò chơi Steam không hiển thị trong thư viện
- Sau khi thao tác sao chép hoàn tất, hãy chuyển sang máy tính mới.
- Đảm bảo rằng Steam đã được cài đặt.
- Cắm ổ đĩa di động của bạn.
- Mở File Explorer và điều hướng đến cùng một vị trí Thư viện Steam mặc định được đề cập ở trên.
- Bây giờ sao chép thư mục Steam Games vào vị trí này trên PC mới. Thư mục phải được đặt trong một thư mục dùng chung, nếu không Steam sẽ không nhận ra tệp .
Khi tất cả các thư mục đã được sao chép, hãy tiến hành như sau:
- Mở Steam trên máy tính mới để cài game.
- Nhấp vào một trong hai màu xanh Cài đặt hoặc nếu bạn có nhiều trò chơi mà bạn muốn cài đặt từ các thư mục bạn vừa sao chép, bạn có thể SHIFT+nhấp chuột trái hoặc CTRL + nhấp chuột trái để làm nổi bật nhiều trò chơi.
- Sau khi thực hiện lựa chọn, nhấp chuột phải vào nó.
- Nhấp chuột CÀI ĐẶT trong menu ngữ cảnh.
Bây giờ Steam sẽ tìm các tệp trò chơi đã tồn tại trong Steamsteamappscommon thư mục. Sau khi tìm thấy các tệp trò chơi, ứng dụng khách Steam sẽ bắt đầu thao tác cài đặt mà không cần tải xuống lại toàn bộ trò chơi. Thư mục chứa trò chơi phải nằm trong đúng thư mục, nếu không Steam sẽ không nhìn thấy nó và sẽ bắt đầu tải xuống từ đầu.
Đọc : Sửa lỗi 'MISSING DOWNLOAD FILES' trên Steam
2] Sử dụng tính năng sao lưu Steam
Để sao chép Trò chơi Steam từ máy tính này sang máy tính khác bằng tính năng Sao lưu Steam, hãy làm theo các bước sau:
- Đã kết nối ổ USB ngoài với máy tính cũ.
- Sử dụng Trình quản lý thư viện Steam để sao lưu (các) trò chơi mà bạn muốn chuyển trực tiếp sang ổ đĩa ngoài.
- Sau đó, kết nối ổ đĩa ngoài với máy tính mới.
- Bây giờ hãy khôi phục (các) trò chơi từ tệp sao lưu.
Với phương pháp này, bạn sẽ nhận thấy rằng nó chậm hơn nhiều so với sử dụng phương pháp đầu tiên. Lý do là Steam phải thực hiện một giai đoạn nén hoàn toàn trong phương pháp sao lưu, điều này tốn rất nhiều thời gian, trong trường hợp đó thật lãng phí thời gian mà không có thêm lợi ích nào, vì bạn sẽ ngay lập tức giải nén lại. Phương pháp sao lưu tỏ ra hữu ích hơn khi bạn muốn chuyển các trò chơi Steam của mình sang một máy tính khác và chia chúng thành nhiều thư mục.
Đọc : Cách di chuyển Steam Games sang ổ đĩa khác trong Windows
Cách chuyển game Epic sang PC mới
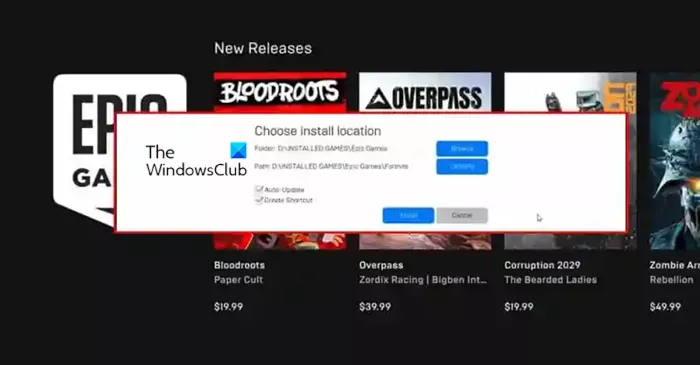
Đối với một số game thủ trên nền tảng Epic Games, việc di chuyển trò chơi của họ sang vị trí khác có thể khá khó khăn. Không nhất thiết là các trò chơi di chuyển sẽ khó khăn với Epic Games Launcher. Tuy nhiên, bạn có thể mất tất cả dữ liệu trò chơi nếu di chuyển sai.
Để chuyển/di chuyển các trò chơi Epic sang PC mới, hãy làm theo các bước sau:
- Trên máy tính cũ của bạn, hãy mở File Explorer.
- Điều hướng đến thư mục cài đặt Epic Games mặc định bên dưới:
- Tại chỗ, sao chép/sao lưu các trò chơi bạn muốn di chuyển sang thẻ nhớ USB có đủ dung lượng lưu trữ.
- Sau đó khởi chạy ứng dụng khách Epic Games.
- mở Thư viện.
- Nhấp vào dấu chấm lửng (ba dấu chấm) bên cạnh trò chơi bạn muốn di chuyển.
- Nhấp chuột Xóa bỏ.
- Sau đó, đi đến PC mới của bạn.
- Đảm bảo ứng dụng khách Epic Games đã được cài đặt.
- Sau đó bắt đầu cài đặt lại trò chơi vào vị trí mong muốn trên PC mới.
- Ngay khi quá trình cài đặt trò chơi đạt 2-3 phần trăm, hãy nhấp lại vào dấu chấm lửng và hủy cài đặt.
- Thoát khỏi Trình khởi chạy trò chơi sử thi.
- Bây giờ hãy bắt đầu một bản sao của bản sao lưu mà bạn đã thực hiện trước đó vào vị trí cài đặt mới.
- Lựa chọn Có cho tất cả mọi người trong hộp thoại Sao chép để thay thế các tệp đã tải xuống.
- Sau đó, mở Trình khởi chạy trò chơi sử thi và tiếp tục tải xuống.
Bây giờ, quá trình kiểm tra tệp sẽ bắt đầu và kết thúc sau vài phút tùy thuộc vào hệ thống của bạn. Khi các tệp được xác minh và các điều kiện tiên quyết bắt buộc được tải, bạn sẽ có thể chơi trò chơi từ PC mới của mình.
Đọc : Làm cách nào để di chuyển Epic Games sang ổ đĩa hoặc vị trí khác?
Cách chuyển game Origin sang PC mới
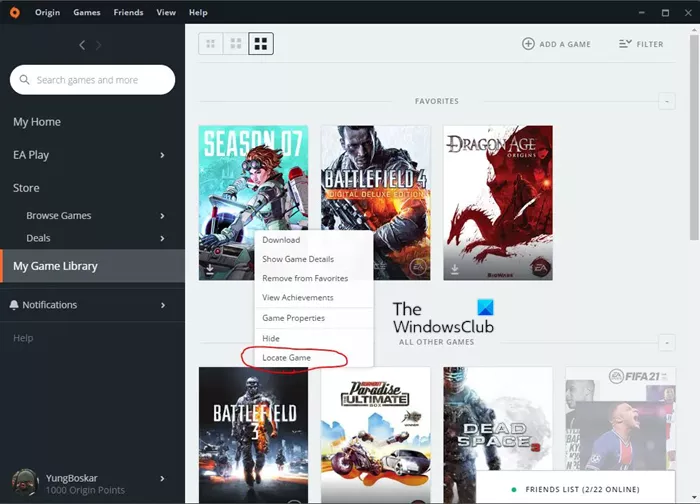
Ngoài việc phải chuyển các trò chơi của bạn sang một máy tính mới, nếu bạn có kết nối internet chậm, nơi bạn có thể gặp phải các sự cố như lỗi kết nối Internet cần thiết để cài đặt Origin, thì bạn nên chuyển các trò chơi giữa các máy tính của mình theo cách thủ công để thay thế tải chúng xuống một lần nữa. Tuy nhiên, để chuyển/di chuyển trò chơi Origin sang PC khác hoặc PC mới, hãy làm theo các bước sau:
- Trên máy tính cũ của bạn, hãy mở File Explorer.
- Điều hướng đến thư mục cài đặt Origin Games mặc định bên dưới:
- Ngoài ra, bạn có thể mở thư viện Gốc của mình và nhấp vào biểu tượng Một trò chơi > Cài đặt > Di chuyển trò chơi để mở thư mục trò chơi.
- Tại vị trí này, nhấp chuột phải vào thư mục và sao chép nó vào thẻ nhớ USB có đủ bộ nhớ.
- Khi thao tác sao chép hoàn tất, hãy ngắt kết nối ổ USB và điều hướng đến máy tính mục tiêu.
- Trên máy tính của bạn, đảm bảo ứng dụng khách Origin đã được cài đặt.
- Tiếp theo, tạo một thư mục và đặt tên cho nó Nguồn gốc của trò chơi nơi bạn muốn cài đặt trò chơi. Bạn có thể đặt tên cho thư mục bất cứ điều gì bạn muốn và nó có thể ở bất kỳ đâu trên ổ đĩa cục bộ của bạn.
- Tiếp theo, khám phá thư mục mới tạo và sao chép thư mục trò chơi từ ổ USB sang thư mục mới mở.
- Cuối cùng, mở ứng dụng khách Origin.
- Đi đến Thư viện trò chơi của tôi .
- Tìm trò chơi bạn vừa di chuyển, nhấp chuột phải vào trò chơi đó và chọn 'Tìm trò chơi' từ menu ngữ cảnh để mở File Explorer.
- Xác định vị trí thư mục Trò chơi gốc mà bạn đã tạo trước đó, sau đó đánh dấu thư mục và nhấp vào Chọn một thư mục . Trò chơi bây giờ sẽ được chuyển thành công sang máy tính mới của bạn và bây giờ bạn có thể chơi trò chơi từ đó.
Đọc : Sửa lỗi Origin khi chơi trên PC Windows
Cách chuyển game Uplay sang PC mới
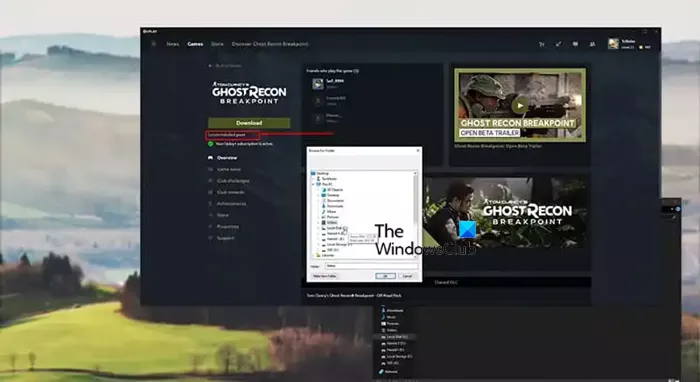
Hầu hết các trình khởi chạy trò chơi mới ngày nay đều bao gồm các tính năng cho phép người dùng di chuyển các trò chơi đã cài đặt sang một vị trí cài đặt khác. Vì vậy, nếu bạn đã di chuyển các trò chơi có thể chơi qua trình khởi chạy trên PC, thì có lẽ bạn đã quen với phương pháp di chuyển trò chơi này, trong đó tất cả những gì bạn phải làm là sao chép hoặc di chuyển thư mục trò chơi sang một vị trí khác, sau đó kiểm tra tập tin trò chơi . Steam có tính năng này nên người chơi rất dễ thay đổi vị trí cài đặt. Tuy nhiên, Uplay thiếu tính năng này, khiến một số game thủ khó di chuyển trò chơi của họ xung quanh mà không bị phân tâm trong toàn bộ quá trình.
Vì vậy, để chuyển/di chuyển trò chơi Uplay sang PC, thư mục hoặc ổ đĩa mới hoặc khác mà không cần cài đặt lại trò chơi từ đầu, hãy làm theo các bước sau:
- Mở Trình khởi chạy Uplay.
- Chuyển đến phần Trò chơi.
- Nhấp vào trò chơi bạn muốn di chuyển.
- Nhấp chuột Đặc trưng > Mở thư mục.
- Sao chép toàn bộ thư mục trò chơi và dán nó vào nơi bạn muốn trò chơi.
- Sau đó nhấp chuột phải vào biểu tượng Uplay ở góc dưới bên phải của thanh tác vụ và Rời khỏi bệ phóng.
- Xóa cài đặt trò chơi cũ và sau đó khởi chạy lại ứng dụng Uplay.
- Vào trò chơi từ Trò chơi chuyển hướng
- Nhấn Tìm một trò chơi đã cài đặt dưới Tải xuống cái nút.
- Chọn thư mục bạn đã chuyển trò chơi vào và trình khởi chạy sẽ bắt đầu kiểm tra các tệp cho trò chơi.
Sau khi hoàn tất việc xác minh các tệp trò chơi, thay vì Tải xuống nút, bạn sẽ thấy Chơi và bây giờ bạn sẽ có thể chơi trò chơi từ một vị trí khác.
Đọc : Không thể khởi chạy trò chơi trên Ubisoft Connect
Vậy là xong, cách chuyển game Steam, Epic, Origin và Uplay sang PC mới!
Làm cách nào để chuyển dữ liệu trò chơi từ máy tính này sang máy tính khác?
Để chuyển dữ liệu trò chơi từ máy tính này sang máy tính khác, chỉ cần vào máy tính đầu tiên và điều hướng đến thư mục mà bạn đã lưu trò chơi có dữ liệu bạn muốn chuyển. Thư mục trò chơi trên máy tính của bạn có thể được gọi là 'MyGames' hoặc đại loại như vậy. Tại chỗ, sao chép nội dung vào thiết bị lưu trữ di động. Chuyển đến máy tính thứ hai và dán nội dung đã sao chép vào thư mục Lưu.
Đọc : Trò chơi trực tuyến miễn phí mà không cần tải xuống và đăng ký
Làm cách nào để chuyển trò chơi từ Uplay sang Steam?
Để làm điều này, bạn cần thêm tệp thực thi của trò chơi Uplay. Khi bạn khởi chạy trò chơi từ Steam, trò chơi sẽ khởi chạy từ thư mục Uplay và cho phép bạn sử dụng Lớp phủ Steam. Trò chơi sẽ không có trong thư viện Steam của bạn. Vì vậy, về cơ bản, bạn chỉ có thể khởi chạy trò chơi hỗ trợ Uplay đã cài đặt từ Steam.