Các wfs.exe là một tệp tích hợp trong PC Windows cho phép bạn gửi và nhận fax. Nó cũng quét và lưu tài liệu và hình ảnh trên máy tính của bạn. Nó là một thành phần rất quan trọng của tính năng Windows Fax and Scan (WFS) trong hệ thống của người dùng. Trong bài viết này, chúng tôi đề cập đến cách khắc phục sự cố lỗi thiếu tệp wfs.exe ảnh hưởng đến cách PC của bạn hoạt động và tương tác với fax, tài liệu và hình ảnh.
Tính năng WFS không thể hoạt động bình thường nếu wfs.exe bị thiếu trong hệ điều hành của họ. Họ có thể quét tài liệu và hình ảnh hoặc gửi hoặc nhận tin nhắn fax. Điều này có thể ảnh hưởng xấu đến các cá nhân và doanh nghiệp dựa vào tính năng fax và quét của Windows 11/10.
Windows không thể tìm thấy 'C:\WINDOWS\system32\wfs.exe'. Đảm bảo bạn đã nhập đúng tên rồi thử lại.
Nếu tệp wfs.exe bị thiếu trong máy tính của bạn, cách tốt nhất để khắc phục sự cố này là khôi phục tệp. Chúng tôi sẽ xem xét các cách khác nhau để khôi phục tệp, sửa chữa hoặc tải tệp xuống nếu tệp bị thiếu hoàn toàn trong hệ điều hành của bạn.
WFS.exe bị thiếu hoặc không tìm thấy trên Windows 11/10
Nếu tệp wfs.exe bị thiếu hoặc không tìm thấy trên máy tính Windows 11/10 của bạn, hãy áp dụng các giải pháp được đề cập bên dưới:
- Sửa chữa các tệp hệ thống bị hỏng bằng SFC
- Sao chép tệp wfs.exe từ một PC Windows khác
- Kiểm tra xem tính năng Fax và Scan của Windows đã được cài đặt chưa
Bây giờ chúng ta hãy xem xét từng giải pháp một cách chi tiết.
1] Sửa chữa các tệp hệ thống bị hỏng bằng SFC

Để sửa tệp wfs.exe bị thiếu, hãy sử dụng Dấu nhắc Lệnh để chạy Trình kiểm tra tệp hệ thống . Điều này tìm và sửa chữa các tệp hệ thống bị hỏng hoặc bị hỏng. Các lệnh quét chạy trên toàn bộ hệ thống để tìm các tệp như vậy để sửa chữa. Sau đây là cách chạy SFC trên Dấu nhắc lệnh:
Để chạy quét SFC, sử dụng các bước dưới đây:
Microsoft fixit 50410
- Kiểu cmd trên hộp tìm kiếm và nhấp vào Chạy như quản trị viên .
- Gõ lệnh sau trên Dấu nhắc lệnh cửa sổ và nhấn Đi vào để bắt đầu quét:
sfc /scannow
- Đợi quá trình hoàn tất rồi khởi động lại máy tính của bạn
Điều này sẽ giúp ích.
2] Sao chép tệp wfs.exe từ một PC Windows khác
Nếu máy tính của bạn không có wfs.exe, bạn có thể khắc phục sự cố này bằng cách chuyển tệp wfs.exe từ máy tính có tệp đó sang máy tính của bạn. Để làm điều này, bạn sẽ cần phải có ổ đĩa flash hoặc thẻ nhớ rời. Sử dụng các bước sau để sao chép tệp wfs.exe từ máy tính này sang máy tính khác:
- Chuyển đến PC có tệp wfs.exe và cắm ổ đĩa flash vào cổng USB.
- Trên cùng một máy tính, mở File Explorer bằng cách nhấn phím Windows + E.
- Tìm và định vị thư mục C:\WINDOWS\system32\WFS.exe và sao chép-dán tệp vào ổ đĩa flash của bạn.
- Tháo ổ đĩa flash khỏi máy tính một cách an toàn và cắm nó vào PC của bạn.
- Bây giờ, sao chép-dán wfs.exe từ ổ đĩa flash vào vị trí tệp máy tính của bạn C:\WINDOWS\system32 trên Trình khám phá tệp.
- Khi đã xong, hãy khởi động lại máy tính của bạn và xem lỗi “wfs.exe is missing” có còn xuất hiện không.
3] Kiểm tra xem tính năng Windows Fax and Scan đã được cài đặt chưa
Bạn cần Kiểm tra xem tính năng Fax and Scan của Windows đã được cài đặt hay chưa. Nếu nó được cài đặt, cài đặt lại nó và xem. Nếu nó chưa được cài đặt, bạn sẽ phải cài đặt nó.
Cài đặt lại Windows Fax and Scan có thể giúp khắc phục lỗi wfs.exe. Có nhiều phương pháp khác nhau để cài đặt Windows Fax and Scan, bao gồm sử dụng ứng dụng Cài đặt, chạy lệnh trong Dấu nhắc Lệnh hoặc sử dụng Bảng điều khiển. Xem các bước của từng phương pháp dưới đây:
Sử dụng các bước sau để cài đặt Windows Fax and Scan bằng Cài đặt ứng dụng:
ổ đĩa khởi động gương windows 10
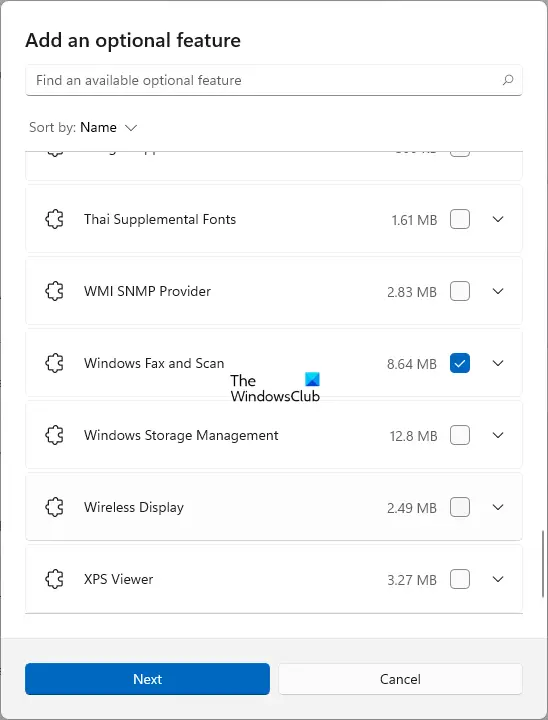
- Mở Cài đặt Windows bằng cách nhấn Phím Windows + I.
- Nhấp vào tùy chọn Ứng dụng và tìm các Tính năng tùy chọn ở phía bên trái của cửa sổ.
- Chọn Xem các tính năng và một cửa sổ mới sẽ xuất hiện.
- Nhập scan vào hộp tìm kiếm của cửa sổ mới Thêm một tính năng bổ sung.
- Chọn hộp bên cạnh Windows Fax and Scan, sau đó chọn Tiếp theo và để bắt đầu cài đặt, hãy chọn Cài đặt để tiếp tục.
Sử dụng các bước sau để cài đặt Windows Fax and Scan bằng Dấu nhắc lệnh :
- Trên thanh tìm kiếm, gõ cmd để mở Command Prompt.
- Chọn Chạy với tư cách quản trị viên và bấm Có trên Dấu nhắc Kiểm soát Tài khoản Người dùng.
- Gõ dòng lệnh sau và nhấn Enter:
dism /Online /Add-Capability /CapabilityName:Print.Fax.Scan~~~~0.0.1.0
Sử dụng các bước sau để cài đặt Windows Fax and Scan bằng Bảng điều khiển :
- Mở hộp thoại Run và nhập appwiz.cpl, rồi nhấn Enter. Thao tác này sẽ mở Chương trình và Tính năng trong Bảng điều khiển.
- Ở phía trên bên trái của bảng điều khiển, nhấp vào tùy chọn Bật hoặc tắt các tính năng của Windows.
- Một cửa sổ nhỏ mới sẽ xuất hiện. Tìm và định vị Windows Fax and Scan. Đánh dấu vào ô bên cạnh.
- Nhấp vào OK và nếu bạn nhận được lời nhắc, hãy chọn Khởi động lại máy tính của bạn.
Chúng tôi hy vọng rằng một trong những giải pháp giúp bạn khắc phục tệp wfs.exe bị thiếu trên PC của mình.
Đọc : Cách gửi nhận Fax từ máy tính Windows
Thư mục Windows Fax and Scan nằm ở đâu?
Theo mặc định, thư mục Windows Fax and Scan nằm trong Tài liệu được quét, bên dưới thư mục Tài liệu. Tuy nhiên, điều này chỉ áp dụng cho các tài liệu được quét bằng công cụ Quét và Fax có sẵn của Windows. Nếu bạn sử dụng công cụ của bên thứ ba, các thư mục của bạn có thể được lưu ở một vị trí khác, nhưng trong hầu hết các trường hợp, tất cả chúng đều nằm trong thư mục Tài liệu.
Tại sao Windows Scan của tôi không hoạt động?
Có một số lý do khiến Windows Scan của bạn không hoạt động. Một trong số đó là thiếu trình điều khiển. Điều này khiến máy tính của bạn khó giao tiếp đúng cách với máy quét của bạn. Các lý do khác khiến Windows Scan của bạn không hoạt động là do các tệp hệ thống bị hỏng, sự cố cáp, dịch vụ WIA bị vô hiệu hóa hoặc các sự cố phần cứng khác. Bạn có thể khắc phục điều này bằng cách kiểm tra từng nguyên nhân và cố gắng khắc phục sự cố.
Đọc : Cách quét tài liệu bằng ứng dụng Scan trong Windows ?














