Là một chuyên gia CNTT, tôi đã thấy vấn đề này rất nhiều. VLC không hoạt động trên Windows 11 là một sự cố phổ biến và bạn có thể thực hiện một số việc để khắc phục sự cố này. Trước tiên, hãy đảm bảo bạn có phiên bản VLC mới nhất. Nếu không, hãy tải xuống từ trang web chính thức. Nếu không được, hãy thử cài đặt lại VLC. Đôi khi, một bản cài đặt mới có thể khắc phục các trục trặc và lỗi. Nếu bạn vẫn gặp sự cố, có thể có vấn đề về tính tương thích. Hãy thử tải xuống phiên bản VLC cũ hơn tương thích với Windows 11. Vẫn không làm việc? Đừng lo lắng, có một vài điều khác mà bạn có thể thử. Hãy xem hướng dẫn hữu ích này để biết thêm các mẹo khắc phục sự cố.
Có thể có những lúc Trình phát đa phương tiện VLC có thể không hoạt động trên PC chạy Windows 11. Trong những tình huống như vậy, bạn có thể làm theo các mẹo và thủ thuật sau để khắc phục sự cố. Có thể có một số lý do tại sao bạn có thể gặp phải vấn đề này. Ở đây chúng tôi đã phát triển một số nguyên nhân và giải pháp phổ biến để loại bỏ vấn đề này.

VLC không hoạt động trên Windows 11
Nếu trình phát phương tiện VLC không hoạt động trên Windows 11/10, hãy làm theo các bước sau để khắc phục sự cố:
chạy windows 10 ở chế độ windows 7
- Tải xuống từ trang web chính thức
- Chuyển đổi giải mã phần cứng
- Thay đổi cài đặt đầu ra video
- Đặt lại tùy chọn VLC
- Cập nhật trình phát đa phương tiện VLC
- Đặt lại cài đặt bộ đệm tệp/đĩa/mạng
- Cài đặt lại trình phát phương tiện VLC
Để tìm hiểu thêm về các bước này, hãy tiếp tục đọc.
1] Tải xuống từ trang web chính thức
Nếu trình phát đa phương tiện không mở hoặc hoàn toàn không hoạt động, hãy đảm bảo bạn tải xuống từ trang web chính thức. Nhiều kẻ tấn công và lừa đảo thường sử dụng các bản sao của các chương trình phổ biến để đánh lừa người dùng thông thường. Trong hầu hết các trường hợp, những công cụ này có thể không hoạt động chính xác trên hệ thống của bạn. Đó là lý do tại sao chỉ nên tải xuống ứng dụng từ trang web chính thức. Địa chỉ trang web chính thức là videoland.org.
Đọc: Tại sao VLC Media Player hiện đang bị cấm ở Ấn Độ ?
2] Chuyển đổi giải mã phần cứng
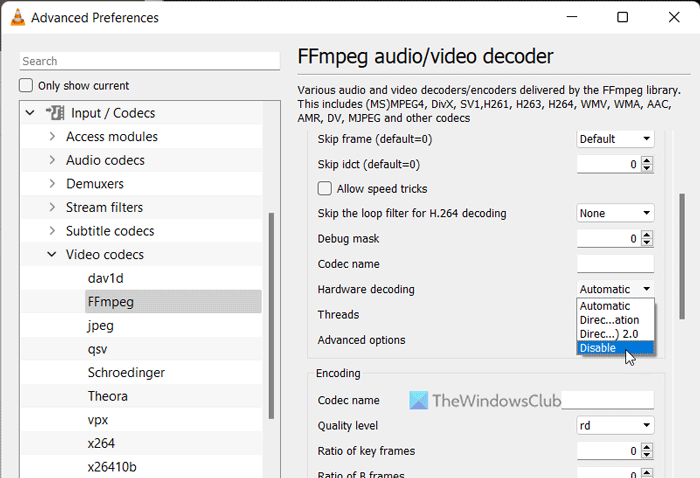
Nếu bạn đang sử dụng giải mã phần cứng hoặc tăng tốc phần cứng trong trình phát phương tiện VLC, bạn có thể gặp sự cố này trên các kênh Windows 11 Beta hoặc Dev. Có thể đôi khi VLC có thể không hoạt động khi tính năng này được bật. Điều này là do hệ thống của bạn không thể xử lý đúng yêu cầu. Đó là lý do tại sao bạn có thể tắt giải mã phần cứng cho FFmpeg và kiểm tra xem điều đó có giải quyết được sự cố hay không.
Để tắt giải mã phần cứng trong trình phát phương tiện VLC, hãy làm theo các bước sau:
- Mở trình phát phương tiện VLC trên máy tính của bạn.
- Bấm vào Công cụ trình đơn và chọn Cài đặt .
- Bấm vào Tất cả công tắc.
- Đi đến Đầu vào/Codec phần.
- Mở rộng codec video thực đơn.
- Lựa chọn FFmpeg lựa chọn.
- tìm thấy giải mã phần cứng lựa chọn.
- Lựa chọn Ngăn cấm tùy chọn từ trình đơn thả xuống.
- Nhấn Giữ cái nút.
Sau đó kiểm tra xem VLC có mở chính xác không.
3] Thay đổi cài đặt đầu ra video
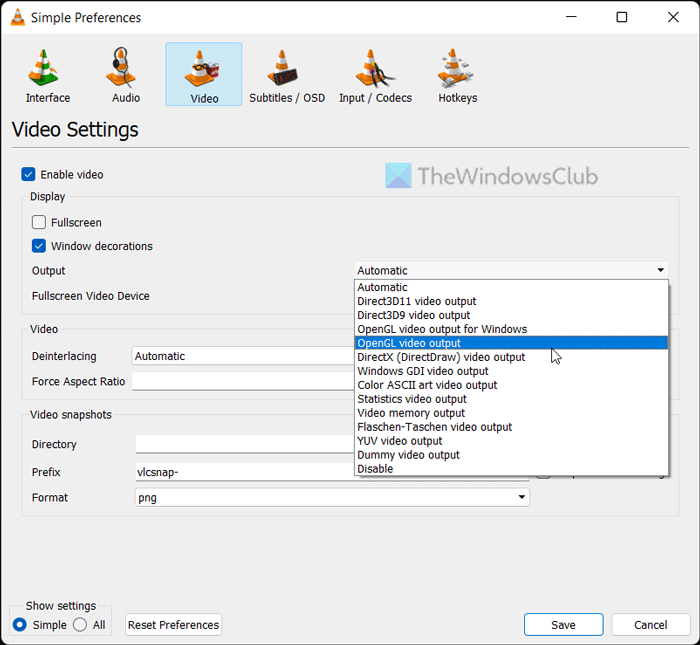
Theo mặc định, VLC tự động chọn thiết bị đầu ra. Tuy nhiên, cài đặt tương tự có thể gây ra sự cố nói trên trên máy tính của bạn. Đó là lý do tại sao bạn có thể chọn một thiết bị cụ thể để khắc phục sự cố.
Để thay đổi cài đặt đầu ra video trong trình phát phương tiện VLC, hãy làm theo các bước sau:
phần mềm học guitar miễn phí
- Mở trình phát đa phương tiện VLC.
- Nhấn Công cụ > Cài đặt .
- Chuyển sang băng hình chuyển hướng
- Mở rộng Lối ra trình đơn thả xuống.
- Lựa chọn Đầu ra video DirectX (DirectDraw) lựa chọn.
- Nhấn Giữ cái nút.
Sau đó, bạn có thể kiểm tra xem nó có giải quyết được vấn đề hay không.
4] Đặt lại cài đặt VLC
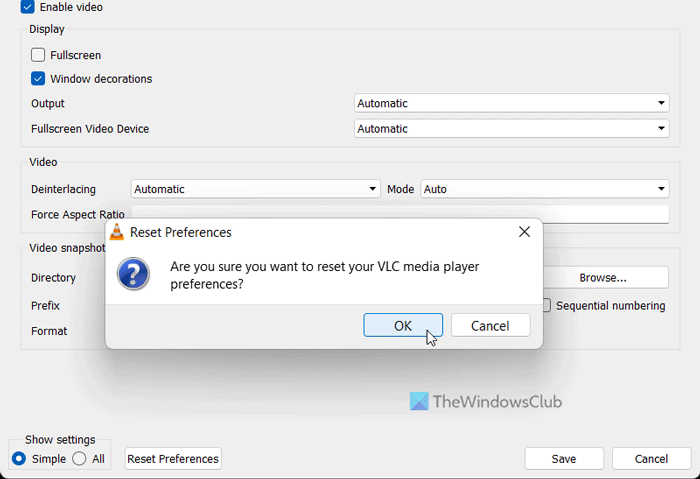
Trình phát đa phương tiện VLC đi kèm với vô số tùy chọn và tính năng để tùy chỉnh cài đặt cho phù hợp với yêu cầu của bạn. Nếu bạn đã thay đổi sai nhiều tùy chọn hoặc cài đặt trong trình phát đa phương tiện, nó có thể gây ra sự cố như đã đề cập ở trên. Đó là lý do tại sao bạn nên đặt lại trình phát đa phương tiện VLC để có thể về mặc định ban đầu mà không cần cài đặt lại ứng dụng.
Để đặt lại trình phát phương tiện VLC của bạn, hãy làm theo các bước sau:
- Mở trình phát đa phương tiện VLC.
- Nhấn Công cụ > Cài đặt .
- Nhấn Đặt lại cài đặt cái nút.
- Nhấn KHỎE nút trong cửa sổ bật lên.
Sau đó, bạn có thể khởi động lại trình phát phương tiện VLC và kiểm tra xem sự cố có còn không.
5] Cập nhật trình phát đa phương tiện VLC
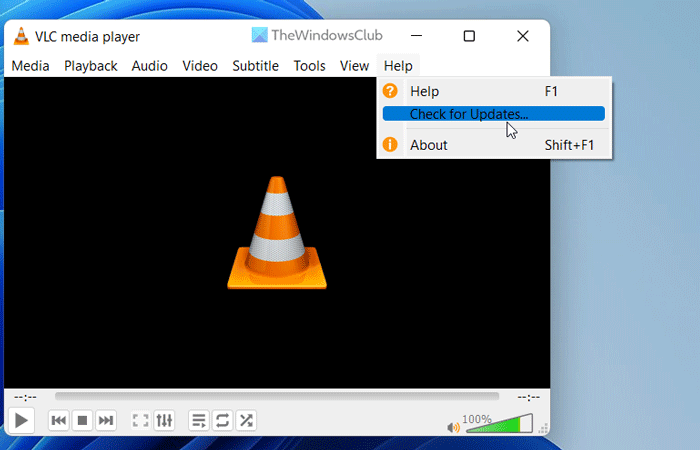
VLC media player cho phép người dùng tự động tải xuống và cài đặt bản cập nhật. Tuy nhiên, nếu bạn tắt cài đặt này trong khi cài đặt, bạn sẽ cần phải kiểm tra các bản cập nhật theo cách thủ công. Giả sử có lỗi hoặc trục trặc trong trình phát phương tiện VLC khiến bạn không thể mở ứng dụng. Đó là lý do tại sao nên cập nhật VLC media player ngay lập tức.
lưu lượng truy cập từ mạng máy tính của bạn
Để kiểm tra các bản cập nhật trình phát đa phương tiện VLC, hãy làm theo các bước sau:
- Mở trình phát phương tiện VLC trên PC của bạn.
- Bấm vào Giúp đỡ thực đơn.
- Bấm vào Kiểm tra cập nhật lựa chọn.
- Yêu cầu nó kiểm tra các bản cập nhật có sẵn.
Nếu có bản cập nhật, bạn sẽ được cung cấp tùy chọn tải xuống và cài đặt bản cập nhật đó trên máy tính của mình. Thực hiện việc này, khởi động lại trình phát media của bạn và kiểm tra xem bạn có thể mở nó bình thường hay không.
6] Đặt lại cài đặt bộ đệm tệp/đĩa/mạng
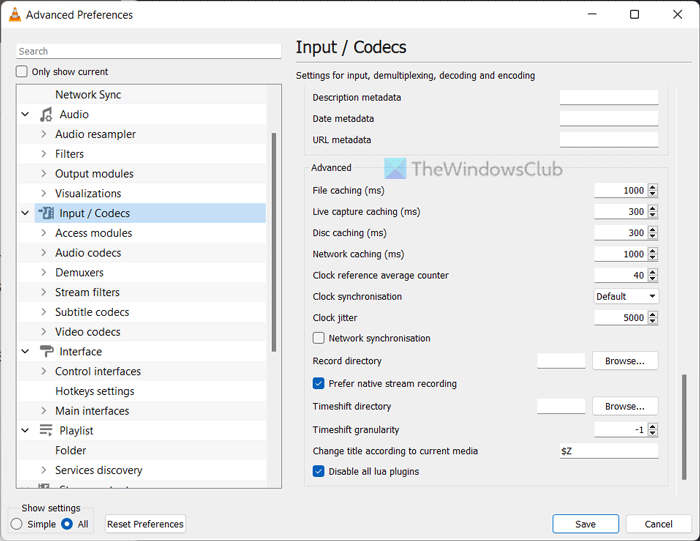
Việc thay đổi bộ nhớ đệm tệp, bộ nhớ đệm ổ đĩa và bộ nhớ đệm mạng có thể gây ra sự cố này trên PC của bạn. Đó là lý do tại sao bạn luôn nên đặt nó ở cài đặt mặc định. Tuy nhiên, nếu bạn đã thay đổi nó trước đó, để kiểm tra điều gì đó, bạn cần đặt lại về mặc định ban đầu.
Để làm điều này, hãy làm như sau:
topebooks365
- Mở trình phát đa phương tiện VLC.
- Nhấn Công cụ > Cài đặt .
- Lựa chọn Tất cả công tắc.
- Bấm vào Đầu vào/Codec thực đơn.
- Đi đến Trình độ cao phần.
- Đặt bộ nhớ đệm tệp là 1000 .
- Đặt bộ nhớ đệm đĩa là 300 .
- Đặt bộ nhớ đệm mạng là 1000 .
- Nhấn Giữ cái nút.
Sau đó, kiểm tra xem bạn có thể phát âm thanh và video trong trình phát phương tiện VLC hay không. Tôi hy vọng sẽ không có bất kỳ vấn đề. Tuy nhiên, nếu vấn đề vẫn còn, thì bạn cần làm theo giải pháp cuối cùng.
7] Cài đặt lại trình phát đa phương tiện VLC.
Đây có lẽ là điều cuối cùng bạn cần làm khi không có giải pháp nào khác phù hợp với bạn. Đôi khi, một số tệp nội bộ có thể bị hỏng do phần mềm độc hại hoặc phần mềm quảng cáo tấn công. Trong những tình huống như vậy, bạn cần xóa trình phát đa phương tiện, tải xuống từ trang web chính thức và cài đặt lại trên máy tính của mình. Vì Windows 11 đi kèm với kiến trúc 64 bit nên bạn cần tải xuống phiên bản 64 bit hoạt động tốt hơn phiên bản kia.
Đọc: Chỉnh, trễ, tăng tốc phụ đề trong VLC Media Player
Trình phát VLC có hoạt động trên Windows 11 không?
Có, trình phát đa phương tiện VLC hoạt động liền mạch trên cả PC chạy Windows 11 và PC chạy Windows 10. Bất kể bạn đang chạy bản dựng hoặc phiên bản nào của Windows 11, bạn chắc chắn có thể tải xuống, cài đặt và sử dụng trình phát phương tiện VLC trên PC chạy Windows 11. Đối với thông tin của bạn, trình phát phương tiện VLC là một trong những trình phát phương tiện miễn phí tốt nhất cho người dùng Windows.
Tại sao tệp VLC của tôi không hoạt động?
Nếu trình phát phương tiện VLC không mở hoặc phát tệp trên PC chạy Windows 11, bạn có thể làm theo các giải pháp trên. Đôi khi một số xung đột nội bộ có thể gây ra sự cố này trên máy tính của bạn. Nếu vậy, bạn có thể làm theo các mẹo và thủ thuật này để khắc phục sự cố trong vài phút.
Đọc: Phải làm gì nếu âm thanh VLC không hoạt động?















