Nếu bạn gặp sự cố khi kết nối với Avast SecureLine VPN trên máy tính chạy Windows 10 hoặc 11 của mình, bạn có thể thực hiện một số việc để khắc phục sự cố. Trước tiên, hãy đảm bảo rằng máy tính của bạn được kết nối với internet và bạn đã cài đặt phiên bản mới nhất của phần mềm Avast SecureLine VPN. Sau đó, hãy thử khởi động lại máy tính của bạn và kết nối lại với VPN. Nếu bạn vẫn gặp sự cố, hãy thử kết nối với VPN bằng một vị trí máy chủ khác. Bạn cũng có thể thử thay đổi giao thức VPN của mình. Nếu bạn đang sử dụng giao thức PPTP, hãy thử chuyển sang L2TP hoặc OpenVPN. Nếu bạn vẫn gặp sự cố khi kết nối với Avast SecureLine VPN, hãy liên hệ với bộ phận hỗ trợ khách hàng để được trợ giúp.
Nếu như Avast SecureLine VPN không hoạt động, cài đặt phản hồi hoặc kết nối trên Windows 11/10 của bạn thì bài đăng này sẽ giúp bạn. Một số người dùng PC đang báo cáo nhiều thông báo lỗi, sự cố và sự cố với Avast SecureLine VPN được cài đặt và sử dụng trên các thiết bị Windows 11 hoặc Windows 10 của họ. Bài đăng này chứa các bản sửa lỗi và hướng dẫn khắc phục sự cố có thể áp dụng cho các tình huống khác nhau.

Avast SecureLine VPN không hoạt động hoặc không kết nối trên Windows 11/10
Nếu VPN của bạn không hoạt động và tùy thuộc vào mã lỗi, thông báo, sự cố hoặc sự cố cụ thể của Avast SecureLine VPN mà bạn đang gặp phải hoặc gặp phải trên PC chạy Windows 11/10 của mình, hãy tham khảo phần có liên quan bên dưới để biết các giải pháp hoặc biện pháp áp dụng để loại bỏ chúng .
Khắc phục sự cố chung
1] Nếu bạn nghi ngờ rằng bạn Vị trí VPN không được ẩn đúng cách hoặc nếu trang web cho biết vị trí của bạn không chính xác, bạn có thể thực hiện các thao tác sau:
- Kiểm tra địa chỉ IP của bạn trên avast.com/what-is-my-IP sau khi kết nối với Avast SecureLine VPN để kiểm tra xem địa chỉ IP và vị trí của bạn có thay đổi hay không. Địa chỉ IP hiển thị trên trang phải khớp với địa chỉ IP ảo của bạn, như được hiển thị trên màn hình chính của Avast SecureLine VPN. Bạn có thể thử kết nối với một vị trí máy chủ khác bằng cách nhấp vào Thay đổi trên màn hình chính của ứng dụng nếu bạn đã kết nối với Avast SecureLine VPN. Tuy nhiên, địa chỉ IP thực của bạn vẫn hiển thị.
- Vô hiệu hóa các dịch vụ vị trí sẽ ngăn một số trang web và máy chủ sử dụng tính năng theo dõi vị trí địa lý để xác định vị trí thực của bạn, ngay cả khi bạn đang sử dụng VPN.
- Sử dụng trình duyệt ẩn danh để bạn có thể duyệt web mà không để lại bất kỳ dấu vết nào trên thiết bị của mình, chẳng hạn như cookie, tệp internet tạm thời (bộ nhớ cache) hoặc lịch sử duyệt web có thể được sử dụng để theo dõi vị trí thực của bạn.
- Bạn có thể tắt định vị địa lý trong các trình duyệt Firefox, Chrome và Edge và/hoặc xóa bộ nhớ cache và cookie của trình duyệt web để giải quyết mọi sự cố theo dõi vị trí còn tồn tại.
Đọc : Sử dụng các ứng dụng dựa trên vị trí mà không bật dịch vụ vị trí trong Windows
2] Bạn có thể ngăn giao tiếp web thời gian thực (WebRTC) rò rỉ dữ liệu trong trình duyệt của mình bằng cách chặn hoặc tắt WebRTC. Những rò rỉ này có thể khiến địa chỉ IP của bạn hiển thị ngay cả khi bạn đã kết nối với Avast SecureLine VPN. Tương tự, bạn có thể ngăn rò rỉ Hệ thống tên miền (DNS) đôi khi có thể xảy ra ngay cả khi sử dụng Avast SecureLine VPN.
Để chặn hoặc tắt WebRTC trong trình duyệt của mình, bạn có thể:
đĩa cứu hộ tốt nhất 2016
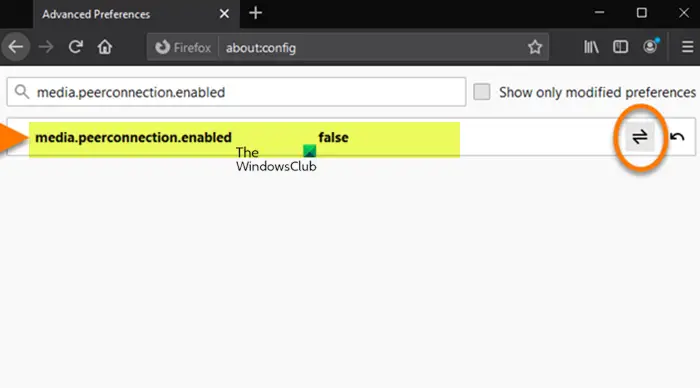
- Tải xuống tiện ích mở rộng trình duyệt Avast SecureLine VPN từ Cửa hàng Chrome trực tuyến hoặc tiện ích bổ sung của trình duyệt Firefox và bật tính năng chặn WebRTC.
- Nhận các tiện ích mở rộng miễn phí của bên thứ ba chặn hoặc vô hiệu hóa WebRTC hoặc tiện ích mở rộng chặn tất cả các tập lệnh có sẵn trong cửa hàng trực tuyến tương ứng. Hãy nhớ rằng việc chặn tập lệnh cải thiện quyền riêng tư nhưng có thể làm giảm đáng kể chức năng của trình duyệt do thực tế là nhiều trang web dựa vào tập lệnh để tải đúng cách.
- Bộ giới hạn mạng WebRTC
- Bảo vệ rò rỉ WebRTC
- Tập lệnhAn toàn
- Tắt WebRTC
- Kiểm soát WebRTC
- Gói bảo mật NoScript
- Chặn thủ công WebRTC trong cài đặt Firefox thông qua về: trang cấu hình cài đặt media.peerconnection.enabled nhập cảnh vào NÓI DỐI .
Nếu đang sử dụng Trình duyệt Avast Secure, bạn không cần cài đặt tiện ích mở rộng trình duyệt Avast SecureLine VPN vì các điều khiển Avast SecureLine VPN đã được tích hợp vào trình duyệt. Khi WebRTC bị chặn hoặc tắt, một số ứng dụng trò chuyện video hoặc chia sẻ tệp dựa trên chức năng WebRTC có thể không hoạt động bình thường. Ngoài ra, bạn có thể tránh lỗ hổng bảo mật bằng cách sử dụng trình duyệt như Internet Explorer hoặc Safari không sử dụng WebRTC.
Để ngăn rò rỉ DNS trong Avast SecureLine VPN, hãy làm như sau:
Cập nhật/Sử dụng Avast Antivirus
nếu bạn đang sử dụng phiên bản Avast Antivirus (nếu không thì cài đặt phần mềm chống vi-rút miễn phí của Avast cho PC Windows), vui lòng đảm bảo phần mềm được cập nhật vì phiên bản mới nhất tích cực ngăn chặn rò rỉ DNS IPv4 cho PC Windows. .
Tắt độ phân giải tên phát đa hướng thông minh
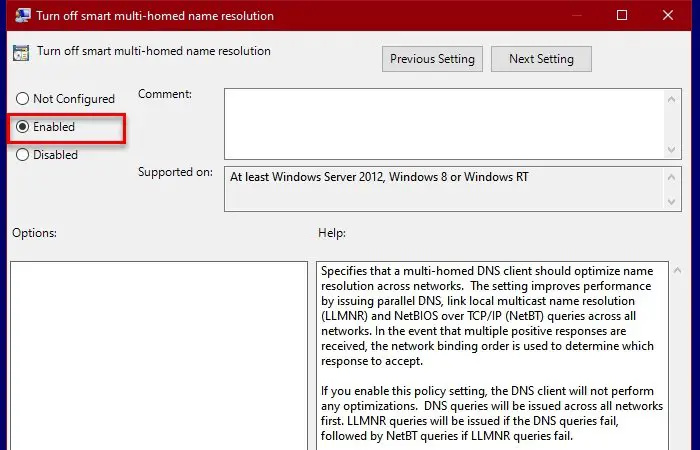
độ phân giải tên multihomed thông minh Cài đặt ngăn rò rỉ DNS trong các phiên bản Windows mới hơn. Cài đặt này nhằm mục đích tối ưu hóa các truy vấn DNS và cải thiện hiệu suất. Tuy nhiên, khi được bật, nó có thể khiến bạn dễ bị tấn công DNS và rò rỉ DNS. Để tắt cài đặt này, hãy làm theo hướng dẫn trong hướng dẫn về cách tắt giao thức NetBIOS và LLMNR qua GPO trong Windows 11/10.
Đọc : Sử dụng thử nghiệm VPN miễn phí để xem VPN của bạn có đang hoạt động hay bị rò rỉ dữ liệu hay không.
3] Nếu Avast SecureLine VPN không thể thiết lập hoặc duy trì kết nối, hãy xem liệu có bất kỳ đề xuất nào bên dưới trợ giúp không.
- Tắt Avast SecureLine VPN rồi kiểm tra xem kết nối internet của bạn có hoạt động bình thường không. Nếu kết nối internet của bạn không hoạt động, hãy kiểm tra cấu hình mạng của bạn.
- Chọn một vị trí máy chủ Avast khác.
- Nếu bạn được kết nối với một VPN khác, có khả năng Avast SecureLine VPN sẽ không hoạt động bình thường. Trong trường hợp này, hãy tắt các dịch vụ VPN khác có thể đang chạy trên PC của bạn.
- Khởi động lại máy tính của bạn và thử kết nối lại với Avast SecureLine VPN.
- Kiểm tra cấu hình tường lửa Windows của bạn. Đối với tường lửa tùy chỉnh hoặc bên thứ ba, hãy tham khảo tài liệu của nhà cung cấp/nhà sản xuất để biết thông tin về cách khởi động VPN.
- Xác nhận rằng đăng ký Avast SecureLine VPN của bạn là tích cực bằng cách vào ứng dụng Thực đơn > Đăng ký của tôi > Đăng ký trên PC này .
- Cài đặt lại Avast SecureLine VPN.
4] Nếu bạn không thể truy cập email của mình khi Avast SecureLine VPN được kết nối bằng ứng dụng email như Microsoft Outlook, Mozilla Thunderbird, v.v., bạn có thể tìm các phương pháp khắc phục sự cố để gửi email trong hướng dẫn. Không thể gửi email khi kết nối với VPN giúp giải quyết vấn đề.
5] Nếu không thể truy cập Internet khi kết nối với Avast SecureLine VPN, bạn có thể thực hiện các thao tác sau:
- Kiểm tra cường độ tín hiệu Wi-Fi của bạn.
- Hãy thử sử dụng một trình duyệt khác.
- Đảm bảo trình phân giải DNS của bạn hoạt động bình thường bằng cách tắt độ phân giải tên multihomed thông minh dịch vụ như mô tả ở trên.
6] Nếu một số trang web cho thấy bạn được kết nối với một thành phố khác với thành phố bạn đã chọn làm vị trí VPN của mình, thì điều này là do các trang web thường cố gắng xác định vị trí khách truy cập từ địa chỉ IP của họ bằng quy trình có tên là định vị địa lý IP. Vị trí địa lý IP sử dụng cơ sở dữ liệu kết hợp dải địa chỉ IP và thông tin địa lý. Tuy nhiên, thông tin trong cơ sở dữ liệu này có thể không chính xác vì một số lý do. Tuy nhiên, bạn có thể chắc chắn rằng địa chỉ IP của mình không bị rò rỉ.
sự chú ý
7] Nếu kết nối internet của bạn chậm hơn khi kết nối với Avast SecureLine VPN, thì điều này là do VPN mã hóa lưu lượng và dữ liệu trước khi gửi đến máy chủ. Tùy thuộc vào khoảng cách và sức mạnh của máy chủ, quá trình này có thể dẫn đến kết nối internet chậm hơn nhưng an toàn hơn. Vì vậy, bạn có thể thực hiện các bài kiểm tra tốc độ Internet để đánh giá chất lượng kết nối Internet của mình và nếu cần, hãy khắc phục tốc độ Internet chậm trên PC của bạn.
số 8] Khi được kết nối với Internet và sử dụng Avast SecureLine VPN ở một địa điểm khác, nhà cung cấp dịch vụ email của bạn (chẳng hạn như Gmail) có thể phát hiện thay đổi này và bạn có thể nhận được email hoạt động đáng ngờ yêu cầu bạn thay đổi mật khẩu của mình. Nếu bạn cho rằng ai đó đã truy cập email của mình, bạn có thể thay đổi mật khẩu của mình - nếu không, bạn có thể bỏ qua email đó.
9] Nếu Avast SecureLine VPN không hoạt động, không mở hoặc ngắt kết nối và kết nối lại trên PC chạy Windows 11/10 của bạn, các đề xuất sau đây có thể giúp bạn giải quyết vấn đề.
- Thay đổi vị trí VPN.
- Đảm bảo đăng ký Avast SecureLine VPN của bạn vẫn còn hiệu lực. Tích cực .
- Tắt Tường lửa của Bộ bảo vệ Windows.
- Vô hiệu hóa mọi phần mềm chống vi-rút của bên thứ ba trên hệ thống.
- Chạy Trình khắc phục sự cố kết nối Internet để giải quyết bất kỳ kết nối internet nào có thể khiến Avast SecureLine VPN Tàn tật lỗi.
- Cài đặt lại Avast SecureLine VPN.
Đọc : Sửa lỗi kết nối VPN, không kết nối được với lỗi kết nối VPN
Khắc phục thông báo lỗi Avast SecureLine VPN
Sau đây là một số thông báo lỗi (kèm theo cách khắc phục tương ứng) mà người dùng PC có thể gặp phải khi sử dụng Avast SecureLine VPN trên thiết bị Windows 11/10 của họ.
Xin lỗi, không thể kết nối
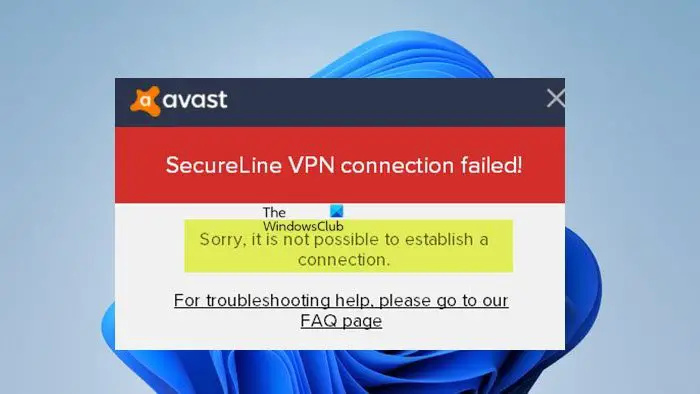
Thông báo lỗi này xuất hiện khi Avast SecureLine VPN không thể kết nối với các máy chủ đã chọn. Bạn có thể làm như sau để giải quyết vấn đề này trên thiết bị của mình.
- Khởi động lại máy tính của bạn và thử kết nối với Avast SecureLine VPN.
- Kiểm tra kết nối của nhiều thiết bị. Tùy thuộc vào giấy phép bạn đã mua, 1 hoặc 5 thiết bị có thể sử dụng giấy phép VPN. Nếu bạn đang cố chạy giấy phép trên thiết bị thứ 2 hoặc thứ 6, bạn có thể nhận được Đã đạt đến số lượng kết nối tối đa lỗi (khắc phục xem phần bên dưới) ngoài Kết nối VPN SecureLine không thành công! thông báo lỗi.
- Khắc phục sự cố bổ sung. Các giải pháp được mô tả trong đoạn 3] và 9] ở trên khi Khắc phục sự cố chung cũng được áp dụng trong trường hợp này.
chúng tôi có một cái gì đó
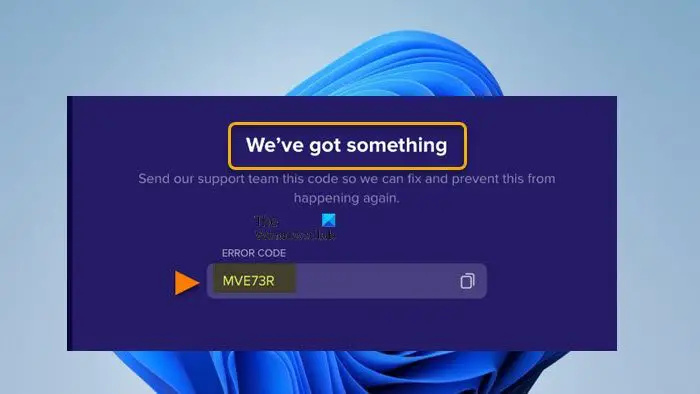
Lỗi này xảy ra khi kết nối VPN không thành công. Khi thông báo lỗi này được hiển thị, nó thường chứa mã lỗi gồm 6 chữ số hoặc nhiều mã lỗi gồm 6 chữ số. Cách khắc phục áp dụng trong trường hợp này có thể là bất kỳ cách nào sau đây:
- Kiểm tra kết nối VPN của bạn bằng cách thay đổi vị trí máy chủ.
- Tạm thời tắt mọi phần mềm bảo mật của bên thứ ba (tường lửa hoặc phần mềm chống vi-rút đôi khi làm gián đoạn kết nối VPN), sau đó thử kết nối lại với VPN.
- Kiểm tra mạng Wi-Fi của bạn bằng cách kết nối với một mạng Wi-Fi khác hoặc thiết lập điểm phát sóng di động.
- Thay đổi cài đặt DNS trên PC chạy Windows 11/10 của bạn.
- Cài đặt lại Avast SecureLine VPN.
Đọc : Kết nối VPN không thành công do lỗi phân giải tên miền
Đã đạt đến số lượng kết nối tối đa
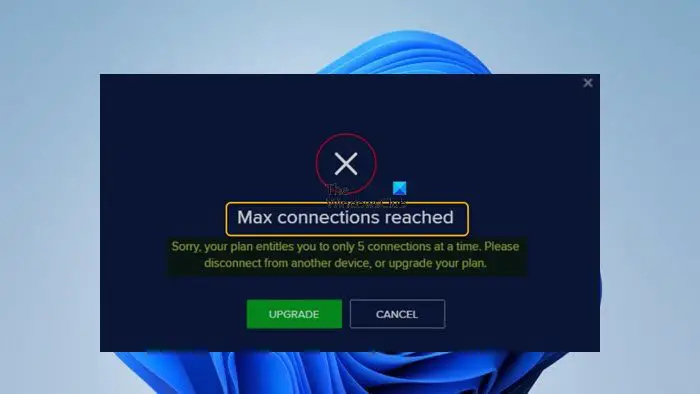
Lỗi này có thể xảy ra vì những lý do sau.
- Bạn đã truy cập VPN từ quá nhiều thiết bị.
- Gói đăng ký của bạn bao gồm một số tùy chọn sử dụng thiết bị hạn chế.
- Bạn đã chia sẻ giấy phép với người khác.
- Avast đã đặt một giới hạn trên giấy phép của bạn.
Để giải quyết vấn đề này, hãy áp dụng các bản sửa lỗi sau:
- Kiểm tra và hủy kích hoạt giấy phép từ các thiết bị khác . Bạn có thể kiểm tra xem gói đăng ký của mình hợp lệ trên bao nhiêu thiết bị bằng cách đăng nhập vào tài khoản Avast được liên kết với địa chỉ email mà bạn đã cung cấp khi mua gói đăng ký, sau đó nhấp vào đăng ký và kiểm tra giới hạn thiết bị cho thuê bao tương ứng bên cạnh có sẵn cho . Hoặc mở email xác nhận đơn hàng bạn nhận được sau khi mua và cuộn đến sản phẩm của bạn phần kiểm tra giới hạn thiết bị cho từng sản phẩm bên cạnh thiết bị . Trong trường hợp bạn đã đạt đến giới hạn thiết bị nhưng muốn bắt đầu sử dụng đăng ký trên thiết bị mới, bạn có thể chuyển đăng ký từ thiết bị này sang thiết bị khác bằng cách trước tiên gỡ cài đặt sản phẩm khỏi thiết bị gốc, sau đó cài đặt và kích hoạt sản phẩm trên thiết bị mới. thiết bị.
- Cập nhật giấy phép của bạn . Nếu bạn nhận được mã kích hoạt từ bên thứ ba hoặc mua điện thoại di động, đăng ký có thể cho phép bạn sử dụng VPN trên 1-5 thiết bị, tùy thuộc vào gói. Mặt khác, nếu bạn mua bất kỳ gói nào thông qua kênh tiêu chuẩn, bạn sẽ nhận được giới hạn mười thiết bị. Vì vậy, hãy đảm bảo nâng cấp giấy phép của bạn để sử dụng Avast SecureLine VPN trên bao nhiêu thiết bị mà bạn cần.
- Đặt lại giấy phép . Nếu bạn không thể thực hiện bất kỳ thao tác nào ở trên hoặc tình huống không áp dụng cho bạn nhưng sự cố vẫn tiếp diễn, bạn có thể liên hệ với Avast để đặt lại giấy phép của mình hoặc giải quyết sự cố. Để tránh những vấn đề như vậy, không chia sẻ giấy phép của bạn với bất kỳ ai khác. Và luôn cố gắng đăng ký từ một nguồn chính thức.
Đọc : Chúng tôi không thể kích hoạt Windows trên thiết bị này vì chúng tôi không thể kết nối với máy chủ của tổ chức bạn.
trình chống phân mảnh ổ đĩa windows 7 không hoạt động
SecureLine gặp sự cố kỹ thuật
Nếu bạn nhận được thông báo lỗi này và ngoài ra, màn hình Avast SecureLine VPN trống, hãy làm theo các bước sau để khắc phục sự cố:
- Khởi động lại máy tính của bạn và thử kết nối lại với Avast SecureLine VPN.
- Cài đặt lại Avast SecureLine VPN trên thiết bị của bạn.
Avast SecureLine VPN của bạn đã kết thúc
Bạn sẽ nhận được thông báo này nếu đăng ký Avast SecureLine VPN của bạn đã hết hạn. Bạn có thể bấm vào Cập nhật bây giờ để mua gói đăng ký mới bằng cách đăng nhập vào tài khoản Avast của bạn.
Đọc : Bảo vệ chống vi-rút của bạn đã hết hạn. Cái gì tiếp theo?
Rất tiếc, máy chủ SecureLine đã từ chối tệp giấy phép của bạn
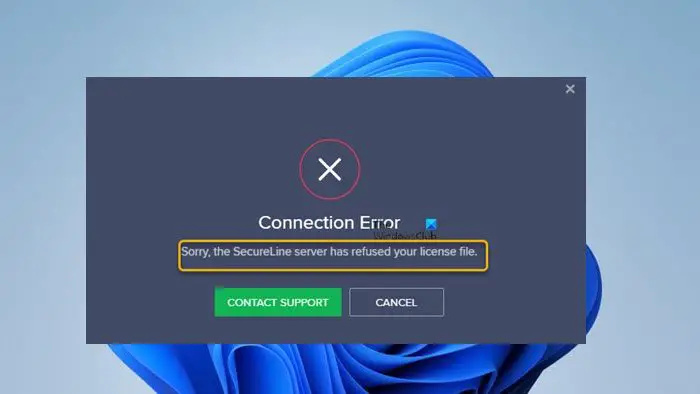
Nếu tài khoản của bạn đã tạm thời bị đình chỉ do vi phạm các điều khoản của sản phẩm của bạn Thỏa thuận cấp phép người dùng cuối , lỗi này sẽ xảy ra và bạn cần phải kích hoạt lại tài khoản của mình bằng cách liên hệ với bộ phận Hỗ trợ của Avast. Tuy nhiên, nếu bạn có thể xác nhận rằng đây không phải là trường hợp, nhưng lỗi vẫn tiếp diễn, điều này có thể do các lý do khác, bao gồm:
- Kết nối Internet không hoạt động hoặc rất kém.
- Máy chủ VPN chậm do có quá nhiều người dùng trên máy chủ cụ thể đó
- Bạn đã cài đặt các ứng dụng khách VPN khác trên máy tính của mình, vì vậy sẽ xảy ra xung đột.
Trong trường hợp này, các đề xuất trình bày tại khoản 3] và 9] ở trên trong phần Khắc phục sự cố chung được áp dụng ở đây.
Rất tiếc, Avast SecureLine không phản hồi
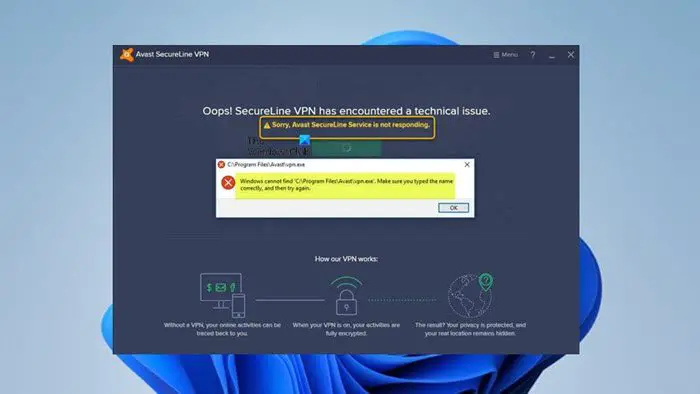
Lỗi này xảy ra do sự can thiệp từ ứng dụng của bên thứ ba hoặc các vị trí VPN bị quá tải. Để giải quyết vấn đề trong trường hợp này, hãy áp dụng các bản sửa lỗi sau:
- Khởi động lại PC của bạn.
- Đảm bảo dịch vụ Avast được định cấu hình đúng trong Trình quản lý dịch vụ Windows.
- Khắc phục sự cố ở trạng thái khởi động sạch.
- Thay đổi vị trí máy chủ Avast SecureLine VPN.
Đọc : Khắc phục mức sử dụng đĩa và CPU cao của Avast trên Windows
Tôi hy vọng bạn tìm thấy bài viết này hữu ích! Nếu không, bạn có thể liên hệ với bộ phận Hỗ trợ của Avast để được trợ giúp thêm hoặc chuyển sang một giải pháp VPN thay thế.
Đọc thêm : VPN khiến máy tính bị sập hoặc đóng băng
Tại sao Avast SecureLine VPN xuất hiện trên máy tính của tôi?
Nếu bạn đã xóa Avast SecureLine VPN khỏi hệ thống của mình nhưng phần mềm vẫn còn, bạn có thể kiểm tra xem ứng dụng hiện có đang được ứng dụng khách VPN khác sử dụng hay không. Bạn cũng có thể kiểm tra đường dẫn tệp quy trình để xem nó thuộc về ứng dụng nào. Nếu ban đầu bạn đã gỡ cài đặt ứng dụng bằng ứng dụng Cài đặt Windows hoặc tiểu chương trình Chương trình và Tính năng trong Pa-nen Điều khiển, chúng tôi khuyên bạn nên sử dụng Phần mềm Trình gỡ cài đặt để gỡ cài đặt sạch.
Tại sao máy tính của tôi chặn VPN của tôi?
Bạn có thể gặp sự cố này do sự cố kết nối mạng tạm thời. Nếu trước đây bạn có thể kết nối với VPN trên cùng một mạng Wi-Fi, hãy đợi một lúc và thử kết nối lại với VPN. Ngoài ra, hãy kiểm tra cài đặt mạng hoặc tường lửa của bạn vì quyền truy cập VPN có thể bị hạn chế do một số mạng Wi-Fi không cho phép kết nối VPN.
máy tính của bạn không khởi động đúng cách
Đọc : Dịch vụ đại lý VPN không phản hồi hoặc không bắt đầu.















