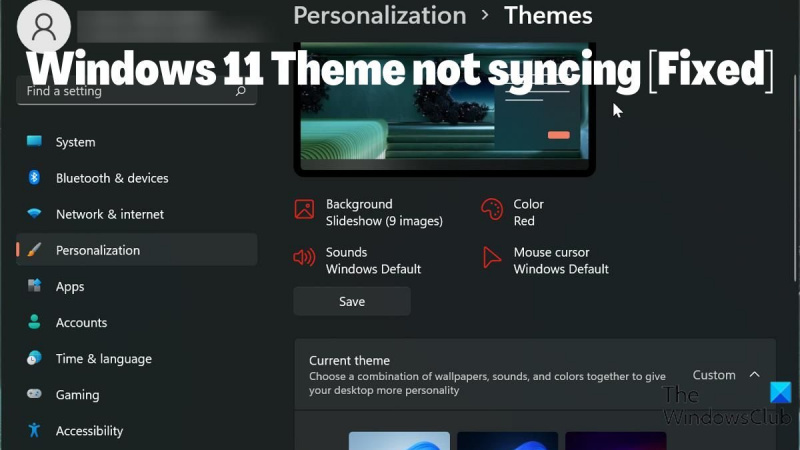Nếu bạn là một chuyên gia CNTT, bạn sẽ biết rằng một trong những điều khó chịu nhất có thể là khi chủ đề Windows của bạn không đồng bộ hóa. Thật khó khăn khi phải tiếp tục đặt lại các tùy chọn của bạn và có thể thực sự đau đầu nếu bạn không chắc chắn cách khắc phục sự cố. May mắn thay, chúng tôi có một số mẹo có thể giúp bạn đồng bộ hóa chủ đề Windows của mình đúng cách. Thực hiện theo các bước sau và bạn sẽ bắt đầu và chạy ngay lập tức. 1. Trước tiên, hãy đảm bảo rằng bạn đang sử dụng cùng một tài khoản Microsoft trên tất cả các thiết bị của mình. Đây là tài khoản mà bạn sử dụng để đăng nhập vào Windows và là chìa khóa để đảm bảo cài đặt của bạn được đồng bộ hóa trên tất cả các thiết bị của bạn. 2. Tiếp theo, hãy kiểm tra xem chủ đề của bạn có được đặt tự động đồng bộ hóa hay không. Để thực hiện việc này, hãy truy cập ứng dụng 'Cài đặt' trên thiết bị Windows 10 của bạn và nhấp vào 'Cá nhân hóa'. Sau đó, nhấp vào 'Chủ đề' và đảm bảo rằng cài đặt 'Đồng bộ hóa chủ đề của bạn' đã được bật. 3. Nếu chủ đề của bạn vẫn không đồng bộ hóa, hãy thử đặt lại chủ đề đó. Để thực hiện việc này, hãy truy cập ứng dụng 'Cài đặt' và nhấp vào 'Cập nhật & Bảo mật'. Sau đó, nhấp vào 'Phục hồi' và bên dưới 'Đặt lại PC này', nhấp vào 'Bắt đầu'. 4. Cuối cùng, nếu vẫn gặp sự cố, bạn có thể thử liên hệ với bộ phận hỗ trợ của Microsoft. Họ sẽ có thể giúp bạn khắc phục sự cố và đồng bộ hóa chủ đề của bạn đúng cách. Hy vọng rằng những mẹo này sẽ giúp bạn đồng bộ hóa chủ đề Windows của mình đúng cách. Nếu bạn vẫn gặp sự cố, hãy liên hệ với bộ phận hỗ trợ của Microsoft để được trợ giúp thêm.
Tùy chọn người dùng chủ yếu được tính đến khi chọn chủ đề để sử dụng trên thiết bị của họ. Mặc dù Windows 11 có giao diện đẹp hơn nhưng bạn vẫn có thể làm cho PC của mình trông đẹp hơn với các chủ đề phù hợp. Hơn nữa, khả năng đồng bộ hóa các cài đặt như chủ đề trên tất cả các thiết bị của bạn là một trong những tính năng tuyệt vời của PC Windows. Đối với nhiều người dùng, đồng bộ hóa chủ đề và các cài đặt khác trên thiết bị của họ là một phương pháp để duy trì giao diện nhất quán trên các thiết bị.
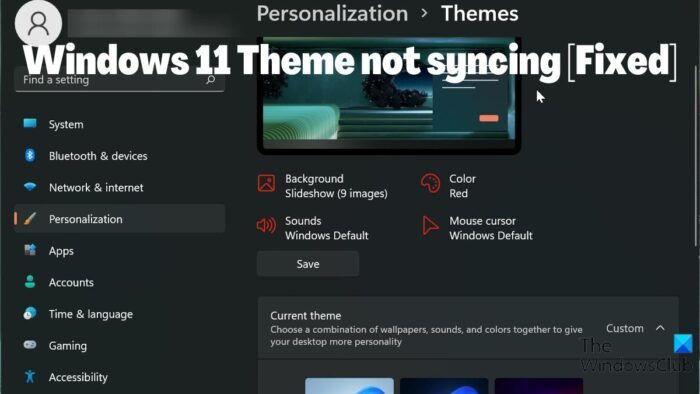
trình kiểm tra tính tương thích của windows 10
Tuy nhiên, một số người dùng báo cáo rằng Chủ đề Windows 11 không đồng bộ hóa . Đây có thể là một tình huống khó chịu, nhưng trong hầu hết các trường hợp, sự cố có thể do đồng bộ hóa chủ đề bị tắt, sự cố với tài khoản Microsoft của bạn hoặc trục trặc đơn giản trên máy tính của bạn. Xem xét tất cả các yếu tố có thể gây ra sự cố, chúng tôi đã tổng hợp một số giải pháp có thể giúp bạn khắc phục sự cố này.
Đã khắc phục sự cố khiến chủ đề Windows 11 không đồng bộ hóa.
Bạn đang phải đối mặt với một chủ đề Windows 11 không đồng bộ hóa? Dưới đây là những cách tốt nhất để khắc phục và giữ cho nó đồng bộ hóa giữa các thiết bị Windows của bạn:
- Đảm bảo đồng bộ hóa chủ đề được bật trên PC chạy Windows 11 của bạn.
- Kiểm tra tài khoản Microsoft của bạn
- Thực hiện quét SFC
- Tắt và bật cài đặt đồng bộ hóa Windows.
- Cập nhật Windows và khởi động lại máy tính của bạn
- Thay đổi chủ đề
1] Đảm bảo đồng bộ hóa chủ đề được bật trên PC Windows của bạn.
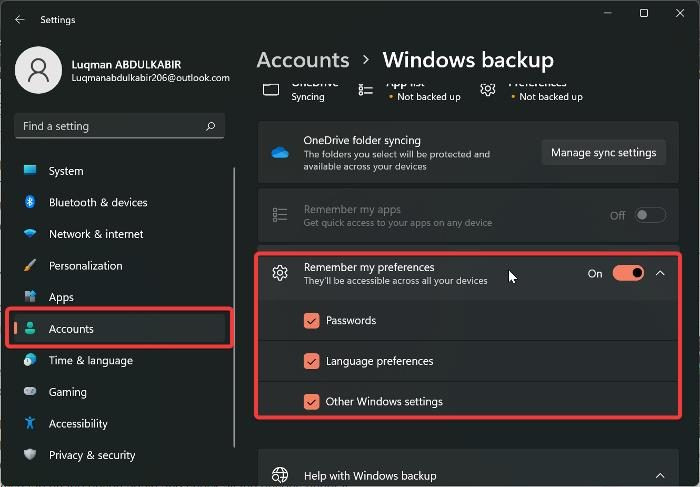
các trang web như tài liệu google
Bạn có thể chưa bật các tùy chọn đồng bộ hóa trên PC nếu chủ đề trên PC Windows của bạn không đồng bộ hóa. Và bạn sẽ gặp sự cố khi đồng bộ hóa cài đặt Windows trên tất cả các PC Windows của mình nếu cài đặt đồng bộ hóa bị tắt. Do đó, bạn phải đảm bảo rằng đồng bộ hóa chủ đề được bật trên máy tính của mình bằng cách kiểm tra cài đặt Windows của bạn. Trong khi đó, trên Windows 11, vị trí cho phép đồng bộ chủ đề lại khác so với các phiên bản Windows trước. Bây giờ, hãy xem cách bật đồng bộ hóa chủ đề trên máy tính Windows 11:
- Nhấn Cửa sổ + tôi mở Cài đặt trên máy tính của bạn.
- Chuyển sang tài khoản và bấm vào nó.
- Nhấn cửa sổ dự phòng và bật thanh trượt trước Ghi nhớ sở thích của tôi .
- Cũng nhấp vào tùy chọn một lần nữa và kiểm tra tất cả các tùy chọn bên dưới nó.
Bạn nên khởi động lại máy tính sau khi bật tính năng này.
kết nối: Cách điều chỉnh cài đặt đồng bộ bằng Registry Editor
2] Kiểm tra tài khoản Microsoft của bạn.
Tất cả các máy tính của bạn phải được đăng nhập vào cùng một tài khoản Microsoft để cài đặt đồng bộ hóa hoạt động. Do đó, bạn phải đảm bảo rằng tài khoản Microsoft của bạn đã được đăng ký trên mỗi PC của bạn và tài khoản MS đã được xác thực. Tùy thuộc vào hoàn cảnh xung quanh vấn đề, bạn có thể thực hiện bất kỳ thao tác nào trong số này.
- Đăng nhập bằng chính tài khoản Microsoft mà bạn sử dụng trên máy tính của mình.
- Hãy chắc chắn rằng tài khoản của bạn được xác minh.
- Nếu tất cả những điều trên đã được thực hiện và sự cố vẫn tiếp diễn, hãy đăng xuất khỏi tài khoản Microsoft của bạn và đăng nhập lại trên thiết bị của bạn.
3] Thực hiện Quét SFC
Một số sự cố trên PC Windows có thể là do các tệp hệ thống bị hỏng, có thể là do chủ đề Windows 11 này không đồng bộ hóa. Do đó, bạn cần thực hiện quét SFC để tìm và thay thế các tệp hệ thống bị hỏng trên máy tính có thể gây ra sự cố hệ thống. Đây là cách thực hiện quét SFC:
- nhấp chuột Cửa sổ phím và loại Dòng lệnh trong trường yêu cầu.
- Nhấp chuột phải vào kết quả và chọn Chạy như quản trị viên .
- Kiểu sfc/scannow tại dấu nhắc lệnh của Windows và nhấn để đi vào .
- Sau đó khởi động lại máy tính của bạn sau khi quá trình hoàn tất.
4] Tắt và bật tùy chọn đồng bộ hóa Windows.
Tắt và bật các tùy chọn đồng bộ hóa của Windows có thể giúp giải quyết vấn đề này. Nếu bạn đã thử các giải pháp trên nhưng vấn đề vẫn không được khắc phục. Bạn nên quay lại cài đặt đồng bộ hóa Windows và tắt nó đi. Sau đó khởi động lại máy tính của bạn và bật lại.
5] Cập nhật Windows và khởi động lại máy tính của bạn.
Đôi khi lỗi Windows có thể là lý do khiến bạn gặp phải sự cố không đồng bộ hóa chủ đề Windows 11. Nếu vậy, việc thử các giải pháp trên sẽ không giúp ích gì cho đến khi bạn cập nhật Windows 11 lên phiên bản mới hơn. Đây là cách thực hiện:
cách mở cổng windows 8
- Đi đến Cài đặt trên máy tính của bạn.
- Nhấn cập nhật Windows .
- Chọn Kiểm tra cập nhật .
Nếu có bất kỳ bản cập nhật nào, chúng sẽ được cài đặt trên máy tính của bạn sau quá trình này. Bạn cũng phải khởi động lại máy tính của mình sau khi cập nhật.
6] Thay đổi chủ đề
Bạn nên thử thay đổi chủ đề Windows thành một biến thể khác và xem liệu chủ đề đó có đồng bộ hóa hay không, sau đó hoàn nguyên về chủ đề trước đó, chỉ để tìm hiểu một số sự thật về sự cố. Nếu bạn đã chuyển sang một chủ đề khác và tính năng đồng bộ hóa chủ đề hoạt động nhưng không hoạt động sau khi hoàn nguyên về chủ đề trước đó, có thể bạn sẽ cần sử dụng một chủ đề khác. Tuy nhiên, tùy chọn đồng bộ hóa chủ đề sẽ trở lại trạng thái hoạt động sau khi chuyển đổi qua lại nếu không có vấn đề gì với chủ đề bạn đang sử dụng.
Bạn có thể cho chúng tôi biết giải pháp phù hợp với bạn trong phần bình luận bên dưới.
Đọc:
- Chủ đề này không thể được áp dụng cho máy tính để bàn
- Cài đặt đồng bộ hóa không hoạt động hoặc chuyển sang màu xám
Làm cách nào để đồng bộ hóa cài đặt của tôi trong Windows 11?
Trước khi bạn có thể đồng bộ hóa cài đặt Windows trên máy tính của mình, bạn phải đăng nhập bằng tài khoản Microsoft của mình trên chúng. Sau đó, bạn có thể đồng bộ hóa cài đặt của mình trên máy tính Windows 11 bằng cách thực hiện theo các bước sau:
- Nhấn Cửa sổ + tôi mở Cài đặt .
- Nhấn tài khoản .
- Chọn Đồng bộ hóa cài đặt của bạn và bật Cài đặt đồng bộ hóa lựa chọn.
Làm cách nào để thay đổi chủ đề Windows 11?
Thật dễ dàng để thay đổi chủ đề của Windows 11 sang một chủ đề khác có sẵn trên máy tính của bạn. Đây là cách thực hiện:
- Nhấp chuột phải vào một khoảng trống trên màn hình của bạn và chọn Cá nhân hóa .
- Lựa chọn Đề tài tùy chọn từ danh sách trên bảng điều khiển bên trái.
- Sau đó bấm vào chủ đề bạn muốn đặt làm chủ đề Windows của mình.
Bạn có thể chọn một chủ đề từ các chủ đề tiêu chuẩn của Windows hoặc tải xuống từ Microsoft Store.
thay đổi màu văn bản trong sơn