Là một chuyên gia CNTT, tôi thường được hỏi về nguyên nhân gây ra sự cố máy tính. Trong hầu hết các trường hợp, nguyên nhân gốc rễ là sự cố với hệ thống con lưu trữ. Thủ phạm phổ biến nhất là Công nghệ lưu trữ nhanh Intel (RST).
RST là trình điều khiển lưu trữ đi kèm với nhiều chipset Intel. Nó được thiết kế để cải thiện hiệu suất lưu trữ bằng cách sử dụng 'bộ đệm ghi lại' để đệm các thao tác ghi. Tuy nhiên, RST có một số vấn đề có thể gây ra sự cố.
Đầu tiên, RST không hoạt động tốt với một số loại thiết bị lưu trữ. Đặc biệt, nó có thể gây ra sự cố với ổ đĩa thể rắn (SSD) và ổ đĩa NVMe. Thứ hai, RST có lịch sử trình điều khiển lỗi. Những trình điều khiển này có thể gây ra tất cả các loại sự cố, bao gồm hỏng dữ liệu và mất ổn định hệ thống.
Nếu bạn đang gặp sự cố, điều đầu tiên bạn nên làm là kiểm tra hệ thống con lưu trữ của mình. Nếu bạn đang sử dụng RST, hãy thử tắt nó và xem cách đó có khắc phục được sự cố không. Nếu bạn hiện không sử dụng RST, hãy thử cập nhật trình điều khiển lưu trữ của mình. Trong cả hai trường hợp, nếu sự cố vẫn tiếp diễn, có khả năng bạn gặp sự cố phần cứng.
cách mở thanh trò chơi
Nếu như Công nghệ lưu trữ nhanh của Intel làm hỏng PC chạy Windows 11/10 của bạn , bài viết này sẽ giúp bạn. Đối với các chipset Intel được hỗ trợ, chương trình cơ sở Công nghệ lưu trữ nhanh Intel (RST) cung cấp chức năng và quản lý RAID. Công cụ này cho phép người dùng tạo một mảng RAID sử dụng ổ cứng SATA và SAS để cải thiện việc quản lý dữ liệu bằng cách kết hợp các ổ cứng khác nhau thành một ổ đĩa ảo lớn hơn. Thành phần Công nghệ phản hồi thông minh của Intel RST cũng cung cấp khả năng truy cập nhanh hơn vào dữ liệu thường xuyên truy cập bằng cách sử dụng ổ SSD nhỏ làm bộ nhớ đệm cho ổ cứng lớn hơn.

Công nghệ Lưu trữ Nhanh của Intel thường cải thiện hiệu suất của bất kỳ PC Windows nào sử dụng nó, tuy nhiên, một số người dùng đã phàn nàn rằng sau khi cài đặt trình điều khiển Công nghệ Lưu trữ Nhanh của Intel trong khi cập nhật Windows, PC của họ bắt đầu hiển thị BSoD, bị treo và gặp sự cố. Mặc dù chúng tôi không chắc chắn về nguyên nhân chính xác khiến máy tính của trình điều khiển này gặp sự cố, nhưng chúng tôi tin rằng đó có thể là do trình điều khiển đã lỗi thời hoặc các sự cố phần mềm khác trên máy tính của bạn. Do đó, chúng tôi đã đưa ra một số giải pháp tốt nhất mà bạn có thể áp dụng để khắc phục sự cố và giúp PC của bạn hoạt động trở lại.
Khắc phục Công nghệ lưu trữ nhanh của Intel khiến máy tính gặp sự cố
Nếu Công nghệ lưu trữ nhanh của Intel đang gây ra sự cố trên PC Windows của bạn, đây là một vài giải pháp hiệu quả để giúp bạn giải quyết vấn đề:
- Cập nhật trình điều khiển công nghệ lưu trữ nhanh của Intel
- Sửa chữa tập tin hệ thống bị hỏng
- Loại bỏ công nghệ lưu trữ nhanh của Intel
- Sử dụng Khôi phục Hệ thống.
Trước khi bắt đầu, bạn có thể muốn kiểm tra các bản cập nhật và cài đặt chúng, bao gồm cả Bản cập nhật tùy chọn nếu được cung cấp.
1] Cập nhật trình điều khiển Công nghệ lưu trữ nhanh của Intel.
Trình điều khiển hệ thống Công nghệ lưu trữ nhanh Intel của bạn có thể đã lỗi thời hoặc bị trục trặc, khiến Windows gặp sự cố. Trong trường hợp này, việc cập nhật trình điều khiển RST của máy tính sẽ giúp giải quyết vấn đề. Dưới đây là cách cập nhật trình điều khiển Công nghệ Lưu trữ Nhanh của Intel:
- Đi đến trang web của Intel và tải xuống phiên bản mới nhất của IRST.
- Khi tệp INF được tải đầy đủ, nhấp chuột phải Bắt đầu trình đơn và chọn quản lý thiết bị .
- Trong cửa sổ trình quản lý thiết bị, điều hướng đến Bộ điều khiển IDE ATA/ATAPI hoặc bộ điều khiển lưu trữ loại và bấm đúp vào nó.
- Trong danh mục mở rộng, bạn nên tìm Công nghệ Intel Rapid Storage hoặc Chipset Bộ điều khiển RAID Intel SATA ; nhấp chuột phải vào nó và chọn Cập nhật trình điều khiển.
- Trong cửa sổ tiếp theo chọn Tìm trình điều khiển trên máy tính của tôi và chọn vị trí mà trước đây bạn đã tải xuống tệp RST INF.
- Chọn tệp INF và làm theo hướng dẫn trên màn hình để cài đặt trình điều khiển cập nhật.
Sau khi cài đặt, bạn có thể khởi động lại máy tính của mình và xem sự cố đã được khắc phục chưa.
windows 10 xóa các bản cập nhật đang chờ xử lý
Đọc : Nền tảng công nghệ lưu trữ nhanh Intel không được hỗ trợ
máy tính xách tay chỉnh sửa video tốt nhất 2015
2] Sửa chữa các tệp hệ thống bị hỏng
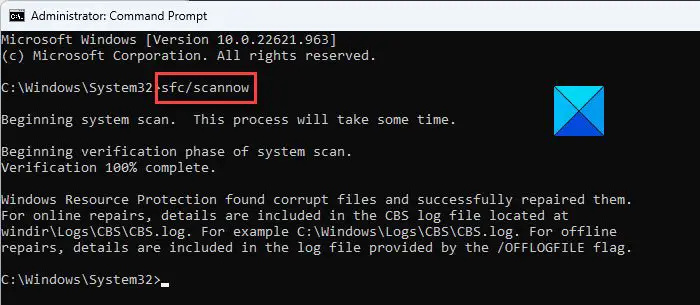
Cũng có thể tệp hệ thống RST của máy tính của bạn có thể bị hỏng hoặc bị hỏng, gây ra sự cố với trình điều khiển và cuối cùng làm hỏng PC của bạn. Tuy nhiên, bằng cách làm theo hướng dẫn bên dưới, bạn có thể sửa các tệp hệ thống bị hỏng bằng dòng lệnh:
- Nhấn Windows + S để mở cửa sổ Tìm kiếm .
- Kiểu đội trong trường tìm kiếm và chọn Chạy như quản trị viên .
- Khi dấu nhắc lệnh mở ra, hãy nhập lệnh bên dưới và nhấn đi vào .
- Cũng gõ và bấm đi vào lần lượt cho các lệnh bên dưới:
Bây giờ bạn nên khởi động lại máy tính của mình và xem sự cố đã được khắc phục chưa.
Đọc: Dịch vụ Công nghệ lưu trữ nhanh của Intel không chạy
3] Xóa Công nghệ lưu trữ nhanh của Intel.
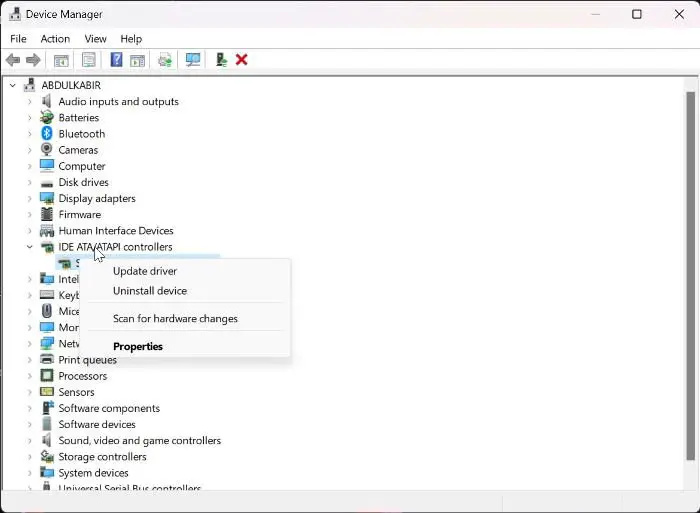
Cần có Dịch vụ Công nghệ Lưu trữ Nhanh của Intel để cải thiện hiệu suất của SSD và PC của chúng tôi. Không có nó, quản lý lưu trữ có thể làm chậm hiệu suất tổng thể của PC của bạn.
Nhưng nếu sự cố vẫn tiếp diễn, bạn có thể xem xét việc gỡ bỏ Công nghệ lưu trữ nhanh của Intel và thay thế nó bằng bộ điều khiển SATA AHCI tiêu chuẩn bằng cách thực hiện như sau:
- Click chuột phải Bắt đầu trình đơn và chọn quản lý thiết bị .
- Chuyển sang Bộ điều khiển IDE ATA/ATAPI hoặc bộ điều khiển lưu trữ loại và bấm đúp vào nó.
- Bây giờ nhấp chuột phải Công nghệ lưu trữ nhanh Intel® hoặc Chipset Bộ điều khiển RAID Intel SATA và chọn Cập nhật driver .
- Trên trang mở ra, chọn Xem máy tính của tôi để tìm trình điều khiển và chọn Bộ điều khiển SATA AHCI tiêu chuẩn tập tin trình điều khiển.
Phương pháp này sẽ thay thế Công nghệ lưu trữ nhanh của Intel và khắc phục sự cố bạn đang gặp phải. Tuy nhiên, bạn phải khởi động lại máy tính sau khi hoàn thành các bước.
Đọc: Trình điều khiển công nghệ lưu trữ nhanh Intel không cài đặt
5] Sử dụng Khôi phục hệ thống
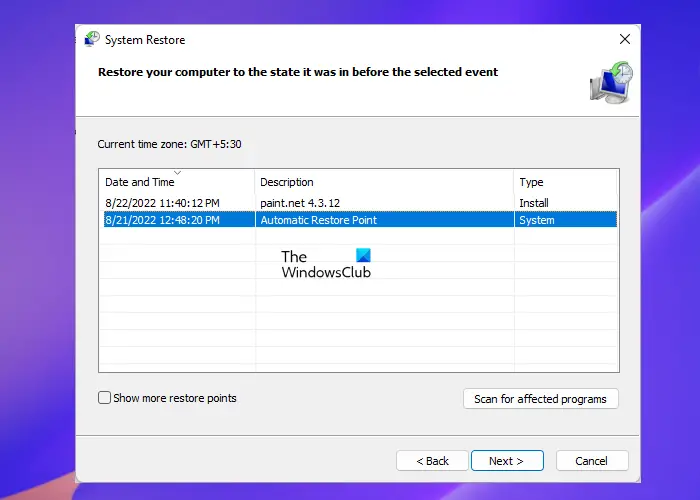
Nếu bạn đã thiết lập một điểm khôi phục trên máy tính của mình trước khi sự cố này xảy ra, thì bạn có thể sử dụng điểm đó để quay lại trạng thái này và giải quyết sự cố. Quay trở lại điểm trước đó chỉ được khuyến nghị cho những người không có gì để mất. Để sử dụng điểm khôi phục trên PC Windows:
cách di chuyển một cửa sổ khi phần trên cùng ra khỏi màn hình
- Nhấn Windows + R , kiểu bảng điều khiển và hãy nhấn KHỎE .
- Trong cửa sổ Control Panel, đảm bảo Xem theo tùy chọn được đặt thành Biểu tượng lớn . Bây giờ bấm vào Sự hồi phục lựa chọn.
- Bấm vào Mở khôi phục hệ thống và bấm vào Kế tiếp .
- Chọn điểm khôi phục bạn muốn sử dụng và nhấp vào Kế tiếp .
- Bây giờ bấm vào Kết thúc, theo dõi bởi Đúng, để bắt đầu quá trình.
Đọc: Sửa màn hình xanh iaStorAVC.sys trên Windows
Nên bật hay tắt Công nghệ lưu trữ nhanh của Intel?
Thực ra nó phụ thuộc vào cấu hình và cách sử dụng máy tính của bạn. Như đã nêu trước đó, Công nghệ lưu trữ nhanh của Intel là một chương trình giúp cải thiện hiệu suất của hệ thống lưu trữ bằng cách sử dụng các khả năng RAID được tích hợp trong chipset Intel. Do đó, nếu chipset của bạn có RAID hoặc bạn đang sử dụng nhiều ổ đĩa cứng, bạn có thể sử dụng IRST để cải thiện hiệu suất của máy tính. Nếu không, Công nghệ lưu trữ nhanh của Intel sẽ trở nên vô dụng.
Làm cách nào để tắt Công nghệ Lưu trữ Nhanh của Intel trên PC Windows của tôi?
Bạn có thể tắt Công nghệ lưu trữ nhanh của Intel trên máy tính Windows của mình bằng cách gỡ cài đặt hoặc tắt trình điều khiển Công nghệ lưu trữ nhanh của Intel thông qua Trình quản lý thiết bị. Bạn cũng có thể tắt dịch vụ Công nghệ Lưu trữ Nhanh của Intel bằng Trình quản lý Dịch vụ.















