Khi cố gắng khởi chạy Cloud PC từ cổng Windows 365 tại windows365.microsoft.com (máy khách web) hoặc thông qua máy khách RDP, người dùng cuối có thể nhận được Chúng tôi không thể kết nối với cổng thông báo lỗi. Bài đăng này cung cấp các bản sửa lỗi phù hợp nhất có thể được áp dụng để giải quyết vấn đề.

Được biết, sự cố xảy ra cho dù người dùng đang cố kết nối từ thiết bị Windows hoặc macOS. Thông báo lỗi đầy đủ đọc như sau:
Chúng tôi không thể kết nối với cổng do lỗi. Nếu điều này tiếp tục xảy ra, hãy yêu cầu quản trị viên hoặc bộ phận hỗ trợ kỹ thuật của bạn trợ giúp.
Người dùng Cloud PC nhận được thông báo lỗi này sau khi nhập tên người dùng và mật khẩu lần thứ hai. Trong một trường hợp khác, tài khoản người dùng có thể nhìn thấy màn hình ảo trong trình duyệt web nhưng khi cố gắng kết nối, kết nối không thành công trong khi mở cổng từ xa. Ngoài ra, cố gắng kết nối thông qua ứng dụng, người dùng không thể do không đủ hoặc không có quyền. Tuy nhiên, người dùng có thể điều khiển từ xa vào màn hình ảo nhưng không thể truy cập màn hình ảo bằng tài khoản quản trị viên đã được sử dụng để tham gia màn hình ảo.
Sử dụng ứng dụng khách máy tính để bàn từ xa, thông báo lỗi và mã sau đây được hiển thị; tương tự như Mã lỗi máy tính từ xa 0x3000046 trên máy tính Windows.
Đã xảy ra lỗi khi truy cập tài nguyên này. Thử kết nối lại hoặc liên hệ với quản trị viên hệ thống của bạn.
màn hình cập nhật windows trốngMã lỗi: 0x3000047
Sửa lỗi We could’t connect to gateway trên Cloud PC
Nếu thông báo lỗi Chúng tôi không thể kết nối với cổng được hiển thị khi người dùng cuối cố gắng khởi chạy và đăng nhập vào Cloud PC, thì các đề xuất mà chúng tôi đã cung cấp dưới đây sẽ không giúp giải quyết vấn đề cụ thể.
- Kiểm tra các vấn đề cấp phép
- Kiểm tra các vấn đề liên quan đến trình duyệt
- Kiểm tra cơ quan giám sát Windows 365 Cloud PC (trạng thái kết nối)
- Kiểm tra lỗi kết nối người dùng Windows 365 Cloud PC
- Đảm bảo rằng các máy chủ đã triển khai nằm trong AADDC Computers OU
- Cấp phép lại Windows 365 Cloud PC
- Tăng độ phức tạp của mật khẩu người dùng
- Kiểm tra cài đặt Công cụ từ xa trong ConfigMgr
Hãy xem những gợi ý này một cách chi tiết.
1] Kiểm tra các vấn đề cấp phép
báo cáo, Chúng tôi không thể kết nối với cổng lỗi mà người dùng có thể gặp phải trên Cloud PC liên quan đến việc cấp phép. Trong một trường hợp đã biết, giải pháp hiệu quả là bắt đầu bản dùng thử Azure P2 cho đối tượng thuê. Vì vậy, nếu là quản trị viên CNTT, bạn cần tìm hiểu chính xác giấy phép nào được yêu cầu cho người dùng cuối, vì có thể giấy phép rẻ hơn là đủ.
Đọc : Cách thiết lập Trợ giúp từ xa
2] Kiểm tra các sự cố liên quan đến trình duyệt
Bạn có thể khắc phục lỗi này và xem liệu nó có liên quan đến trình duyệt hay không bằng cách thực hiện các thao tác sau:
cách ghim một trang web trong firefox
- Sử dụng một trình duyệt khác
- Hãy thử sử dụng chế độ ẩn danh
- Sử dụng các cấu hình trình duyệt khác nhau
- Xóa cache trình duyệt
- Hãy thử sử dụng hồ sơ người dùng khách trong trình duyệt
- Thử đăng nhập vào Windows 365 Cloud PC từ một máy Windows 11/10 khác
3] Kiểm tra cơ quan giám sát Windows 365 Cloud PC (trạng thái kết nối)
Nếu là quản trị viên, bạn có thể khắc phục sự cố bằng cách kiểm tra Windows 365 Cloud PC cơ quan giám sát (trạng thái kết nối) từ vị trí sau trong cổng trung tâm quản trị MEM.
- Đăng nhập vào Cổng Trung tâm Quản trị MEM tại điểm cuối.microsoft.com .
- Hướng đến thiết bị > cửa sổ 365 > Kết nối mạng Azure chuyển hướng.
- chọn Kết nối mạng được sử dụng bởi Cloud PC có vấn đề.
- bấm vào Tổng quan để kiểm tra trạng thái kết nối.
Nếu mọi thứ có vẻ ổn từ phía kết nối, thì bạn có thể kiểm tra cổng Quản trị viên của Microsoft để biết bất kỳ sự cố nào đang diễn ra với dịch vụ Windows 365 Cloud PC.
4] Kiểm tra lỗi kết nối người dùng Windows 365 Cloud PC
Đối với điều này, bạn có thể kiểm tra Lỗi kết nối người dùng Windows 365 Cloud PC từ cổng trung tâm quản trị MEM nơi tất cả các lỗi kết nối cho người dùng Cloud PC được liệt kê bằng cách làm theo các bước sau:
- Mở cổng trung tâm quản trị MEM.
- Hướng đến thiết bị > cửa sổ 365 > Tất cả máy tính trên đám mây chuyển hướng.
- Nhấp vào Máy tính đám mây mà bạn muốn kiểm tra báo cáo lỗi kết nối của người dùng.
- Cuộn xuống và nhấp vào Kết nối người dùng để kiểm tra báo cáo lỗi Cloud PC Connectivity.
Nếu mọi thứ đều ổn và không có gì chỉ ra vấn đề, thì bạn có thể tiếp tục với đề xuất tiếp theo.
Đọc : Thiết lập Windows 365 Cloud PC & Các vấn đề đã biết với các bản sửa lỗi
5] Đảm bảo rằng các máy chủ đã triển khai nằm trong AADDC Computers OU
Khắc phục sự cố này cũng hoạt động trong trường hợp bạn đang sử dụng Dịch vụ Miền Azure Active Directory, bạn cần đảm bảo rằng các máy chủ đã triển khai nằm trong Máy tính AADDC OU. Đối với người dùng cần đăng nhập, họ có thể đăng nhập bằng tài khoản có trong Người dùng AADDC OU. Ngoài ra, đảm bảo người dùng quản trị là thành viên của Quản trị viên AADDC nhóm trong Azure Active Directory. Khi điều này được thực hiện, người dùng cuối cùng có thể Remote Desktop trực tiếp vào các máy ảo đã triển khai trong nhóm máy chủ.
geforce share không hoạt động
6] Cung cấp lại Windows 365 Cloud PC
Bạn có thể cấp phép lại Windows 365 Cloud PC và xem điều đó có hữu ích không. Đây sẽ là một quy trình khá dễ dàng nhờ công cụ điều phối của Windows 365. Để thực hiện tác vụ này, hãy làm theo các bước sau:
- Mở cổng trung tâm quản trị MEM.
- Hướng đến thiết bị > cửa sổ 365 > Tất cả máy tính trên đám mây chuyển hướng.
- Nhấp vào Cloud PC đang hiển thị lỗi.
- bấm vào sửa đổi (Tác vụ từ xa).
- bấm vào Đúng nút để xác nhận.
Sau khi quá trình cấp phép lại Cloud PC hoàn tất, Cấp lại: Đã hoàn thành tin nhắn sẽ được hiển thị. Giờ đây, người dùng có thể đăng nhập vào Cloud PC bình thường mà không gặp lỗi.
7] Tăng độ phức tạp của mật khẩu người dùng
Thay đổi hoặc nâng cao độ phức tạp của mật khẩu người dùng có thể giải quyết được vấn đề như đã xảy ra trong một số trường hợp khác. Bạn có thể tăng độ phức tạp của mật khẩu như sau:
làm thế nào để bật đèn nền bàn phím
- Chiều dài tối thiểu 12 ký tự.
- Chữ viết hoa của các ngôn ngữ châu Âu (A đến Z, với dấu phụ, ký tự Hy Lạp và Cyrillic).
- Chữ thường từ các ngôn ngữ châu Âu (a đến z, sharp-s, với dấu phụ, ký tự Hy Lạp và Cyrillic).
- Số liệu trong cơ số 10 (0 đến 9).
- Ký tự không chữ và số (ký tự đặc biệt) có thể bao gồm (~! @ # $% ^ & * _- + = '| \() {} \ []:; »» <>,.? /) các ký hiệu tiền tệ như l Euro hoặc bảng Anh không được xem xét các ký tự đặc biệt cho cài đặt chính sách này.
- Mật khẩu không nên có trong từ điển (tấn công từ điển).
- Mật khẩu không nên là một chủ đề được biết đến như Giáng sinh, Phục sinh, Lễ hội hóa trang, v.v.
8] Kiểm tra cài đặt Công cụ từ xa trong ConfigMgr
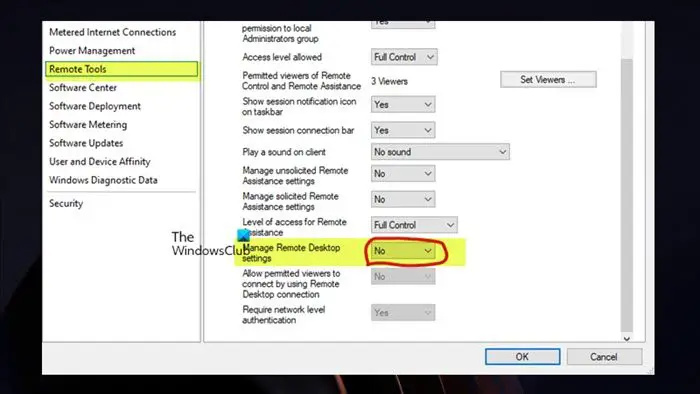
Để khắc phục sự cố này, bạn cần kiểm tra Công cụ từ xa > Quản lý máy tính để bàn từ xa cài đặt trong chính sách ConfigMgr. Điều này đòi hỏi rằng các Quản lý cài đặt máy tính từ xa chính sách được đặt thành KHÔNG nếu bạn đang điều hành Đồng quản lý. Sau khi hoàn tất, người dùng cuối sẽ có thể truy cập Cloud PC mà không gặp sự cố.
Hy vọng, điều này sẽ giúp!
Đọc tiếp : Máy chủ Remote Desktop Gateway tạm thời không khả dụng
Chúng tôi không thể xác minh trạng thái kết nối cổng của bạn vì kết nối đã hết thời gian chờ?
Nếu bạn đã cài đặt Dell Secure Connect Gateway (SCG) trên một Máy ảo Hyper-V , khi bạn truy cập cài đặt SMTP để kiểm tra khả năng kết nối trên máy chủ email trên Exchange Server tại chỗ, thông báo lỗi này có thể không thành công ngay cả khi gửi email cho bạn. Ngoài ra, trạng thái kết nối SCG có màu xanh lục trên trang web. Các sự cố kết nối này có thể ảnh hưởng đến khả năng giám sát thiết bị của bạn và tự động tạo các trường hợp hỗ trợ. Có vẻ như sự cố này xảy ra với bản kiểm tra vì bạn nhận được email nên chức năng này đang hoạt động. Tuy nhiên, hãy đảm bảo SCG được cập nhật lên phiên bản mới nhất.
Điều đó có nghĩa là gì khi bạn không thể liên lạc với cổng?
Lỗi này cho biết ứng dụng đang sử dụng có thể nhìn thấy địa chỉ của cổng nhưng không thể giao tiếp hoặc kết nối với nó. Sự cố này thường xảy ra do sự cố kết nối mạng cục bộ do một hoặc nhiều liên kết trong mạng cục bộ của bạn có thể gặp trục trặc, bị bão hòa bởi lưu lượng truy cập hoặc có cường độ tín hiệu yếu. Để khắc phục nhanh, bạn có thể khởi động lại cổng bằng cách rút phích cắm trong vài giây rồi cắm lại, sau đó đợi một hoặc hai phút và thử cập nhật trạng thái trong ứng dụng một lần nữa theo cách thủ công.
Đọc : Cổng mặc định không khả dụng.















