Bài đăng này sẽ giúp bạn khắc phục lỗi sao lưu Windows Không thể tạo một trong các tệp sao lưu. (0x8078002A), Không thể thực hiện yêu cầu do lỗi thiết bị I/O (0x8007045D) trên máy tính Windows 11/10 của bạn. Trong khi thực hiện sao lưu hệ thống của họ bằng ổ đĩa ngoài, một số người dùng đã gặp phải sự cố này khi quá trình sao lưu không thành công và lỗi hiển thị trên PC Windows của họ.

Thông báo lỗi cho biết:
Sao lưu không thành công.
Không thể tạo một trong các tệp sao lưu. (0x8078002A)
Thông tin thêm:
Không thể thực hiện yêu cầu do lỗi thiết bị I/O (0x8007045D)
Trong bài đăng này, chúng tôi sẽ giải thích lý do xảy ra lỗi này và chia sẻ một số cách khắc phục giúp bạn khắc phục sự cố.
Tại sao Sao lưu Windows của tôi liên tục bị lỗi?
Nếu bạn đang cố gắng tạo một hình ảnh hệ thống hoặc tạo một bản sao lưu Windows trên một ổ cứng ngoài có cung lớn (lớn hơn 4 KB), bạn có thể gặp phải lỗi này do các vấn đề về tương thích. Microsoft đã nói rằng người dùng có thể gặp phải lỗi này nếu họ sử dụng ổ đĩa logic có kích thước khác với 512 byte cho hình ảnh hệ thống Windows hoạt động sao lưu và khôi phục . Ngoài ra, quá trình cài đặt Windows bị hỏng, buộc phải tắt máy hoặc các tệp hệ thống bị hỏng cũng có thể gây ra lỗi này.
Sửa lỗi sao lưu Windows 0x8078002a
Dưới đây là các bản sửa lỗi bạn có thể sử dụng để sửa lỗi Windows Backup Không thể tạo một trong các tệp sao lưu. (0x8078002A), Không thể thực hiện yêu cầu do lỗi thiết bị I/O (0x8007045D) bạn có thể thấy trên PC chạy Windows 11/10 của mình:
tiện ích bổ sung trình phát phương tiện vlc
- Bật dịch vụ Windows Backup và Volume Shadow Copy.
- Chạy Check Disk Tool trên Ổ đĩa ngoài.
- Sử dụng một ổ đĩa khác phản ánh kích thước cung được hỗ trợ.
- Tạo khóa đăng ký để mô phỏng kích thước khu vực đĩa là 4KB.
Hãy để chúng tôi xem những điều này một cách chi tiết.
1] Kích hoạt dịch vụ Windows Backup và Volume Shadow Copy
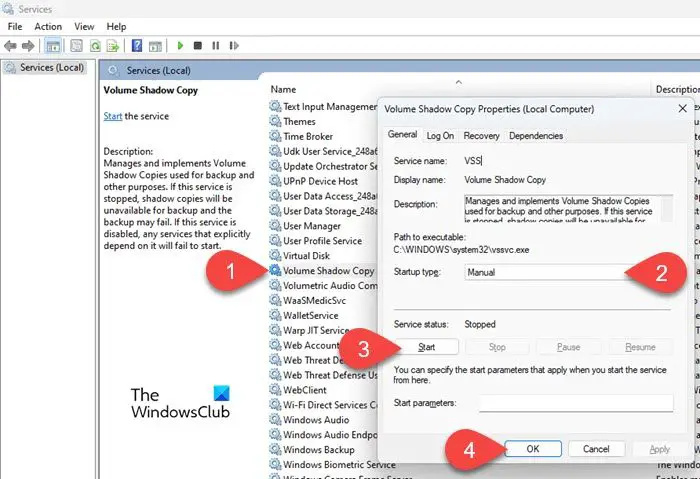
Cửa sổ dự phòng Và Bản sao bóng ổ đĩa là hai dịch vụ chính cần được chạy để thực hiện thành công thao tác sao lưu trên PC Windows.
Để kiểm tra xem các dịch vụ này đã được bật hay chưa, hãy nhấn Thắng + R và gõ dịch vụ.msc bên trong Chạy hộp thoại để mở Dịch vụ cửa sổ. Điều hướng đến Bản sao bóng ổ đĩa dịch vụ và xem bên dưới Trạng thái cột. Nếu nó không hiển thị đang chạy , nhấp đúp vào tên dịch vụ. Sau đó trong thuộc tính dịch vụ cửa sổ, đảm bảo rằng loại khởi động là không được đặt là Đã tắt . Nếu có, thay đổi nó thành Thủ công (Tùy chọn mặc định của Windows) hoặc Tự động và bấm vào Bắt đầu cái nút.
Tiếp theo, chạy Cửa sổ dự phòng quá trình theo cùng một tập hợp các bước.
2] Chạy Check Disk Tool trên Ổ đĩa ngoài
Kiểm tra công cụ đĩa là một phần mềm tiện ích của Windows dùng để kiểm tra lỗi đĩa. Chạy nó trên phương tiện bên ngoài và xem nó có hữu ích không.
3] Sử dụng một ổ đĩa khác phản ánh kích thước cung được hỗ trợ
Nếu công cụ sao lưu của bạn không hỗ trợ kích thước cung đĩa logic 4K, bạn có thể gặp phải lỗi này. Để giải quyết vấn đề này, hãy chỉ định một vị trí lưu trữ khác nếu bạn có một thiết bị lưu trữ khác để sao lưu. Ví dụ: bạn có thể chọn DVD, ổ đĩa mạng hoặc ổ đĩa cứng khác trên máy tính của mình để tạo ảnh hệ thống bằng công cụ sao lưu của mình.
Đọc: Sửa chữa Hệ thống không thể tìm thấy các tập tin được chỉ định
4] Tạo khóa đăng ký để mô phỏng kích thước khu vực đĩa là 4KB
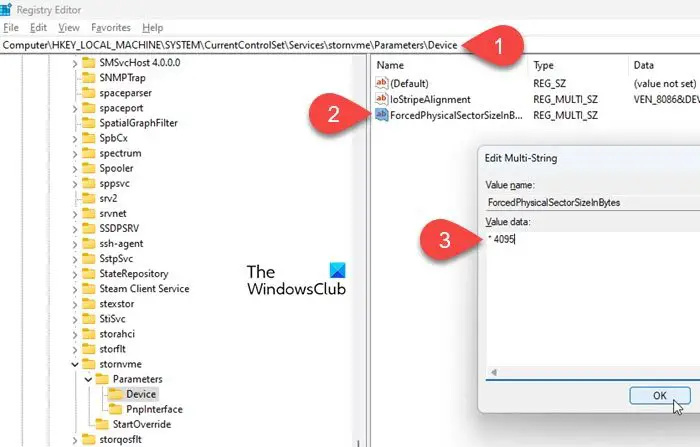
Microsoft gợi ý rằng lỗi có thể được khắc phục bằng cách tạo khóa đăng ký sẽ khiến Windows 11 trở lên hoạt động giống như Windows 10 và buộc kích thước cung được mô phỏng là 4 KB. Tuy nhiên, bạn phải tạo điểm khôi phục hệ thống trước khi thực hiện bất kỳ thay đổi nào đối với Windows Registry. Các điểm khôi phục sẽ khôi phục hệ thống về thời điểm sớm hơn trong trường hợp di chuyển sai làm hỏng hệ điều hành của bạn.
Các bước sau cho biết cách sử dụng Registry Editor để tạo khóa đó:
- bấm vào Windows Tìm kiếm biểu tượng và nhập 'trình chỉnh sửa sổ đăng ký'.
- bấm vào Chạy như quản trị viên tùy chọn trên bảng bên phải dưới Trình chỉnh sửa sổ đăng ký ứng dụng.
- Nhấp chuột Đúng bên trong Kiểm soát tài khoản người dùng dấu nhắc xuất hiện.
- Trong cửa sổ Registry Editor, tìm đến đường dẫn sau:
Computer\HKEY_LOCAL_MACHINE\SYSTEM\CurrentControlSet\Services\stornvme\Parameters\Device - Trong bảng bên phải, nhấp chuột phải vào bất kỳ đâu trong vùng trống và chọn Mới > Giá trị nhiều chuỗi .
- Gọi tên nó BuộcPhysicalSectorSizeInBytes .
- Nhấp đúp vào tên khóa.
- Nhập
* 4095trong trường Dữ liệu giá trị. - Bấm vào ĐƯỢC RỒI cái nút.
- Thoát Registry Editor và khởi động lại Windows.
Bây giờ hãy thử sao lưu Windows bằng cùng một ổ cứng.
Các giải pháp trên hy vọng sẽ giải quyết vấn đề.
Làm cách nào để sửa Windows Backup?
Để khắc phục lỗi Windows Backup, trước tiên bạn phải bật dịch vụ Windows Backup và Volume Shadow Copy trên PC chạy Windows 11/10 của mình. Nếu bạn đang sử dụng ổ cứng ngoài để thực hiện sao lưu, hãy đảm bảo rằng kích thước cung từ ổ đĩa không được vượt quá kích thước cung từ 4 KB được hỗ trợ. Bạn cũng có thể chạy quét SFC trên ổ đĩa ngoài để khắc phục sự cố hỏng tệp hệ thống.
Đọc tiếp: Sửa lỗi 0x80070002 trong quá trình sao lưu Windows .















