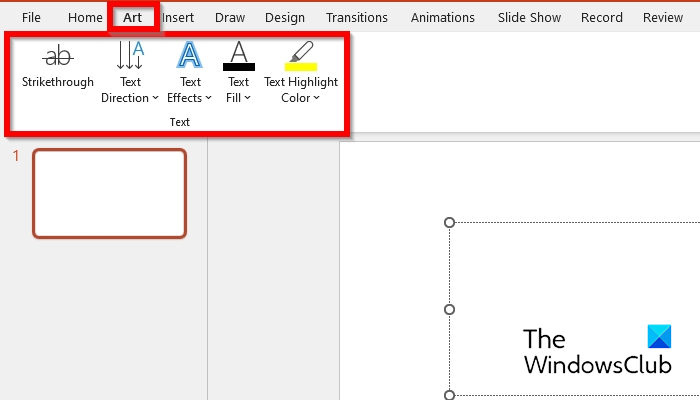Khi bạn muốn thêm các tab bổ sung vào bản trình bày PowerPoint của mình, bạn có thể thực hiện theo một số cách khác nhau. Bạn có thể sử dụng tính năng tab tích hợp sẵn trong PowerPoint hoặc bạn có thể tạo các tab tùy chỉnh của riêng mình. Nếu bạn muốn sử dụng tính năng tab tích hợp, tất cả những gì bạn cần làm là nhấp vào menu Chèn rồi chọn nút Tab. Điều này sẽ chèn một tab mới vào bản trình bày của bạn. Nếu bạn muốn tạo các tab tùy chỉnh của riêng mình, bạn có thể làm như vậy bằng cách sử dụng công cụ Hình dạng. Đầu tiên, chọn hình chữ nhật từ công cụ Shapes. Sau đó, vẽ một hình chữ nhật trên slide PowerPoint của bạn. Khi bạn đã vẽ hình chữ nhật của mình, bạn có thể thêm văn bản vào hình chữ nhật đó bằng cách bấm đúp vào hình rồi nhập văn bản của mình. Bạn cũng có thể thay đổi màu của các tab tùy chỉnh bằng cách nhấp chuột phải vào chúng rồi chọn tùy chọn Định dạng Hình dạng. Từ đây, bạn có thể thay đổi màu tô, màu đường kẻ và các tùy chọn khác. Khi bạn đã tạo các tab tùy chỉnh, bạn có thể sắp xếp lại chúng bằng cách nhấp và kéo chúng theo thứ tự bạn muốn. Bạn cũng có thể nhóm chúng lại với nhau bằng cách chọn tất cả các hình dạng rồi nhấp vào nút Nhóm trên tab Trang chủ.
Khi mở tài liệu Microsoft Office, bạn sẽ thấy một số tính năng trong thanh menu có tên là tab. Mỗi tab có các công cụ khác nhau mà bạn có thể sử dụng trong tài liệu Office của mình, cho dù đó là chỉnh sửa hay thay đổi bất kỳ văn bản hay đối tượng nào trong tài liệu, nhưng nếu bạn muốn tạo các tab của riêng mình trong chương trình Microsoft Office như PowerPoint thì sao? bạn có thể sử dụng các tùy chọn tùy chỉnh ribbon để tạo các tab trong thanh menu và thêm các nút để điều đó.
Cách tạo các tab menu trong PowerPoint
Tất cả các tab menu được đặt ở trên cùng của giao diện PowerPoint. Để tạo các tab menu tùy chỉnh trong PowerPoint, hãy làm theo các bước sau:
- Tạo một tab mới.
- Tạo nhóm tab
- Thêm các nút vào một tab
1] Tạo một tab mới
phóng điểm điện .
tệp an.rtf là gì
Nhấn Tài liệu chuyển hướng
Trong dạng xem Backstage, bấm vào Tùy chọn .
MỘT Tùy chọn PowerPoint một hộp thoại sẽ mở ra.
Trong ngăn bên trái, bấm vào Tuy Biên ruy-băng .

Nút nhấp chuột phải hình mới nút, sau đó nhấn nút Đổi tên để đặt tên cho tab mới.
phải làm gì trước khi gửi máy tính đi sửa chữa
MỘT Đổi tên một hộp thoại sẽ mở ra.
Nhập tên và nhấp KHỎE .
Bây giờ chúng ta có một tab.
2] Tạo nhóm trên tab
Bất cứ khi nào bạn thêm một tab mới, một nhóm tùy chỉnh mới sẽ xuất hiện bên dưới tab.
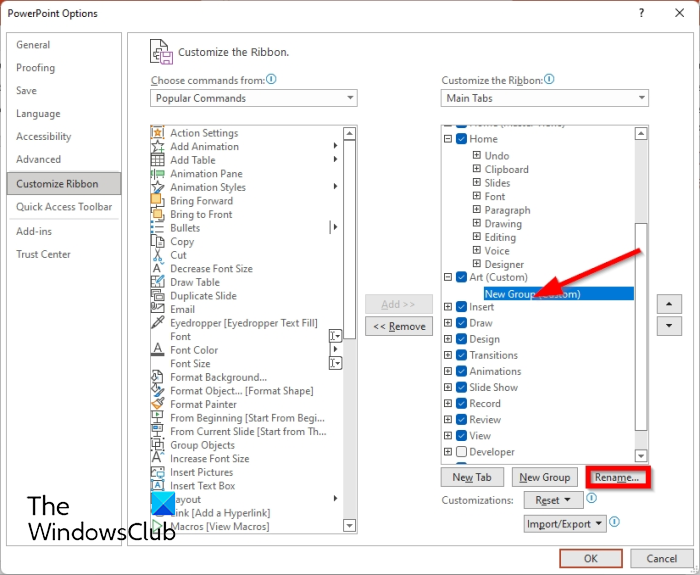
Nhấp chuột Một nhóm mới bên dưới, tab mới và nhấp vào Đổi tên cái nút.
đổi tên nhóm; ví dụ chúng ta sẽ đặt tên cho nhóm Chữ .
Sau đó nhấn vào KHỎE .
cách lưu email dưới dạng gmail pdf
Bạn có thể tạo thêm nhóm cho tab của mình nếu muốn.
3] Thêm nút vào tab
Bây giờ chúng ta sẽ thêm một số nút vào nhóm mới.
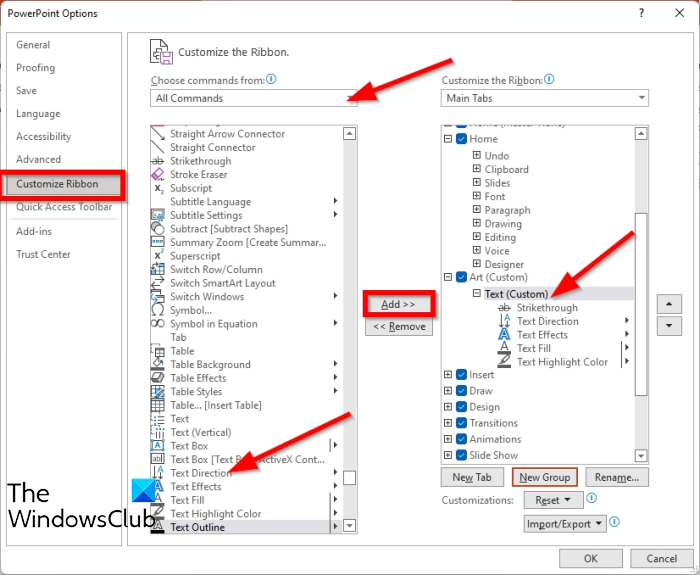
Đi đến Chọn đội từ hộp tổ hợp và chọn Tất cả các đội .
Nhấp vào nút mong muốn từ danh sách, sau đó nhấp vào Thêm vào .
Thực hiện tương tự để thêm nhiều nút vào tab trong nhóm mới. Sau đó nhấn vào KHỎE .
cách chạy nhiều phiên bản office trên một máy tính
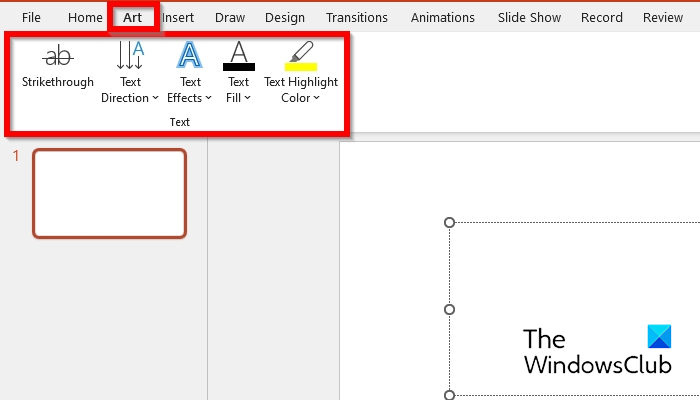
Bây giờ bạn sẽ thấy một tab mới trong thanh menu.
ĐỌC : Cách chèn Menu thả xuống trong PowerPoint
Tab menu trong PowerPoint ở đâu?
Tất cả các tab menu được đặt ở trên cùng của giao diện PowerPoint. Các tab trên thanh menu chứa các lệnh giúp người dùng chỉnh sửa và sửa đổi tài liệu của họ. Các tab menu có trong Microsoft PowerPoint là Trang chủ, Chèn, Vẽ, Thiết kế, Chuyển tiếp, Hoạt ảnh, Trình chiếu, Ghi, Xem trước, Xem trước 'và' Trợ giúp '.
Có thể tạo một tab mới trong PowerPoint không?
Có, bạn có thể tạo các tab trên thanh menu trong Microsoft PowerPoint. Bạn sẽ cần mở Tùy chọn Ribbon. Trong hướng dẫn này, chúng tôi đã giải thích cách tạo tab menu mới trong Microsoft PowerPoint.
Tab 'Chèn' trong PowerPoint là gì?
Tab Chèn chứa nhiều lệnh mà bạn có thể muốn thêm vào tài liệu của mình. Các lệnh này bao gồm bảng, WordArt, siêu kết nối, biểu đồ, ngày và giờ, hình dạng, đầu trang và chân trang, v.v.
Chúng tôi hy vọng hướng dẫn này sẽ giúp bạn hiểu cách tạo các tab menu trong PowerPoint.