PnP hạt nhân hoặc Cắm và chạy hạt nhân là sự kết hợp giữa công nghệ phần mềm và phần cứng cho phép máy tính Windows nhận ra khi một thiết bị được kết nối với nó. Lỗi Kernel PnP có thể gây ra sự cố với thiết bị phần cứng hoặc các thành phần phần cứng của hệ thống. Một số người dùng gặp sự cố như vậy. Đối với một số người dùng, các cổng USB ngừng hoạt động, trong khi đó, một số người dùng gặp phải lỗi Màn hình xanh. Tuy nhiên, trong mọi trường hợp, lỗi là như nhau. Trong bài viết này, chúng ta sẽ xem cách khắc phục ID sự kiện Kernel-PnP 411 trên Windows 11/10 .

Sửa Kernel-PnP Event ID 411 trên Windows 11/10
Sau khi gặp sự cố trên PC Windows, khi người dùng điều tra nguyên nhân trong Trình xem sự kiện, họ đã thấy ID sự kiện 411 với tên nhật ký “ Microsoft-Windows-Kernel-PnP .” Nếu bạn đang ở trong tình trạng tương tự, các giải pháp sau đây sẽ giúp bạn sửa ID sự kiện Kernel-PnP 411 trên Windows 11/10 .
- Kết nối thiết bị USB khác
- Gỡ cài đặt và cài đặt lại trình điều khiển USB Root Hub
- Cập nhật trình điều khiển Card đồ họa của bạn
- Gỡ cài đặt và cài đặt lại trình điều khiển GPU của bạn
- Bạn đang gặp sự cố kết nối internet?
- Tắt Khởi động nhanh
- Cập nhật trình điều khiển BIOS và Chipset của bạn
- Thực hiện nâng cấp tại chỗ
Hãy xem tất cả các bản sửa lỗi này một cách chi tiết.
1] Kết nối thiết bị USB khác
Theo người dùng, thiết bị USB của họ đã ngừng hoạt động. Khi họ điều tra nguyên nhân của sự cố trong Trình xem sự kiện, họ đã thấy thông báo lỗi này. Lỗi Kernel-PnP thường xảy ra do sự cố phần cứng. Chúng tôi khuyên bạn nên kết nối một thiết bị USB khác với cùng một cổng USB hoặc kết nối cùng một thiết bị USB với một cổng USB khác. Nếu thiết bị của bạn hoạt động sau khi kết nối thiết bị với một cổng USB khác, sự cố có thể liên quan đến cổng USB mà thiết bị đã được kết nối trước đó.
Nếu một thiết bị khác hoạt động tốt sau khi kết nối thiết bị đó với cùng một cổng USB, thì sự cố có thể liên quan đến thiết bị USB của bạn. Gỡ cài đặt và cài đặt lại trình điều khiển thiết bị USB của bạn và xem nó có hữu ích không.
2] Gỡ cài đặt và cài đặt lại trình điều khiển USB Root Hub
Đối với một số người dùng, cổng USB ngừng hoạt động. Điều này xảy ra khi họ ngắt kết nối và kết nối lại thiết bị USB của mình. Nếu tất cả các cổng USB ngừng hoạt động, vấn đề có thể là do trình điều khiển USB Root Hub. Mở Trình quản lý thiết bị và xem trình điều khiển USB Root HUb có hiển thị bất kỳ dấu hiệu cảnh báo nào hay không.
- Mở Trình quản lý thiết bị .
- Mở rộng Bộ điều khiển bus nối tiếp vạn năng chi nhánh.
- Nhấp đúp vào USB Root Hub để mở Của cải .
- Xem nếu có bất kỳ thông báo lỗi nào được hiển thị bên dưới Tổng quan chuyển hướng.
- Nếu có, hãy gỡ cài đặt trình điều khiển USB Root Hub và khởi động lại máy tính của bạn.
Sau khi khởi động lại máy tính của bạn, hãy kiểm tra xem sự cố vẫn còn hay không.
3] Cập nhật trình điều khiển Card đồ họa của bạn
Một số người dùng thường xuyên gặp sự cố với trò chơi của họ. Trong trường hợp như vậy, sự cố có thể liên quan đến trình điều khiển Card đồ họa. Đảm bảo rằng trình điều khiển GPU của bạn được cập nhật. Phiên bản lỗi thời của trình điều khiển GPU gây ra một số vấn đề. Cập nhật trình điều khiển GPU của bạn để khắc phục sự cố.
Đối với một số người dùng, việc cài đặt phiên bản cũ hơn của trình điều khiển GPU đã hoạt động. Điều này có thể được thực hiện bởi khôi phục trình điều khiển thông qua Trình quản lý thiết bị (nếu có tùy chọn).
4] Gỡ cài đặt và cài đặt lại trình điều khiển GPU của bạn
Nếu việc cập nhật trình điều khiển GPU không hiệu quả, hãy gỡ cài đặt hoàn toàn bằng cách sử dụng DDU và sau đó cài đặt lại nó. Trước khi gỡ cài đặt trình điều khiển GPU của bạn, tải xuống phiên bản mới nhất của nó từ trang web chính thức .
5] Bạn đang gặp sự cố kết nối internet?
Một số người dùng gặp sự cố kết nối internet do lỗi Kernel-PnP với ID sự kiện 411. Những người dùng gặp sự cố kết nối internet trên PC của họ do lỗi này cho thấy rằng sự cố xảy ra với WiFi hoặc card mạng của họ. Đối với họ, việc thay thế card mạng đã giải quyết được vấn đề.
Khi một card mạng bị lỗi, máy tính không thể kết nối với bất kỳ mạng WiFi nào . Bạn có thể kiểm tra xem Trình quản lý thiết bị có hiển thị bất kỳ lỗi nào đối với Bộ điều hợp mạng của bạn hay không. Bạn có thể liên hệ với kỹ thuật viên máy tính để được hỗ trợ thêm về tình trạng của card mạng.
6] Tắt Khởi động nhanh
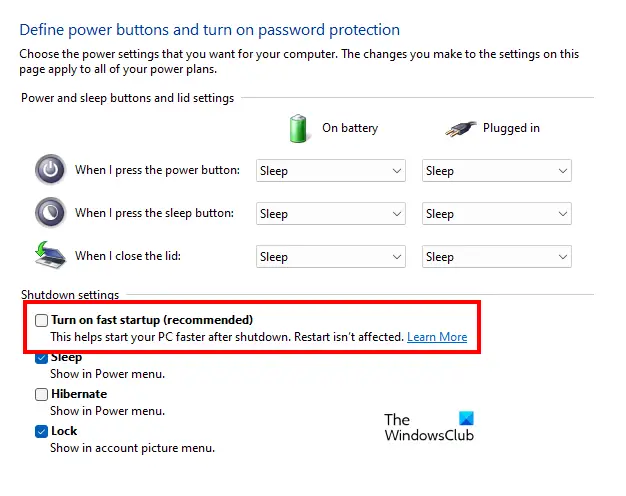
Tắt tính năng Khởi động nhanh đã giúp ích cho nhiều người dùng bị ảnh hưởng. Bạn cũng nên thử điều này. Kiểm tra xem Khởi động nhanh đã được bật chưa. Nếu có, vô hiệu hóa nó .
7] Cập nhật trình điều khiển BIOS và Chipset của bạn
Nếu sự cố vẫn tiếp diễn hoặc nếu bạn đang gặp lỗi BSOD, chúng tôi khuyên bạn nên cập nhật BIOS hệ thống của bạn Và trình điều khiển chipset .
8] Thực hiện nâng cấp tại chỗ
Nếu không có giải pháp nào ở trên phù hợp với bạn, thực hiện Nâng cấp tại chỗ . Nâng cấp tại chỗ sửa chữa HĐH Windows mà không cần gỡ cài đặt. Trong quá trình này, dữ liệu của bạn sẽ không bị xóa nhưng vì lý do an toàn, chúng tôi khuyên bạn nên sao lưu dữ liệu của mình.
microsoft word đã ngừng hoạt động 2010
Làm cách nào để sửa Kernel Power 41 trong Windows 11?
Các Năng lượng hạt nhân 41 sự cố có thể xảy ra do nhiều nguyên nhân, chẳng hạn như tệp hệ thống bị hỏng, trình điều khiển bị hỏng, v.v. Sự cố phần cứng cũng có thể là nguyên nhân gây ra lỗi này. Để khắc phục, bạn có thể thử một số cách như chạy Power Troubleshooter, cập nhật driver thiết bị, cập nhật BIOS, v.v.
Sự cố Kernel trong Windows 10 là gì?
Kernel là thành phần cốt lõi của hệ điều hành quản lý giao tiếp giữa phần mềm (ứng dụng cấp người dùng) và phần cứng (bộ nhớ, CPU, v.v.). Sự cố hạt nhân là lỗi xảy ra khi Hạt nhân phát hiện một số sự cố với hệ thống của bạn. Sự cố hạt nhân cũng có thể xảy ra do sự cố hạt nhân . Trong trường hợp này, bạn sẽ gặp lỗi BSOD trên hệ thống của mình.
Đọc tiếp : Sửa lỗi Event ID 55 (Kernel-Processor-Power) .

![Mã lỗi Trình khởi chạy trò chơi Rockstar 130 [Đã sửa]](https://prankmike.com/img/games/49/rockstar-games-launcher-error-code-130-fixed-1.png)













