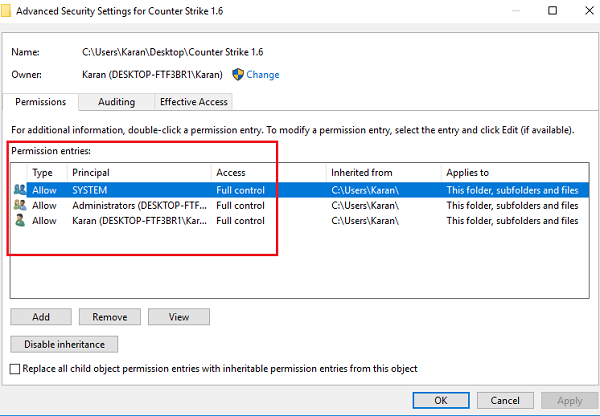Tên mạng xác định không còn nữa. Đây là một lỗi phổ biến có thể xảy ra khi cố gắng kết nối với tài nguyên mạng. Có một số điều có thể gây ra lỗi này và may mắn thay, có một số điều bạn có thể làm để khắc phục nó. Nếu bạn gặp phải lỗi này khi cố gắng kết nối với ổ đĩa mạng, thì có khả năng ổ đĩa đó không còn khả dụng hoặc đường dẫn mạng đã thay đổi. Để khắc phục điều này, bạn cần tìm đường dẫn mạng mới và cập nhật phím tắt. Nếu bạn gặp phải lỗi này khi cố gắng kết nối với một trang web, thì có khả năng trang web đó không hoạt động hoặc DNS đã thay đổi. Để khắc phục điều này, bạn cần tìm cài đặt DNS mới và cập nhật cài đặt DNS của máy tính. Nếu bạn gặp phải lỗi này khi cố gắng kết nối với máy tính từ xa, có thể là máy tính từ xa không còn khả dụng hoặc kết nối mạng đã bị mất. Để khắc phục điều này, bạn cần tìm đường dẫn mạng mới và cập nhật phím tắt. May mắn thay, có một số điều bạn có thể làm để khắc phục lỗi này. Bằng cách khắc phục các nguyên nhân phổ biến, bạn sẽ có thể giải quyết vấn đề và quay lại làm việc.
Người dùng Windows đôi khi có thể gặp phải lỗi không mong muốn khi cố truy cập vào các chia sẻ. Khi họ cố truy cập vào thư mục dùng chung, họ gặp phải lỗi sau: Tên mạng xác định không còn nữa .
0x80070079
Hãy tưởng tượng một trường hợp giả định trong đó một mạng máy tính trong văn phòng được kết nối với cùng một miền Windows cục bộ. Một trong những hệ thống được kết nối với máy in được sử dụng để in tài liệu và hoạt động tốt cho đến một ngày người dùng bắt đầu báo cáo rằng họ không thể truy cập thư mục dùng chung được sử dụng để gửi tài liệu để in. Mặc dù PC được kết nối với máy in có thể nhìn thấy thư mục dùng chung, nhưng nó sẽ báo lỗi cho người dùng sử dụng các hệ thống được kết nối.

Tên mạng xác định không còn nữa
Hãy thử từng giải pháp sau và xem chúng có giải quyết được vấn đề của bạn không:
1] Vô hiệu hóa bảo vệ điểm cuối Symantec
Một trong những trường hợp đã biết của vấn đề này là can thiệp vào Bảo vệ điểm cuối Symantec . Vì vậy, nếu nó được cài đặt trên hệ thống của bạn, hãy tắt nó và xem.
- Bấm chuột phải vào nút Bắt đầu và chọn Dấu nhắc lệnh (Quản trị viên) và nhập lệnh: smc -dừng .
- Nhấn Enter và thao tác này có thể dừng một phần Symantec Endpoint Protection. Kiểm tra nếu điều này giải quyết vấn đề. Nếu không, hãy thử các lệnh: smc -vô hiệu hóa -ntp và sau đó smc -vô hiệu hóa -ntp -p . Lệnh thứ hai vô hiệu hóa tường lửa.
- Sau này kích hoạt Symantec Endpoint Protection gõ smc -bắt đầu và để kích hoạt tường lửa, gõ smc -vô hiệu hóa -ntp .
2] Tạm thời tắt Kiểm soát tài khoản người dùng
Để cô lập vấn đề, TẮT Quyền kiểm soát tài khoản người dùng . Microsoft không khuyến nghị làm điều này, vì vậy ngay khi chúng tôi phát hiện ra sự cố, chúng tôi sẽ phải quay lại vấn đề đó.
3] Vô hiệu hóa phần mềm chống vi-rút của bạn.
Tạm thời vô hiệu hóa phần mềm chống vi-rút của bạn và xem liệu sau đó người dùng có thể truy cập các thư mục được chia sẻ hay không. Bật phần mềm khi trường hợp này được cách ly.
4] Cấp quyền cho thư mục dùng chung
khởi động chậm windows 10
- Nhấp chuột phải vào thư mục và chọn Của cải trong số các tùy chọn.
- TRONG Sự an toàn chọn tab Trình độ cao và trong Trình độ cao trong menu, đi đến danh sách chủ sở hữu.
- Kiểm tra và thay đổi các quyền như bạn muốn.
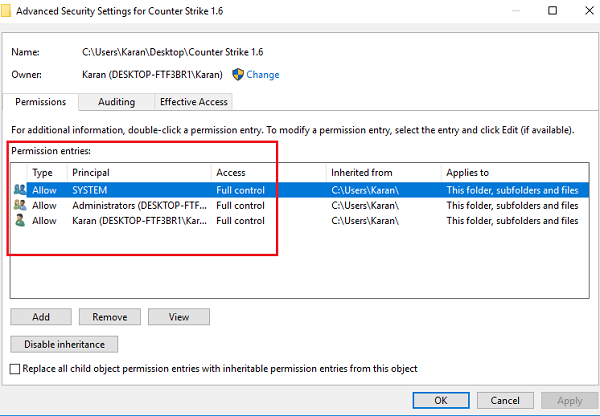
Lý tưởng nhất, đây nên là bước đầu tiên để khắc phục sự cố truy cập thư mục, tuy nhiên do thông báo lỗi, đây có thể là sự cố về tường lửa hoặc bảo mật điểm cuối.
5] Kích hoạt SMBv1, SMBv2 và SMBv3 trên hệ thống có vấn đề.
Nếu sự cố xảy ra với một hoặc nhiều hệ thống, chúng tôi có thể xem xét bật SMBv1, SMBv2 và SMBv3 cho các hệ thống có vấn đề.
Tải PC Repair Tool để nhanh chóng tìm và tự động sửa lỗi WindowsHy vọng một cái gì đó ở đây sẽ giúp bạn.