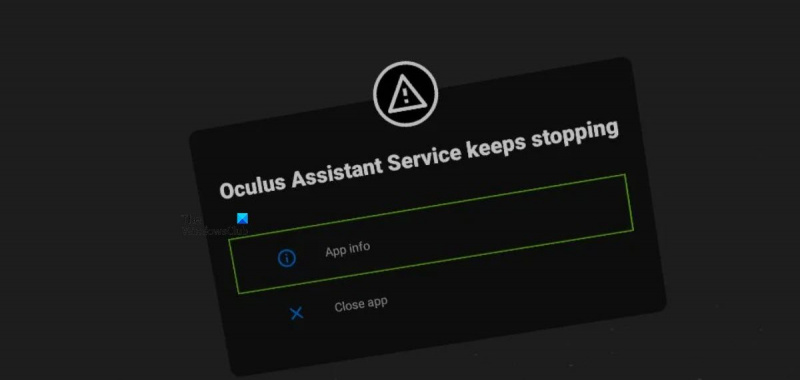Nếu bạn là một chuyên gia CNTT, bạn sẽ biết rằng dịch vụ Trợ lý Oculus có thể là một vấn đề thực sự. Nó liên tục dừng và bắt đầu, và việc theo dõi có thể là một vấn đề thực sự khó khăn. Tuy nhiên, có một số điều bạn có thể làm để giúp nó hoạt động trơn tru. Dưới đây là một số mẹo để giữ cho dịch vụ Trợ lý Oculus của bạn hoạt động trơn tru: 1. Thường xuyên khởi động lại dịch vụ Trợ lý Oculus của bạn. Điều này sẽ giúp nó không bị sa lầy và sẽ giúp nó chạy trơn tru. 2. Luôn cập nhật dịch vụ Trợ lý Oculus của bạn. Điều này sẽ giúp đảm bảo rằng bạn có các tính năng và bản sửa lỗi mới nhất. 3. Đảm bảo rằng dịch vụ Trợ lý Oculus của bạn được định cấu hình đúng cách. Điều này bao gồm đảm bảo rằng các cổng chính xác được mở và các địa chỉ IP chính xác được định cấu hình. 4. Nếu vẫn gặp sự cố, bạn luôn có thể liên hệ với bộ phận hỗ trợ của Oculus. Họ có thể giúp bạn khắc phục mọi sự cố mà bạn đang gặp phải và có thể giúp bạn sao lưu và vận hành trơn tru dịch vụ Trợ lý Oculus.
Nhiều người dùng đã báo cáo rằng họ không thể sử dụng bàn phím của thiết bị Oculus. Khi cố gắng làm điều tương tự, chúng va chạm Dịch vụ Trợ lý Oculus liên tục dừng nhảy vọt ra ngoài. Trong bài đăng này, chúng tôi sẽ nói về chúng và xem bạn có thể làm gì để khắc phục sự cố và sử dụng bàn phím của mình một cách trơn tru.

Sửa lỗi Dịch vụ trợ lý Oculus liên tục dừng
Nếu dịch vụ Trợ lý Oculus tiếp tục dừng, hãy làm theo các bước sau để khắc phục sự cố.
- Cập nhật ứng dụng ra lệnh bằng giọng nói
- Đặt lại WiFi Oculus
- Tắt lệnh thoại
- Bật tất cả các tính năng của bàn phím
- Bật 'Ok Facebook' và 'Chia sẻ ứng dụng' trong cài đặt.
- Xóa dữ liệu Trình duyệt Oculus.
- Đặt lại Oculus về cài đặt gốc
Hãy nói về chúng một cách chi tiết.
1] Cập nhật ứng dụng điều khiển bằng giọng nói
Một trong những lý do chính khiến dịch vụ Trợ lý Oculus dừng đi dừng lại nhiều lần là do lỗi trong ứng dụng Lệnh thoại. Vấn đề dường như phổ biến trên các thiết bị khác nhau trên khắp thế giới. Thực hiện theo các bước dưới đây để cập nhật ứng dụng.
- Chuyển đến cài đặt Oculus của bạn.
- Chuyển sang Ứng dụng > Cập nhật.
- Kiểm tra bây giờ Cập nhật ứng dụng ra lệnh bằng giọng nói có sẵn.
- Tải xuống và cài đặt các bản cập nhật có sẵn.
Nếu phương pháp này không hoạt động, hãy sử dụng phương pháp thay thế bên dưới để cập nhật ứng dụng.
- Đi đến Cài đặt > Thư viện > Ứng dụng Oculus.
- Nhấp vào ba dấu chấm, 'Chi tiết' và sau đó là 'Cập nhật'.
- Cuối cùng, khởi động lại thiết bị của bạn và ứng dụng của bạn sẽ được cập nhật.
Sau khi cập nhật ứng dụng Oculus, hãy kiểm tra xem sự cố đã được giải quyết chưa.
phần mềm miễn phí dvd ripper cho Windows 8
2] Khởi động lại Wi-Fi Oculus.
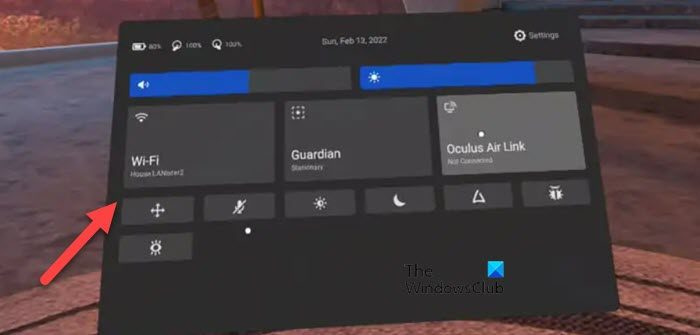
Bạn cũng có thể gặp sự cố này do lỗi mạng. Trong trường hợp này, cách tốt nhất để khắc phục sự cố là tắt và bật Wi-Fi trên thiết bị Oculus của bạn. Để thực hiện tương tự, hãy khởi chạy Cài đặt nhanh và nhấp vào biểu tượng WiFi. Sau đó, sử dụng công tắc để tắt WiFi của thiết bị. Cuối cùng, bật lại và xem sự cố đã được giải quyết chưa.
Nếu cách đó không hiệu quả, hãy thử bật và tắt lại bộ định tuyến của bạn. Điều này khắc phục mọi trục trặc trong mạng của bạn cũng như các thiết bị mạng. Thực hiện theo các bước quy định để làm như vậy.
- Tắt bộ định tuyến.
- Ngắt kết nối tất cả các dây cáp của nó.
- Đợi 30 giây, bật thiết bị và kết nối cáp.
Cuối cùng, kiểm tra xem sự cố vẫn còn ở đó.
3] Tắt lệnh thoại
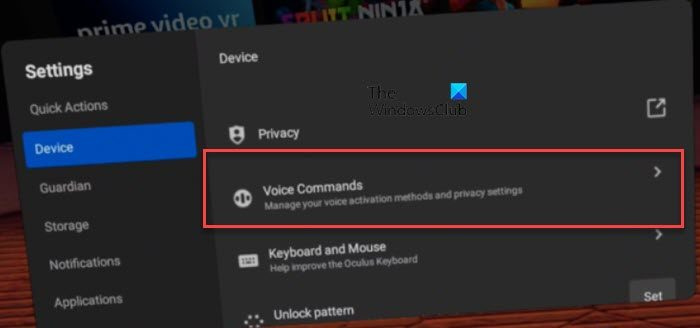
Nếu bạn không thể tìm thấy bất kỳ bản cập nhật nào cho khẩu lệnh, thiết bị của bạn có thể không có trình sửa lỗi. Trong trường hợp này, chúng tôi cần tắt lệnh thoại và đợi bản cập nhật được phát hành. Sau khi bản cập nhật được phát hành, bạn có thể cài đặt bản cập nhật đó và bật lại tính năng này. Cho đến lúc đó, hãy để nó bị vô hiệu hóa và làm theo các bước quy định để làm điều tương tự.
- phóng Cài đặt và đi đến Hệ thống.
- Bấm vào Khẩu lệnh lựa chọn.
- Vô hiệu hóa mọi tính năng.
Cuối cùng, khởi động lại thiết bị của bạn và kiểm tra xem sự cố đã được giải quyết chưa. Trong trường hợp sự cố được khắc phục sau khi tắt tính năng này, hãy đợi bản cập nhật và tải xuống khi có sẵn.
4] Kích hoạt tất cả các tính năng của bàn phím.
Một trong những lý do khiến thông báo lỗi liên tục xuất hiện là do một số tính năng của bàn phím bị tắt. Trong trường hợp này, chúng tôi cần kích hoạt chúng và xem điều đó có giúp ích gì không. Đây là cách để làm như vậy.
- Mở Cài đặt của thiết bị.
- Đi đến Hệ thống.
- Truy cập Keybaord và sau đó bật tất cả các tùy chọn.
Cuối cùng, khởi động lại thiết bị của bạn và hy vọng vấn đề của bạn sẽ được giải quyết.
5] Bật 'Xin chào Facebook' và 'Chia sẻ ứng dụng' trong Cài đặt.
Dịch vụ trợ giúp sẽ tiếp tục dừng nếu nó không thể truy cập các mô-đun cần chạy. Trong trường hợp này, chúng ta cần bao gồm Xin chào Facebook và chia sẻ ứng dụng đặc thù. Để làm như vậy, hãy làm theo các bước quy định.
- Trước hết, hãy cài đặt lại ứng dụng Oculus trên điện thoại di động của bạn.
- Sau đó, trên thiết bị Oculus của bạn, hãy điều hướng đến Cài đặt > Tính năng thử nghiệm.
- bật 'Xin chào, Facebook'.
- Quay lại và sau đó đến 'Tài khoản'.
- Cuối cùng bật Chia sẻ ứng dụng.
Hy vọng điều này sẽ giúp bạn.
6] Xóa dữ liệu Trình duyệt Oculus của bạn.
Dữ liệu duyệt web bị hỏng được biết là gây ra sự cố lạ, kiểu hành vi này đã được ghi nhận trong nhiều trình duyệt khác nhau và trình duyệt Oculus không phải là không có lỗi này. Trong trường hợp này, chúng tôi sẽ xóa dữ liệu duyệt web bằng cách thực hiện theo các bước bên dưới và xem điều đó có hữu ích hay không.
- Trong trình duyệt Oculus, đi tới Menu bằng cách nhấp vào ba dấu chấm dọc.
- Lựa chọn Xóa dữ liệu truy cập lựa chọn.
- Bây giờ, chọn 'Bắt đầu thời gian' từ trình đơn thả xuống và nhấp vào nút 'Xóa dữ liệu'.
Cuối cùng, khởi động lại thiết bị của bạn và xem sự cố đã được giải quyết chưa.
7] Đặt lại Oculus về cài đặt gốc
Nếu vẫn thất bại, giải pháp cuối cùng là khôi phục cài đặt gốc cho thiết bị Oculus của bạn. Để làm điều tương tự, bạn có thể sử dụng ứng dụng Meta Quest hoặc cài đặt tai nghe tích hợp.
Để đặt lại tai nghe Oculus của bạn bằng ứng dụng Quest, hãy làm theo các bước sau.
- Khởi chạy ứng dụng Meta Quest và điều hướng đến phần Thiết bị.
- Đi đến Cài đặt > Cài đặt nâng cao > Cài đặt nâng cao.
- Cuối cùng, nhấp vào Khôi phục cài đặt gốc rồi Đặt lại.
Nếu bạn muốn thực hiện khôi phục cài đặt gốc bằng tai nghe của mình, vui lòng làm theo các bước đã cho.
- Tắt tai nghe và nhấn đồng thời nút nguồn và nút giảm âm lượng.
- Khi màn hình khởi động xuất hiện, hãy chuyển đến Khôi phục cài đặt gốc.
- Chọn Có, xóa và khôi phục cài đặt gốc.
Không cài đặt tất cả các ứng dụng trong quá trình cài đặt. Cuối cùng, hãy kiểm tra xem sự cố đã được giải quyết chưa.
dịch vụ danh sách quyền hạn
Đọc: Lỗi mua hàng hoặc thanh toán tại Oculus Store
Tại sao nó cứ nói rằng dịch vụ Trợ lý Oculus liên tục dừng?
Trợ lý Oculus sẽ tiếp tục dừng nếu có một loại lỗi nào đó trong chương trình cơ sở của tai nghe hoặc nếu tai nghe của bạn không được định cấu hình đúng cách. Chúng tôi đã đề cập đến các giải pháp để giải quyết vấn đề trong cả hai trường hợp. Vì vậy, hãy cuộn lên và xem các giải pháp của chúng tôi, tôi hy vọng bạn có thể khắc phục sự cố một cách dễ dàng.
Làm cách nào để sửa ứng dụng Oculus bị hỏng?
Ứng dụng Oculus có thể không hoạt động nếu các tệp của nó bị hỏng. Trong trường hợp này, bạn cần gỡ cài đặt hoàn toàn ứng dụng, bao gồm xóa tất cả các tệp của nó, sau đó tải xuống và cài đặt một bản sao mới của cùng một tệp. Cài đặt một bản sao mới đảm bảo rằng không có tệp bị hỏng và vấn đề của bạn đã được giải quyết.
Đọc thêm: Oculus Quest 2 sẽ không kết nối với PC