Là một chuyên gia CNTT, tôi thường được hỏi về việc Microsoft Edge gặp sự cố khi in trên Windows 11/10. Đây là những gì bạn cần biết về vấn đề này. Trước tiên, điều quan trọng là phải hiểu rằng đây là sự cố đã biết với Microsoft Edge. Công ty đã nhận thức được vấn đề và đang tìm cách khắc phục. Trong thời gian chờ đợi, có một vài cách giải quyết mà bạn có thể thử. Nếu bạn đang gặp sự cố này, điều đầu tiên bạn nên làm là cập nhật trình điều khiển máy in của mình. Nhiều lần, điều này có thể giải quyết vấn đề. Nếu cập nhật trình điều khiển máy in của bạn không khắc phục được sự cố, bạn có thể thử tắt tính năng Microsoft Print to PDF. Để thực hiện việc này, hãy đi tới Cài đặt > Thiết bị > Máy in & máy quét. Sau đó, tìm tùy chọn Microsoft Print to PDF và tắt nó đi. Cuối cùng, nếu vẫn gặp sự cố, bạn có thể thử sử dụng một trình duyệt khác. Microsoft Edge không phải là trình duyệt duy nhất có thể in thành PDF. Các tùy chọn khác bao gồm Google Chrome và Mozilla Firefox. Nếu bạn vẫn gặp sự cố khi in thành PDF trong Microsoft Edge, hãy liên hệ với bộ phận hỗ trợ của Microsoft để được hỗ trợ thêm.
Nếu như Microsoft Edge gặp sự cố khi in trên Windows 11/10 , các giải pháp được cung cấp trong bài viết này chắc chắn sẽ giúp bạn giải quyết vấn đề. Theo những người dùng bị ảnh hưởng, Edge gặp sự cố mỗi khi họ đưa ra lệnh in. Một số người dùng cũng đã tuyên bố rằng sự cố bắt đầu xảy ra sau khi cài đặt bản cập nhật Windows mới nhất. Có thể có nhiều nguyên nhân gây ra sự cố này, chẳng hạn như trình điều khiển máy in bị hỏng, hồ sơ người dùng Edge bị hỏng, tệp hình ảnh hệ thống bị hỏng, dữ liệu cookie và bộ nhớ cache bị hỏng, v.v. Nếu bạn gặp sự cố này, hãy làm theo các mẹo được cung cấp trong bài đăng này.
trình quản lý kết nối acess từ xa

Microsoft Edge gặp sự cố khi in trên Windows 11/10
Bạn có thể thử xóa bộ nhớ cache và cookie của trình duyệt. Nếu như Edge vẫn gặp sự cố khi in trên PC chạy Windows 11/10 , sử dụng các bản sửa lỗi sau.
- Khôi phục tập tin hệ thống
- Khởi động lại dịch vụ bộ đệm máy in.
- Thay đổi máy in mặc định
- Xóa thư mục dữ liệu người dùng
- Gỡ cài đặt bản cập nhật Windows mới nhất
- Gỡ cài đặt mọi thiết bị có thông báo 'Trình điều khiển không khả dụng'.
- Gỡ cài đặt và cài đặt lại trình điều khiển máy in
Chúng ta hãy xem xét tất cả các bản sửa lỗi này một cách chi tiết.
1] Khôi phục tệp hệ thống
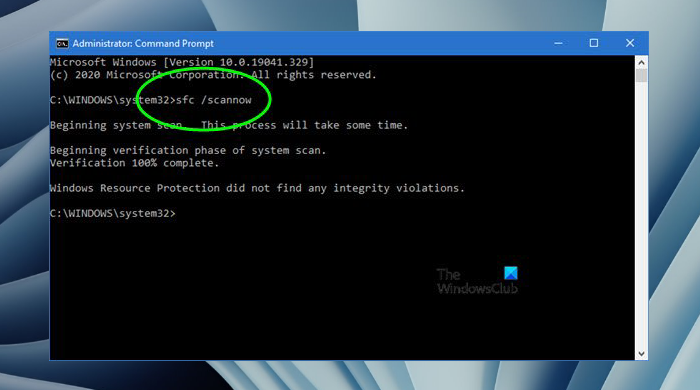
Một trong những nguyên nhân của vấn đề này là các tệp hệ thống bị hỏng. Do đó, chúng tôi khuyên bạn nên khôi phục các tệp hệ thống của mình bằng các công cụ Quản lý và Dịch vụ Hình ảnh Triển khai và Trình kiểm tra Tệp Hệ thống. Lần lượt chạy hai công cụ này. Sau khi quá trình quét hoàn tất, hãy kiểm tra xem sự cố có còn không.
2] Khởi động lại Dịch vụ bộ đệm máy in.
Một cách khắc phục bạn có thể thử là khởi động lại dịch vụ bộ đệm máy in. Dịch vụ bộ đệm máy in quản lý các lệnh in và xử lý tương tác với máy in. Nếu bạn tắt dịch vụ này, bạn sẽ không thể in hoặc xem máy in của mình. Chúng tôi cũng khuyên bạn nên khởi động lại dịch vụ bộ đệm máy in. Làm theo các hướng dẫn này:
https khác với http như thế nào
- Mở Trình quản lý dịch vụ.
- Tìm kiếm Bộ đệm in Trong ủng hộ.
- Nhấp chuột phải vào nó và chọn Dừng lại .
- Mở Microsoft Edge và đưa ra lệnh 'In' (Ctrl + P). cái này sẽ mở Xem thử bản in . Đừng bấm vào in cái nút.
- Khi bản xem trước được tải, hãy chuyển đến ứng dụng Dịch vụ, nhấp chuột phải Bộ đệm in Dịch vụ và chọn Bắt đầu .
- Bây giờ, hãy truy cập Microsoft Edge và nhấp vào nút in cái nút.
Điều này sẽ làm việc.
3] Thay đổi máy in mặc định
Nếu sự cố vẫn tiếp diễn, hãy thay đổi máy in mặc định và chọn một máy in ảo chẳng hạn Microsoft In sang PDF hoặc Trình soạn thảo tài liệu Microsoft XPS . Sau khi bạn đặt một trong hai máy in này thành máy in mặc định của mình, trang bạn muốn in sẽ được lưu vào đĩa của bạn khi bạn in từ Edge. Bây giờ bạn có thể dễ dàng in tập tin này.
4] Xóa thư mục dữ liệu người dùng
Nếu hồ sơ người dùng Edge của bạn bị hỏng, bạn sẽ gặp phải sự cố trong Edge như sự cố này. Có thể dễ dàng sửa hồ sơ người dùng bị hỏng trong Edge bằng cách xóa Dữ liệu người dùng thư mục. Thư mục này nằm ở vị trí sau:
cách xoay pdf trong microsoft edge|_+_|
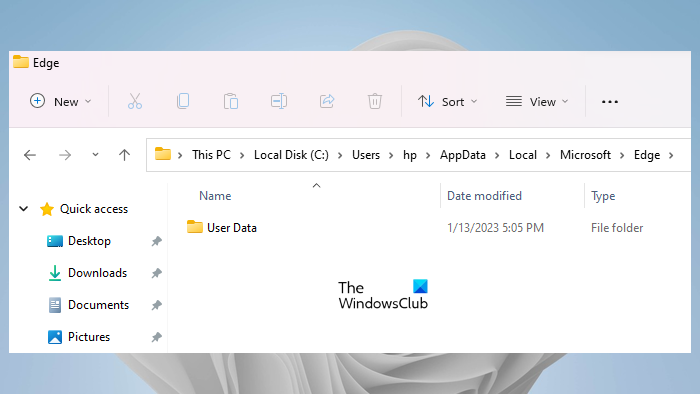
Sao chép đường dẫn trên vào thanh địa chỉ của File Explorer và nhấp vào đi vào . Thay thế tên người dùng trong đường dẫn trên bằng tên người dùng của bạn. Bạn sẽ thấy Dữ liệu người dùng thư mục ở đó. Bây giờ hãy mở Trình quản lý tác vụ và kết thúc tất cả các quy trình của Microsoft Edge.
Khi tất cả các quy trình của Microsoft Edge đã kết thúc, hãy xóa thư mục Dữ liệu người dùng. Edge sẽ tạo lại thư mục Dữ liệu người dùng khi khởi động. Trước khi xóa thư mục này, hãy đảm bảo rằng bạn đã đồng bộ hóa dữ liệu với tài khoản Microsoft của mình. Sau khi xóa thư mục Dữ liệu người dùng, hãy mở Microsoft Edge và đăng nhập bằng tài khoản Microsoft của bạn. Sau khi đăng nhập vào Microsoft Edge, tất cả dấu trang của bạn sẽ được khôi phục.
5] Gỡ cài đặt bản cập nhật Windows mới nhất.
Một số người dùng đã báo cáo rằng sự cố bắt đầu xảy ra sau khi cài đặt Windows Update. Cập nhật hệ điều hành Windows lên phiên bản mới nhất không chỉ cung cấp các tính năng mới mà còn giúp hệ thống của người dùng trở nên an toàn hơn bao giờ hết. Do đó, Microsoft luôn khuyến nghị người dùng cài đặt các bản cập nhật mới nhất. Đôi khi các bản cập nhật Windows có thể gây ra sự cố. Trong những trường hợp như vậy, bạn có thể gỡ cài đặt bản cập nhật đã cài đặt gần đây.
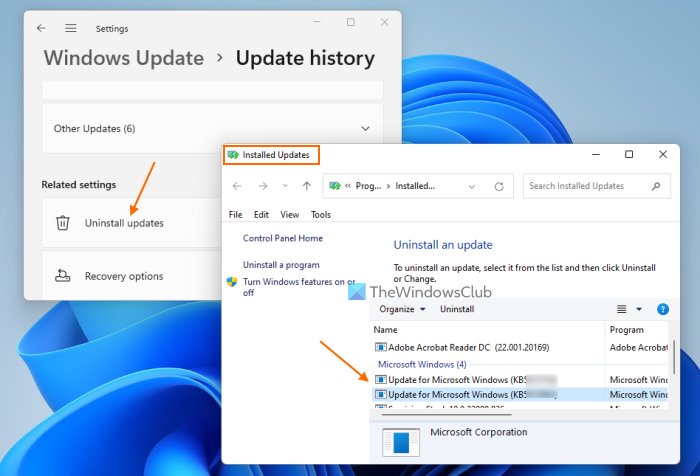
spybot 1.62 filehippo
Nếu bạn gặp sự cố này sau khi cài đặt Windows Update, việc gỡ cài đặt Windows Update này sẽ khắc phục sự cố. Nếu điều đó không có ích, bạn có thể thực hiện khôi phục hệ thống.
6] Xóa mọi thiết bị có thông báo 'Trình điều khiển không khả dụng'.
Tất cả máy in và máy quét mà bạn kết nối với hệ thống của mình đều khả dụng trên Máy in và máy quét trang trong cài đặt Windows 11/10. Nếu bạn có nhiều máy in được cài đặt trên hệ thống của mình, sự cố có thể là do xung đột trình điều khiển. Thực hiện theo các bước được viết dưới đây:
- Mở cài đặt Windows 11/10.
- Đi đến ' Hệ thống > Bluetooth & Thiết bị > Máy in & Máy quét ».
- Xóa tất cả các thiết bị hiển thị ' Trình điều khiển không khả dụng ' tin nhắn.
Khi bạn hoàn tất, hãy khởi động lại máy tính của bạn và xem điều đó có hữu ích không. Nếu cách này không hiệu quả, chúng tôi khuyên bạn nên xóa và thêm lại máy in.
7] Gỡ cài đặt và cài đặt lại trình điều khiển máy in.
Tất cả các thiết bị phần cứng mà chúng tôi kết nối với máy tính Windows của mình đều cần một trình điều khiển đặc biệt để hoạt động bình thường. Nếu trình điều khiển này bị hỏng, thiết bị bị ảnh hưởng sẽ ngừng hoạt động. Nếu không có giải pháp nào ở trên khắc phục được sự cố của bạn, chúng tôi khuyên bạn nên gỡ cài đặt và cài đặt lại trình điều khiển máy in. Các bước sau đây sẽ giúp bạn điều này:
- Mở trình quản lý thiết bị.
- Mở rộng hàng đợi in chi nhánh.
- Nhấp chuột phải vào trình điều khiển máy in và chọn Xóa thiết bị .
- Truy cập trang web của nhà sản xuất và tải xuống trình điều khiển máy in mới nhất.
- Cài đặt trình điều khiển bằng tay.
Microsoft Edge có phù hợp với Windows 11 không?
Có, Microsoft Edge tốt cho Windows 11. Đây là trình duyệt web mặc định trên máy tính Windows 11/10 và được tích hợp nhiều tính năng độc đáo và hữu ích. Microsoft không ép buộc người dùng sử dụng Edge. Nếu không thích Edge, bạn có thể cài đặt các trình duyệt khác như Fire Fox, Chrome, v.v.
Hi vọng điêu nay co ich.
Đọc thêm : Liên kết nhanh không hiển thị hoặc nút bị thiếu hoặc chuyển sang màu xám trong Edge .





![Xbox không phát hiện bộ nhớ ngoài [Đã sửa]](https://prankmike.com/img/xbox/5E/xbox-not-detecting-external-storage-fixed-1.jpg)









