Valorant là một game bắn súng chiến thuật 5v5 miễn phí được phát triển và phát hành bởi Riot Games. Trò chơi được phát hành vào ngày 2 tháng 6 năm 2020 cho Microsoft Windows. Trò chơi có dàn nhân vật quốc tế và chế độ cạnh tranh. Valorant đã gặp một số vấn đề với hiện tượng rách màn hình trên PC. Tuy nhiên, có một sửa chữa cho vấn đề này. Nếu bạn gặp phải hiện tượng rách màn hình trong Valorant, điều đầu tiên bạn nên thử là cập nhật trình điều khiển đồ họa của mình. Nếu cách đó không hiệu quả, bạn có thể thử bật V-Sync trong phần cài đặt của trò chơi. Nếu vẫn gặp sự cố, bạn có thể thử thay đổi độ phân giải của trò chơi. Điều này có thể được thực hiện trong menu cài đặt của trò chơi. Nếu vẫn gặp hiện tượng xé hình, bạn có thể thử thay đổi tốc độ làm mới của máy tính. Điều này có thể được thực hiện trong cài đặt hiển thị của máy tính. Hy vọng, một trong những giải pháp này sẽ khắc phục sự cố rách màn hình của bạn trong Valorant.
bạn đang gặp phải Xé màn hình trong Valorant trên máy tính của bạn? Rách màn hình là sự cố hiển thị phổ biến khi bạn nhìn thấy hình ảnh bị biến dạng khi chơi trò chơi. Điều này tạo ra hình ảnh hiển thị không chính xác, khiến người dùng khó diễn giải thông tin hiển thị trên màn hình của bạn. Nhiều người dùng đã phàn nàn về sự cố rách màn hình trong Valorant.

Bây giờ, nếu bạn là một trong những người dùng gặp phải vấn đề tương tự, thì hướng dẫn này được tạo riêng cho bạn. Trong bài đăng này, chúng tôi sẽ thảo luận về tất cả các giải pháp để giúp bạn thoát khỏi sự cố rách màn hình Valorant trên PC của mình.
flashcrypt
Điều gì gây ra hiện tượng rách màn hình trong Valorant?
Một trong những lý do phổ biến nhất dẫn đến sự cố rách màn hình là cài đặt đồ họa của bạn được đặt quá cao so với khả năng xử lý của màn hình. Nó chủ yếu xảy ra khi GPU của bạn được tải vượt quá khả năng của nó. Do đó, trong trường hợp này, bạn có thể thay đổi cài đặt đồ họa của mình để khắc phục sự cố. Điều này cũng có thể xảy ra nếu trình điều khiển đồ họa của bạn đã lỗi thời hoặc bị hỏng. Vì vậy, hãy kiểm tra trình điều khiển đồ họa của bạn và đảm bảo rằng nó được cập nhật. Bạn cũng có thể thử cài đặt lại trình điều khiển để khắc phục bất kỳ hỏng hóc nào liên quan đến nó.
Ngoài ra, nếu cài đặt trò chơi của bạn trong Valorant quá cao, nó có thể gây ra sự cố rách màn hình. Vì vậy, hãy điều chỉnh cài đặt đồ họa trong trò chơi Valorant cho phù hợp và xem điều đó có giúp ích gì không. Trong một số trường hợp, vấn đề tương tự có thể do chế độ power plan của PC gây ra. Do đó, hãy đảm bảo rằng bạn đã đặt chế độ nguồn ở chế độ hoạt động tốt nhất.
Khắc phục sự cố rách màn hình Valorant trên PC
Nếu bạn gặp sự cố xé màn hình trong Valrant trên PC, đây là các giải pháp bạn có thể sử dụng để khắc phục sự cố:
- Thay đổi độ phân giải màn hình và tốc độ làm mới.
- Vô hiệu hóa Xbox Game Bar.
- Vô hiệu hóa tối ưu hóa toàn màn hình.
- Điều chỉnh cài đặt nguồn của PC.
- Đảm bảo trình điều khiển hiển thị của bạn được cập nhật.
- Bật đồng bộ dọc.
- Tối ưu hóa cài đặt trong trò chơi trong Valorant.
- Đặt FPS thủ công trong cài đặt card đồ họa.
1] Thay đổi độ phân giải màn hình và tốc độ làm mới.
Độ phân giải màn hình của bạn có thể được đặt thành giá trị cao hơn vượt quá khả năng của màn hình. Vì vậy, bạn tiếp tục phải đối mặt với sự cố rách màn hình trong Valorant. Nếu trường hợp này có thể xảy ra, bạn có thể thử điều chỉnh độ phân giải màn hình và tốc độ làm mới cho phù hợp và xem sự cố có còn không.
Dưới đây là các bước để thay đổi độ phân giải màn hình và tốc độ làm mới trong Windows 11/10:
- Trước hết, nhấn Windows + I để mở ứng dụng Cài đặt.
- Bây giờ bấm vào Hệ thống > Hiển thị lựa chọn.
- Sau đó cuộn xuống Hiển thị mở rộng tùy chọn và bấm vào nó.
- Tiếp theo bấm vào nút Thuộc tính bộ điều hợp hiển thị cho màn hình 1 lựa chọn.
- Trong cửa sổ mở ra, nhấp vào Danh sách tất cả các chế độ , sau đó chọn sự kết hợp thích hợp giữa độ phân giải màn hình và tốc độ làm mới từ danh sách các chế độ khả dụng.
- Cuối cùng, nhấp vào nút Áp dụng và khi được nhắc, hãy nhấp vào nút Lưu thay đổi.
Bây giờ hãy mở trò chơi và xem sự cố đã được giải quyết chưa. Bạn có thể thử điều chỉnh độ phân giải màn hình và tốc độ làm mới và xem điều gì phù hợp với mình. Tuy nhiên, nếu sự cố rách màn hình Valonrat tiếp tục xảy ra, bạn có thể chuyển sang cách khắc phục tiềm năng tiếp theo để giải quyết.
2] Vô hiệu hóa thanh trò chơi Xbox
Xbox Game Bar là một tính năng tiện dụng cho phép bạn ghi lại các clip trò chơi và ảnh chụp màn hình trong khi chơi. Nhưng tính năng này cũng có thể gây ra sự cố rách màn hình vì nó gây thêm tải cho CPU của bạn. Do đó, bạn có thể thử tắt tùy chọn Xbox Game Bar trên PC của mình và sau đó xem sự cố đã được giải quyết hay chưa.
Đây là quy trình tắt tính năng Xbox Game Bar trong Windows 11/10:
- Đầu tiên, nhấn phím nóng Windows + I để mở ứng dụng Cài đặt.
- Bây giờ, hãy chuyển đến tab Trò chơi và chọn tùy chọn Xbox Game Bar.
- Sau đó tắt công tắc liên kết với Mở Xbox Game Bar bằng nút này trên bộ điều khiển của bạn lựa chọn.
- Khi hoàn tất, hãy mở lại Valorant và xem sự cố rách màn hình đã được giải quyết hay chưa.
Nếu sự cố vẫn tiếp diễn, chúng tôi có một vài cách khắc phục khác mà bạn có thể sử dụng để giải quyết. Vì vậy, hãy chuyển sang giải pháp tiềm năng tiếp theo.
Đọc: Cách sửa lỗi VALORANT 29 và 59 trên PC Windows.
3] Vô hiệu hóa tối ưu hóa toàn màn hình
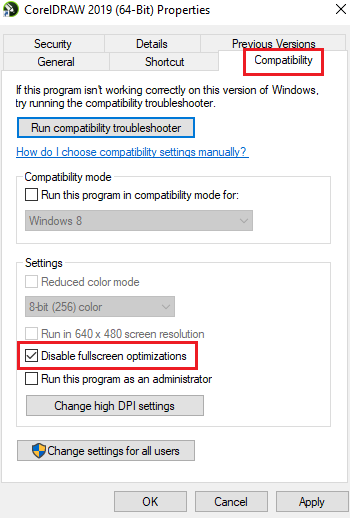
Sự cố này cũng có thể xảy ra nếu bạn đã bật tối ưu hóa toàn màn hình cho trò chơi. Do đó, bạn có thể thử tắt tối ưu hóa toàn màn hình và xem điều đó có cải thiện tình hình hay không. Dưới đây là các bước để làm điều đó:
- Đầu tiên, mở File Explorer bằng cách nhấn tổ hợp phím Windows + E và điều hướng đến thư mục cài đặt của trò chơi Valorant.
- Sau đó nhấp chuột phải vào tệp thực thi Valorant và chọn Đặc trưng mục từ trình đơn ngữ cảnh xuất hiện.
- Bây giờ đi đến khả năng tương thích tab và chọn hộp có tên Vô hiệu hóa tối ưu hóa toàn màn hình .
- Sau đó nhấp vào Áp dụng > OK để lưu các thay đổi của bạn và khởi động lại máy tính của bạn.
- Cuối cùng, hãy mở Valorant và xem sự cố rách màn hình đã được khắc phục chưa.
Nếu trường hợp này không áp dụng cho bạn, hãy thử giải pháp khả thi tiếp theo để giải quyết vấn đề.
4] Điều chỉnh cài đặt nguồn của PC.
Cài đặt quản lý năng lượng của bạn có thể là một trong những nguyên nhân gây rách màn hình trong Valorant. Nếu chế độ nguồn của bạn được đặt thành chế độ cân bằng, nó có thể làm chậm hiệu suất đồ họa của máy tính. Và nó sẽ gây ra hiện tượng rách màn hình trong các trò chơi như Valorant. Do đó, nếu tình huống có thể áp dụng, hãy điều chỉnh cài đặt quản lý nguồn và chọn chế độ nguồn Hiệu suất cao để có được hiệu suất hệ thống lớp phủ và đồ họa tốt nhất.
phiên bản window 8.1
Đây là quy trình thay đổi cài đặt quản lý nguồn trong Windows 11/10:
- Đầu tiên, nhấn Win + I để mở ứng dụng Cài đặt.
- Bây giờ, hãy chuyển đến tab Hệ thống và nhấp vào Nguồn & Pin.
- Sau đó, nhấp vào nút thả xuống được liên kết với tùy chọn Chế độ nâng cao và chọn tùy chọn Hiệu suất tốt hơn.
- Cuối cùng, hãy thử chơi trò chơi Valorant và kiểm tra xem sự cố rách màn hình đã được giải quyết chưa.
Nếu bạn tiếp tục đối mặt với cùng một vấn đề, bạn có thể sử dụng giải pháp tiềm năng sau đây để giải quyết vấn đề đó.
Đọc: Anti-cheat Valorant Vanguard đã tìm thấy một lỗi.
5] Đảm bảo trình điều khiển hiển thị của bạn được cập nhật.
Mọi sự cố liên quan đến màn hình đều liên quan trực tiếp đến trình điều khiển màn hình/đồ họa của bạn. Nếu trình điều khiển đồ họa của bạn đã lỗi thời hoặc trình điều khiển bị lỗi hoặc bị hỏng, bạn sẽ gặp phải các sự cố như rách màn hình, màn hình đen, v.v. Do đó, để chơi trò chơi điện tử trên PC mà không gặp sự cố, bạn nên đảm bảo rằng đồ họa và thiết bị khác của mình trình điều khiển làm việc. -cho đến nay.
Có nhiều cách khác nhau để cập nhật trình điều khiển đồ họa trên PC Windows. Cách phổ biến nhất là sử dụng ứng dụng Cài đặt. Nhấn Win + I để mở ứng dụng Cài đặt rồi điều hướng đến Cập nhật Windows> Tùy chọn nâng cao chương. Sau đó, bạn có thể nhấp vào tùy chọn Cập nhật nâng cao và kiểm tra mọi bản cập nhật trình điều khiển đang chờ xử lý. Chỉ cần tải xuống và cài đặt các bản cập nhật có sẵn cho trình điều khiển đồ họa và thiết bị khác rồi khởi động lại máy tính của bạn.
Thông thường, ứng dụng Trình quản lý thiết bị được sử dụng để cập nhật trình điều khiển đồ họa và các trình điều khiển khác. Mở Trình quản lý thiết bị và mở rộng danh mục Bộ điều hợp hiển thị. Sau đó, nhấp chuột phải vào trình điều khiển đồ họa, chọn tùy chọn Cập nhật trình điều khiển và làm theo hướng dẫn trên màn hình để hoàn tất quy trình.
cách bảo mật windows 7
Bạn cũng có thể truy cập trang web chính thức của nhà sản xuất thiết bị và tải xuống trình điều khiển hiển thị mới nhất. Cũng có nhiều trình cập nhật trình điều khiển của bên thứ ba cho phép bạn tự động quét và cập nhật trình điều khiển thiết bị lỗi thời miễn phí.
Khi bạn cập nhật xong trình điều khiển đồ họa, hãy khởi động lại Valorant và kiểm tra xem sự cố đã được giải quyết chưa. Nếu không, bạn có thể thử các bản sửa lỗi khác để khắc phục sự cố.
6] Bật V-Sync
Sự cố rách màn hình trong Valorant có thể xảy ra nếu FPS của trò chơi được đặt quá cao khiến màn hình của bạn không thể xử lý được. Nếu đúng như vậy, bạn có thể thử bật tính năng đồng bộ dọc hoặc đồng bộ dọc để khắc phục sự cố. Điều này sẽ giúp giữ cho tốc độ khung hình của trò chơi đồng bộ với tốc độ làm mới màn hình của bạn. Ở đây chúng tôi sẽ đề cập đến cách bật VSync cho card đồ họa NVIDIA và AMD.
Card đồ họa NVIDIA:
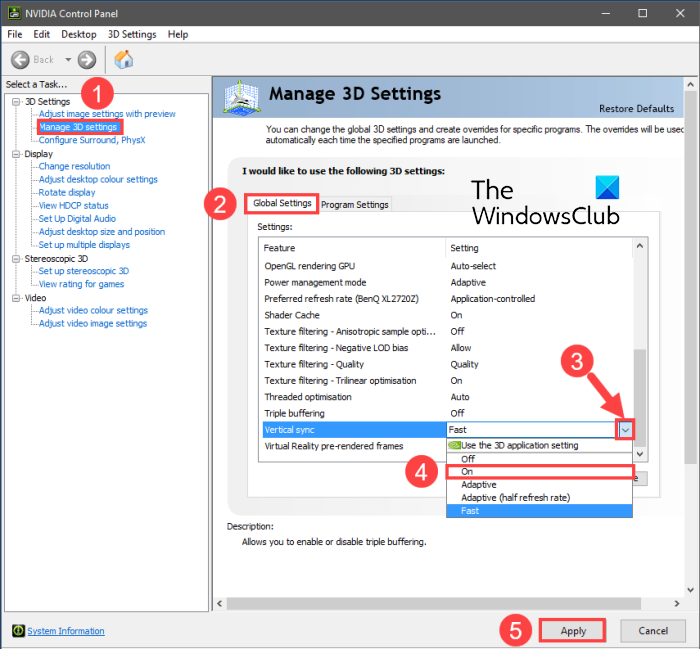
- Đầu tiên, nhấp chuột phải vào một khoảng trống trên màn hình của bạn và từ menu ngữ cảnh, chọn Bảng điều khiển NVIDIA lựa chọn.
- Bây giờ bấm vào Cài đặt 3D trên thanh bên trái rồi chọn Quản lý cài đặt 3D lựa chọn.
- Sau đó, trên tab Cài đặt chung, hãy tìm Đồng bộ dọc chức năng và đặt giá trị của nó thành TRÊN . Bạn cũng có thể thử cài đặt nó trên thích ứng và xem nếu nó giúp hay không.
- Khi bạn hoàn tất, hãy thử chơi Valorant và kiểm tra xem sự cố đã được giải quyết chưa.
Card màn hình AMD:
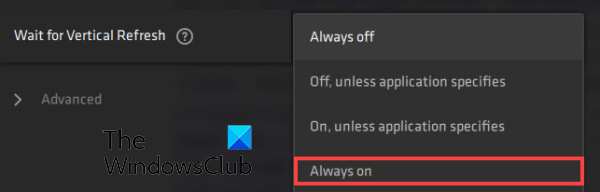
- Đầu tiên, mở tìm kiếm trên thanh tác vụ của bạn và tìm kiếm và chạy Phần mềm AMD Radeon tuyên bố.
- Bây giờ, bên trong ứng dụng, nhấp vào nút 'Cài đặt' ở góc trên cùng bên phải của cửa sổ.
- Tiếp theo, đi đến đồ họa tab và đi đến Chờ cập nhật theo chiều dọc lựa chọn.
- Sau đó, đặt tùy chọn Chờ cập nhật dọc thành Luôn luôn .
- Sau đó, mở trò chơi và xem sự cố rách màn hình đã được khắc phục chưa.
Để bật VSync trong Valorant, bạn có thể làm theo các bước sau:
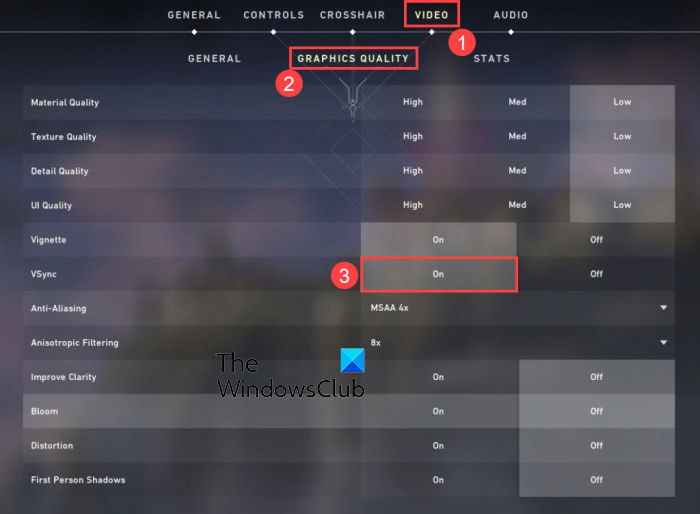
- Đầu tiên, mở Valorant và sau đó chuyển đến cài đặt của nó.
- Tiếp theo, đi đến VIDEO > TỔNG HỢP chuyển hướng
- Sau đó cài đặt Luôn giới hạn FPS TẮT
- Bây giờ đi đến CHẤT LƯỢNG ĐỒ HỌA chuyển hướng
- Sau đó chọn một giá trị đồng bộ dọc là.
- Cuối cùng, hãy chơi trò chơi và xem sự cố đã được giải quyết chưa.
Nhìn thấy: Sửa mã lỗi VALORANT 31 và 84 trên PC Windows.
triển vọng tổ chức theo chủ đề
7] Tối ưu hóa cài đặt trong trò chơi trong Valorant.
Cài đặt trong trò chơi của bạn cũng có thể gây ra sự cố rách màn hình trong Valorant. Trong trường hợp này, bạn có thể thử thay đổi cài đặt đồ họa trò chơi trong Valorant để khắc phục sự cố. Bạn có thể thử với các cấu hình và xem cấu hình nào phù hợp nhất với mình. Đây là cách thực hiện:
- Trước hết, hãy khởi chạy Valorant và mở menu cài đặt.
- Bây giờ đi đến VIDEO > TỔNG HỢP tab và thiết lập các tùy chọn như hình bên dưới:
Chế độ hiển thị: toàn màn hình
Giới hạn FPS của pin: TẮT
Luôn giới hạn FPS: TẮT
Menu Giới hạn FPS: BẬT
FPS tối đa Luôn luôn: 60 - Tiếp theo, đi đến CHẤT LƯỢNG ĐỒ HỌA tab và định cấu hình cài đặt như sau:
Chất lượng vật liệu: thấp
Chất lượng kết cấu: Trung bình
Chất lượng chi tiết: Thấp
Chất lượng giao diện người dùng: trung bình
Họa tiết: Tắt
Biến dạng: Tắt
Đổ bóng: Tắt - Sau đó, lưu các thay đổi và thoát khỏi cửa sổ cài đặt.
- Bây giờ bạn có thể thử chơi trò chơi và xem sự cố đã biến mất chưa.
8] Đặt FPS theo cách thủ công trong cài đặt cạc đồ họa.
Nếu sự cố vẫn tiếp diễn, bạn có thể thử cài đặt tốc độ khung hình theo cách thủ công trong cài đặt cạc đồ họa của mình. Để thực hiện việc này, hãy kiểm tra tốc độ làm mới màn hình của bạn bằng cách đi tới Cài đặt > Màn hình > Màn hình nâng cao. Tại đây, bạn có thể thấy tốc độ làm mới tối đa cho màn hình của mình. Sau đó, bạn có thể thay đổi FPS tối đa trong cài đặt cạc đồ họa của mình.
Nếu bạn có card đồ họa Nvidia, hãy làm theo các bước sau:
- Đầu tiên, hãy vào màn hình của bạn, nhấp chuột phải vào một khoảng trống và nhấp vào Bảng điều khiển Nvidia tùy chọn từ menu ngữ cảnh.
- Bây giờ nhấn nút Cài đặt 3D trên thanh bên trái rồi chọn Quản lý cài đặt 3D lựa chọn.
- Sau đó, trong tab Cài đặt chung, nhấp vào nút thả xuống được liên kết với Tốc độ khung hình tối đa lựa chọn.
- Sau đó, điều chỉnh giá trị tốc độ khung hình tối đa theo tốc độ làm mới màn hình của bạn.
Người dùng AMD có thể làm theo các bước sau:
- Đầu tiên, mở Phần mềm AMD Radeon từ menu Bắt đầu và nhấp vào nút Cài đặt (hình bánh răng).
- Bây giờ, hãy chuyển đến tab 'Đồ họa' và đặt FPS tối đa theo tốc độ làm mới màn hình của bạn.
Hy vọng điều này sẽ giải quyết được vấn đề rách màn hình Valorant trên PC của bạn.
Nhìn thấy: Sửa lỗi VALORANT không khởi động được trên PC Windows.
Làm cách nào để khắc phục hiện tượng rách màn hình trong Valorant?
Để khắc phục hiện tượng rách màn hình trong Valorant, bạn có thể thay đổi cài đặt đồ họa, đồng thời đặt độ phân giải và tốc độ làm mới màn hình cho phù hợp với những gì màn hình của bạn có thể xử lý. Ngoài ra, bạn cũng có thể thử cập nhật trình điều khiển màn hình, thay đổi chế độ nguồn, bật VSync hoặc hạ thấp cài đặt trong trò chơi.
Tại sao Valorant nói lắp nhiều như vậy?
Valorant có thể nói lắp vì nhiều lý do. Nếu bạn đã cài đặt phiên bản cũ hơn của trình điều khiển đồ họa trên hệ thống của mình, nó có thể bị giật hình. Vì vậy, hãy chắc chắn cập nhật trình điều khiển đồ họa của bạn.
Hãy đọc ngay bây giờ: Sửa lỗi trò chuyện thoại VALORANT không hoạt động trên PC Windows.















