Liên kết PCR7 không được hỗ trợ trên Windows 11/10. Điều này có nghĩa là bạn sẽ không thể sử dụng mã hóa PCR7 cho các ứng dụng Windows của mình.
liên kết PCR7 là công nghệ giúp người dùng mã hóa ổ cứng trên máy tính Windows của mình. Điều này khác với công nghệ Bitlocker. Để sử dụng công nghệ Bitlocker, bạn phải có phiên bản Windows 11/10 Pro, Enterprise hoặc Education. Người dùng Windows 11/10 Home không thể sử dụng Bitlocker vì nó không được phiên bản Windows 11/10 Home hỗ trợ. Thay vào đó, họ có thể sử dụng công nghệ liên kết PCR7 để mã hóa ổ đĩa của mình. Công nghệ liên kết PCR7 yêu cầu một số thông số kỹ thuật phần cứng. Nếu hệ thống của bạn có các thông số kỹ thuật phần cứng này, thì bạn có thể sử dụng công nghệ chia sẻ kết nối PCR7 để mã hóa ổ đĩa. Trong trường hợp này bạn sẽ thấy Liên kết PCR7 không được hỗ trợ tin nhắn trong thông tin hệ thống.

Tuy nhiên, mặc dù hỗ trợ chia sẻ kết nối PCR7, một số người dùng không thể bật mã hóa thiết bị trên thiết bị Windows 11/10 của họ. Trong bài viết này, chúng ta sẽ xem cách bật mã hóa thiết bị nếu máy tính xách tay hoặc máy tính để bàn của bạn hỗ trợ công nghệ chia sẻ kết nối PCR7 hoặc bạn có thể làm gì để khắc phục sự cố “Không hỗ trợ chia sẻ kết nối PCR7”.
Liên kết PCR7 không được hỗ trợ trên Windows 11/10.
Bạn có thể xem hệ thống của mình có hỗ trợ liên kết PCR7 hay không trong thông tin hệ thống. Để làm điều này, hãy làm theo các bước dưới đây:
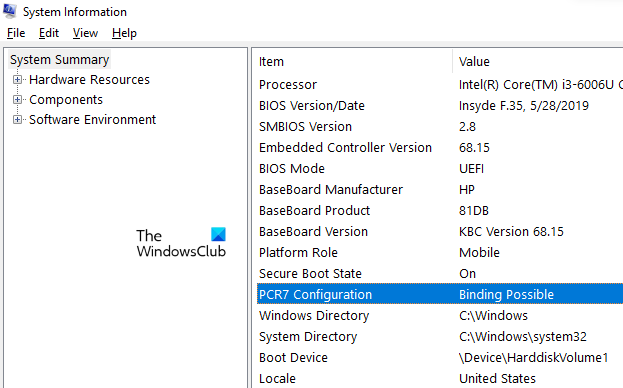
- Nhấn Windows Tìm kiếm và gõ Thông tin hệ thống .
- Bây giờ, nhấp chuột phải vào ứng dụng Thông tin hệ thống và chọn Chạy như quản trị viên . Nhấp vào 'Có' tại dấu nhắc UAC.
- Trong ứng dụng Thông tin hệ thống, hãy đảm bảo Tóm tắt hệ thống được chọn trong bảng điều khiển bên trái.
- Nếu thiết bị của bạn hỗ trợ chia sẻ kết nối PCR7, bạn sẽ thấy ràng buộc có thể TRONG Cấu hình PCR7 .
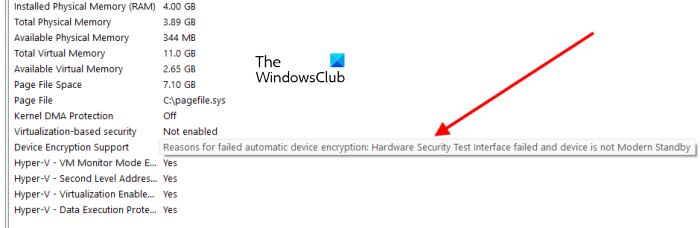
Nếu hệ thống của bạn hiển thị thông báo 'Có thể chia sẻ kết nối' trong thông tin hệ thống, bước tiếp theo là kiểm tra xem bạn có thể bật mã hóa thiết bị hay không. Để kiểm tra điều này, hãy cuộn xuống trang thông tin hệ thống và tìm kiếm Hỗ trợ mã hóa thiết bị . Nếu thiết bị của bạn không hỗ trợ mã hóa thiết bị, bạn sẽ thấy một thông báo cho biết lý do của việc này (xem ảnh chụp màn hình ở trên).
Bạn có thể thấy bất kỳ thông báo nào sau đây:
Nguyên nhân gây ra lỗi tự động mã hóa thiết bị: Không thể sử dụng TPM, không hỗ trợ liên kết PCR7, giao diện kiểm tra bảo mật phần cứng không hoạt động và thiết bị không ở chế độ chờ hiện đại, phát hiện thiết bị/bus kích hoạt DMA trái phép, không thể sử dụng TPM .
Lý do tự động mã hóa thiết bị không thành công: Giao diện kiểm tra bảo mật phần cứng không thành công và thiết bị không ở Chế độ chờ hiện đại.
cài đặt java windows 10
Và bây giờ là hai trường hợp:
- Thiết bị của bạn không đáp ứng các yêu cầu về phần cứng để mã hóa thiết bị.
- Thiết bị của bạn đáp ứng các yêu cầu về phần cứng để mã hóa thiết bị nhưng bạn đã tắt một số tính năng bắt buộc.
Nếu bạn rơi vào trường hợp 1 ở trên, bạn sẽ không thể làm gì được (chúng ta sẽ nói về vấn đề này ở phần sau của bài viết này). Nếu thuộc trường hợp 2, bạn cần kích hoạt các tính năng cần thiết để sử dụng mã hóa thiết bị. Hãy xem những tính năng này là gì và cách kích hoạt chúng.
Để sử dụng Mã hóa thiết bị trong Windows 11/10, thiết bị của bạn phải có:
- Đã bật Khởi động an toàn
- hỗ trợ UEFI
- TPM (Mô-đun nền tảng đáng tin cậy)
- Hỗ trợ dự phòng hiện đại
Hãy hiểu những yêu cầu này một cách chi tiết.
1] Khởi động an toàn
Khởi động an toàn là một tiêu chuẩn được phát triển bởi ngành công nghiệp PC. Điều này cho phép các thiết bị Windows chỉ khởi động bằng phần mềm mà OEM (Nhà sản xuất thiết bị gốc) tin cậy. Khi bạn khởi động máy tính, phần sụn trước tiên sẽ kiểm tra chữ ký của từng phần mềm khởi động. Nếu chương trình cơ sở coi chữ ký là hợp lệ, nó sẽ khởi động hệ thống của bạn và chuyển quyền điều khiển cho hệ điều hành.
Khởi động an toàn là một trong những yêu cầu để mã hóa thiết bị trên thiết bị Windows 11/10. Nếu bạn có Windows 11, khởi động an toàn đã được bật trên thiết bị của bạn. Để kiểm tra xem khởi động an toàn có được bật trên hệ thống của bạn hay không, hãy làm theo các bước sau:
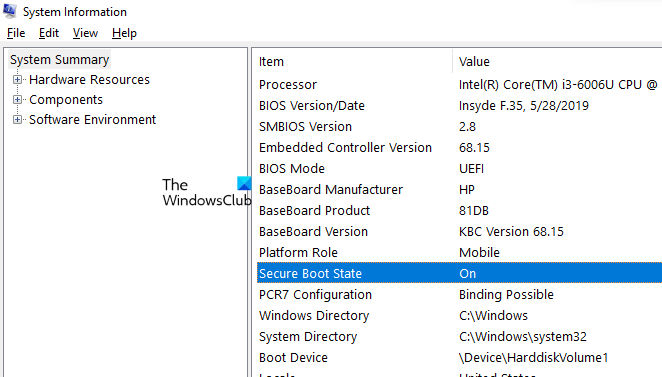
- mở Thông tin hệ thống .
- Chọn Tóm tắt hệ thống từ bảng điều khiển bên trái.
- Tìm thấy Trạng thái khởi động an toàn phía bên phải. Anh ấy phải nói TRÊN .
Nếu trạng thái khởi động an toàn trên thiết bị của bạn bị tắt, bạn cần bật khởi động an toàn trong cài đặt BIOS. Nhập BIOS của PC của bạn. Các nhãn hiệu PC khác nhau có các phím chức năng khác nhau để vào BIOS. Tham khảo hướng dẫn sử dụng để được hướng dẫn cách vào BIOS. Khi bạn vào BIOS, bạn sẽ tìm thấy tùy chọn bật khởi động an toàn bên dưới cấu hình hệ thông chuyển hướng
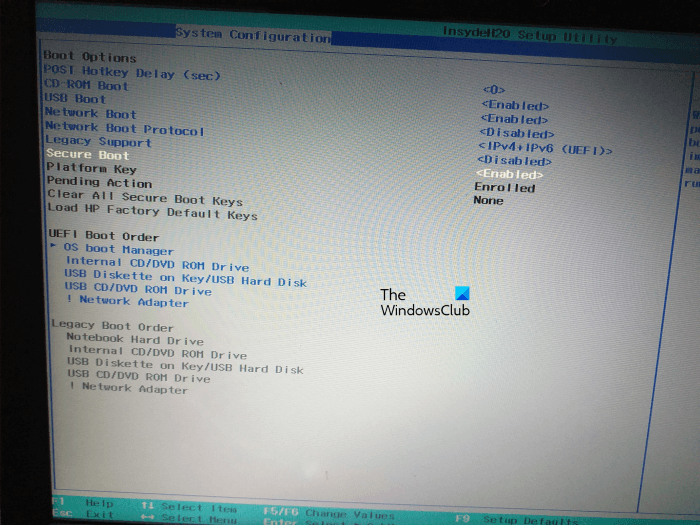
Xin lưu ý rằng bạn sẽ không thể bật khởi động an toàn nếu chế độ BIOS của bạn là Legacy. Trong trường hợp này, trước tiên bạn phải đổi nó thành UEFI. Chúng tôi đã thảo luận điều này một cách chi tiết dưới đây.
2] Hỗ trợ UEFI
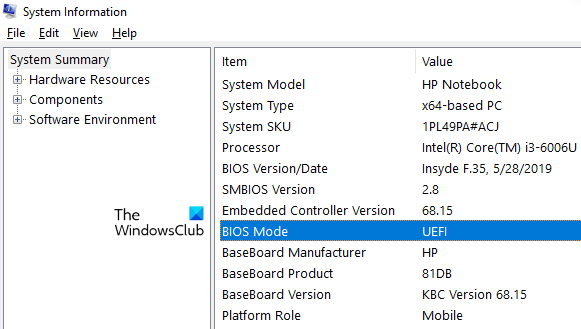
Một yêu cầu khác để kích hoạt mã hóa thiết bị trong Windows 11/10 là hỗ trợ UEFI. Chế độ BIOS của bạn không được là Legacy. Bạn có thể kiểm tra nó trong thông tin hệ thống. Mở ứng dụng Thông tin hệ thống và xem chế độ BIOS của bạn là Legacy hay UEFI. Nếu chế độ BIOS của bạn là Legacy, bạn phải đổi nó thành UEFI.
Để thay đổi chế độ BIOS từ Legacy sang UEFI, kiểu phân vùng đĩa của bạn phải là GPT thay vì MBR. Bạn có thể kiểm tra kiểu phân vùng của ổ đĩa trong Disk Management. Các bước sau đây sẽ giúp bạn điều này:
Windows 10 codec pack microsoft
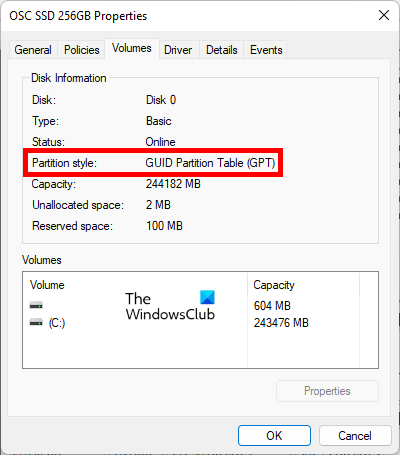
- nhấp chuột Chiến thắng + X phím và chọn Quản lý đĩa .
- Khi Disk Management xuất hiện, nhấp chuột phải vào ổ đĩa và chọn Đặc trưng .
- Khi hộp thoại Thuộc tính xuất hiện, hãy chọn tập tab Ở đó bạn sẽ thấy kiểu phân vùng của ổ đĩa.
Nếu kiểu phân vùng đĩa của bạn là MBR (Bản ghi khởi động chính). chuyển đổi nó từ MBR sang GPT . Sau đó, bạn sẽ có thể thay đổi chế độ BIOS từ Legacy sang UEFI.
3] TPM (Mô-đun nền tảng đáng tin cậy)
TPM hoặc Mô-đun nền tảng đáng tin cậy là một con chip được thiết kế để cung cấp các chức năng liên quan đến phần cứng và bảo mật. Nó lưu trữ các khóa mật mã để bảo mật các điểm cuối của thiết bị. TPM là một yêu cầu khác đối với mã hóa thiết bị trên thiết bị Windows. Kiểm tra xem thiết bị của bạn có được cài đặt chip TPM hay không. .
4] Hỗ trợ chế độ chờ hiện đại
Thông báo trong thông tin hệ thống cũng chỉ ra rằng thiết bị không phải là chế độ chờ hiện đại . Thông báo này có nghĩa là Chế độ chờ hiện đại đã bị tắt trên thiết bị của bạn hoặc không được hệ thống của bạn hỗ trợ. Nếu bạn muốn sử dụng mã hóa thiết bị trên hệ thống của mình, bạn phải bật Chế độ chờ hiện đại.
lỗi 0x800ccc0f
Để kiểm tra xem hệ thống của bạn có hỗ trợ chế độ Chờ hiện đại hay không, hãy mở dấu nhắc lệnh nâng cao. Sau đó, sao chép lệnh sau, dán vào dấu nhắc lệnh với tư cách quản trị viên và nhấn để đi vào .
|_+_| 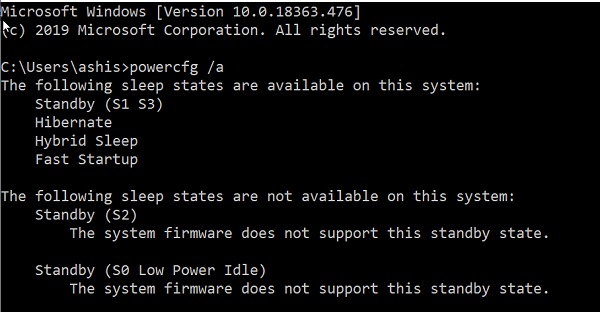
Chế độ Modern Standby còn được gọi là chế độ S0 Low Power Idle. Nếu trạng thái ngủ S0 được thiết bị của bạn hỗ trợ, bạn sẽ thấy kết quả sau khi chạy lệnh trên.
Nếu thiết bị của bạn không đáp ứng các yêu cầu về phần cứng để mã hóa thiết bị, bạn có thể sử dụng phần mềm mã hóa ổ cứng của bên thứ ba. VeraCrypt and Disccryptor là một phần mềm mã hóa ổ đĩa mạnh mẽ dành cho các thiết bị Windows.
Đọc : Cách thêm mục Mã hóa hoặc Giải mã vào menu ngữ cảnh nhấp chuột phải
Làm cách nào để sửa lỗi liên kết PCR7 không được hỗ trợ?
Nếu chế độ BIOS của thiết bị Windows 11/10 của bạn là UEFI, khởi động an toàn được bật và thiết bị hỗ trợ Chế độ chờ hiện đại, thiết bị sẽ hỗ trợ liên kết PCR7. ngoài ra, thiết bị của bạn cũng phải có TPM 2.0 trở lên. Chúng tôi đã thảo luận tất cả điều này một cách chi tiết trong bài viết này.
Tại sao mã hóa thiết bị không khả dụng?
Nếu Mã hóa thiết bị không khả dụng hoặc không hoạt động trên thiết bị Windows 11/10 của bạn, hãy đảm bảo hệ thống của bạn tương thích với công nghệ Mã hóa thiết bị. Một trong những yêu cầu để mã hóa thiết bị là Chế độ chờ hiện đại. Tất cả các thiết bị Windows không hỗ trợ Chế độ chờ hiện đại. Bạn phải chạy lệnh trong dấu nhắc lệnh nâng cao để xem thiết bị của bạn có hỗ trợ Chế độ chờ hiện đại hay không.
Ngoài Chế độ chờ hiện đại, có một số yêu cầu khác mà thiết bị của bạn phải đáp ứng để Mã hóa thiết bị khả dụng. Chế độ BIOS của bạn không được là Legacy. Nếu là Legacy thì đổi thành UEFI. Thiết bị của bạn có chip TPM 2.0 trở lên. Bạn có thể kiểm tra điều này trong Trình quản lý thiết bị. Khởi động an toàn cũng phải được bật trên hệ thống của bạn. Nếu nó bị tắt, hãy kích hoạt nó trong BIOS.
Hi vọng điêu nay co ich.
Đọc thêm : Sửa lỗi Mã hóa thiết bị tạm thời bị treo trong Windows 11/10.















