Ứng dụng Radiograph là một công cụ tuyệt vời để theo dõi nhiệt độ, sức mạnh và hiệu suất của PC. Nó rất dễ sử dụng và cung cấp nhiều thông tin có thể giúp bạn giữ cho PC của mình hoạt động tốt nhất. Dưới đây là tổng quan nhanh về các tính năng của ứng dụng: Ứng dụng Radiograph theo dõi nhiệt độ, sức mạnh và hiệu suất của PC. Thật dễ dàng để sử dụng và cung cấp nhiều thông tin. Ứng dụng này có thể giúp bạn giữ cho PC của mình hoạt động tốt nhất.
Roentgenogram là một ứng dụng Windows miễn phí để theo dõi nhiệt độ, sức mạnh và hiệu suất của PC. Ngoài ra, bạn có thể tìm thấy thông tin về cấu hình phần cứng, thông tin mạng, v.v. Bạn nên xem bài viết này để tìm hiểu thêm về ứng dụng Radiograph dành cho PC chạy Windows 11/10.

Ứng dụng chụp X quang cho PC chạy Windows 11/10
Chụp X quang chủ yếu có ba tùy chọn: Giám sát , máy khoan, Và kho . Mặc dù có một tab khác gọi là Phong cảnh , không hoạt động trong phiên bản ổn định. Nói cách khác, bạn cần chọn phiên bản beta để sử dụng Phong cảnh lựa chọn.
Giám sát Tab cho phép bạn kiểm tra mức tiêu thụ điện năng, tốc độ xung nhịp, tải và nhiệt độ của hầu hết tất cả các tài nguyên. Ví dụ: bạn có thể xem thông tin này về bộ xử lý, thẻ video, RAM hoặc bộ nhớ, quạt, bo mạch chủ, v.v.
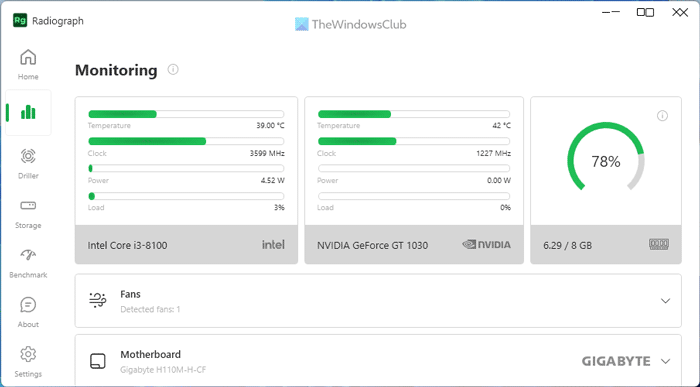
Nó hiển thị thông tin ngắn gọn trong một bảng và thông tin chi tiết trong một bảng khác. Cho dù bạn đã cài đặt một hay nhiều mô-đun RAM trên máy tính của mình, bạn vẫn có thể tìm thấy tất cả thông tin ở một nơi.
Phần tiếp theo được gọi là thợ khoan . Đôi khi bạn có thể cần sao chép mọi chi tiết về thiết bị của mình. Nếu vậy, bạn có thể đi đến thợ khoan tab và mở rộng bất kỳ phần nào để tìm và sao chép các phần. Nó bao gồm CPU, GPU, BIOS, Bo mạch chủ, RAM, HĐH và TPM.
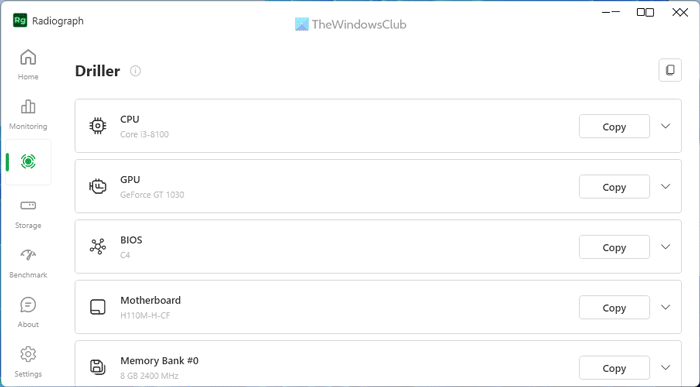
Như đã nêu trước đó, ngay cả khi bạn có hai RAM, nó sẽ hiển thị thông tin cho cả hai một cách riêng biệt.
Tùy chọn tiếp theo được gọi là kho . Phần này tương tự thợ khoan . Nói cách khác, trong bảng điều khiển này, bạn có thể tìm thấy thông tin phần cứng về ổ cứng hoặc ổ cứng thể rắn của mình.
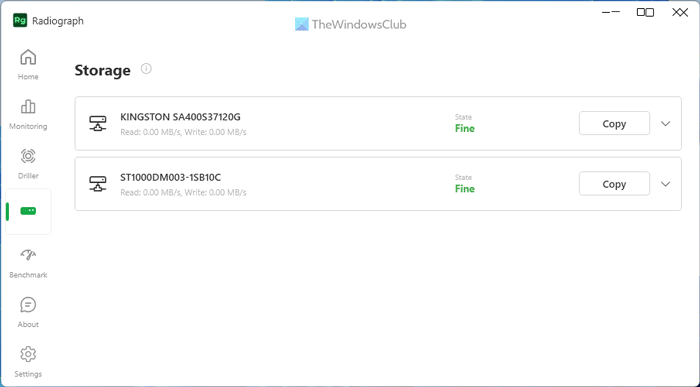
Ngoài ra, bạn có thể tìm hiểu tình trạng hiện tại của ổ cứng. Cùng với đó, bạn có thể sao chép tất cả thông tin vào khay nhớ tạm chỉ bằng một cú nhấp chuột từ đây kho bảng điều khiển.
Ngoài các chức năng này, chụp X quang còn có một số thông số hoặc cài đặt. Họ đang:
- Quản lý chủ đề
- Ngôn ngữ
- Lựa chọn trang chủ
- Tần số cập nhật
- Chỉ thông tin về người hâm mộ đang hoạt động
- Thu nhỏ vào khay
- Bắt đầu cuộn lên
- Thu nhỏ thay vì đóng
- Bắt đầu một dịch vụ web khi khởi động
- Chạy khi khởi động hệ thống
FYI, bạn có thể tìm thấy tất cả những thứ này trong Cài đặt bảng điều khiển.
Cách sử dụng X quang để theo dõi nhiệt độ, sức mạnh và hiệu suất của PC
Để sử dụng Radiograph để theo dõi nhiệt độ, nguồn điện và hiệu suất của PC, hãy làm theo các bước sau:
- Tải xuống X-Ray từ Microsoft Store.
- Mở ứng dụng Chụp X quang.
- Bấm vào Đúng nút tại dấu nhắc UAC.
- Nhấp vào tab bạn muốn kiểm tra thông tin.
- Mở rộng các phần khác nhau để tìm thông tin.
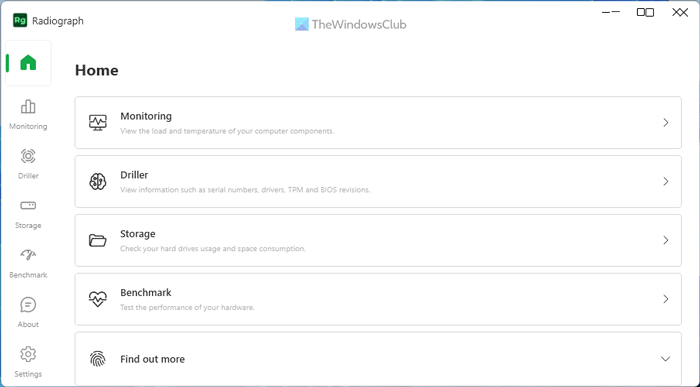
Như đã nêu trước đó, bạn có thể tìm thấy ba phần chính. Bạn cần nhấp vào bất kỳ trong số chúng để tìm thông tin tương đối. Ví dụ: nếu bạn muốn theo dõi nhiệt độ, mức tiêu thụ điện năng và hiệu suất tổng thể, Giám sát tab cho bạn. Tuy nhiên, nếu bạn muốn sao chép bất kỳ thông tin phần cứng nào, bạn cần chuyển sang thợ khoan chuyển hướng
Sau đó, tìm thông tin bạn muốn sao chép và nhấp vào nút Sao chép cái nút.
trình xem pdf kde
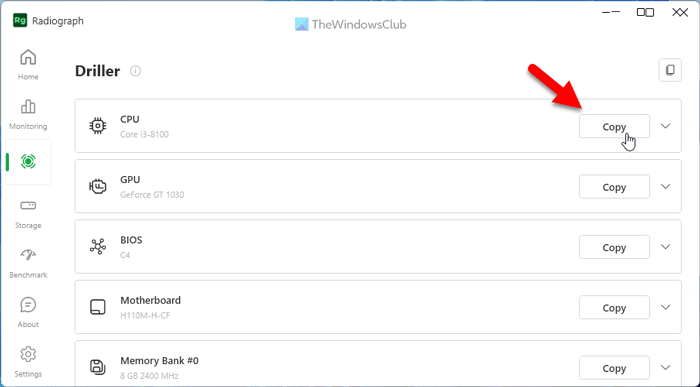
Sau đó, bạn có thể mở Notepad hoặc Wordpad để dán nội dung đã sao chép. Nếu bạn cần sao chép mọi thứ cùng một lúc, bạn có thể nhấp vào biểu tượng sao chép hiển thị ở góc trên cùng bên phải.
Nếu thích, bạn có thể tải xuống Radiograph từ ứng dụng.microsoft.com .
Đọc: Cách kiểm tra nhiệt độ GPU trong Windows
Làm cách nào để kiểm soát nhiệt độ của máy tính?
Mặc dù Trình quản lý tác vụ hiển thị rất nhiều thông tin, nhưng nó không hiển thị nhiệt độ CPU của bạn, đây là một trong những điều quan trọng nhất cần theo dõi. Đó là lý do tại sao bạn cần chọn các ứng dụng của bên thứ ba như RealTemp, Nhiệt kế CPU, Giám sát và cảnh báo CPU, v.v. Ngoài ra, bạn cũng có thể cài đặt ứng dụng Radiograph để theo dõi nhiệt độ máy tính.
Phần mềm theo dõi nhiệt độ CPU tốt nhất là gì?
Có nhiều chương trình có sẵn cho Windows 11 và Windows 10 để theo dõi nhiệt độ CPU. Tuy nhiên, bạn có thể kiểm tra X quang. Đây là một ứng dụng miễn phí có sẵn trong Microsoft Store. Bài viết này đề cập đến một hướng dẫn chi tiết về cách sử dụng ứng dụng này và bạn nên làm theo nó một cách cẩn thận.
Đọc: Core Temp cho phép bạn đo và theo dõi nhiệt độ CPU trong Windows.
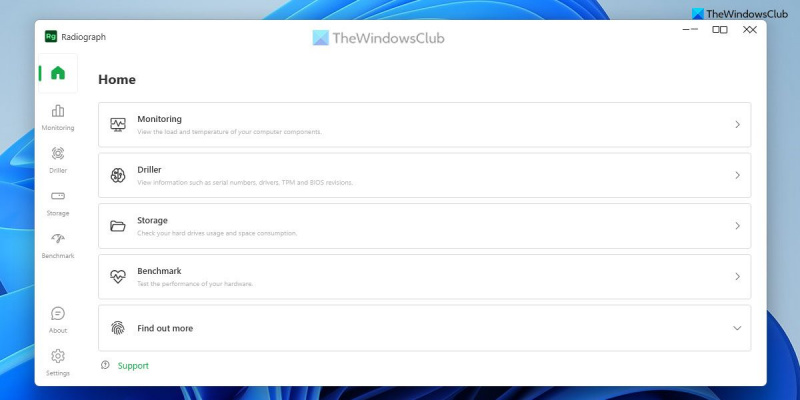

![Lỗi Battle.net BLZBNTAGT000008A4 trên PC [Đã sửa]](https://prankmike.com/img/games/EF/battle-net-blzbntagt000008a4-error-on-pc-fixed-1.jpg)












