Nếu bạn gặp sự cố khi khởi động Power BI Desktop trên máy Windows của mình, thì bạn có thể thử một số cách.
Trước tiên, hãy đảm bảo rằng máy của bạn đáp ứng các yêu cầu hệ thống tối thiểu cho Power BI Desktop. Nếu máy của bạn không đáp ứng các yêu cầu tối thiểu, Power BI Desktop sẽ không chạy.
Tiếp theo, hãy thử khởi động lại máy của bạn. Đôi khi, Power BI Desktop chỉ cần một khởi đầu mới để hoạt động bình thường.
tin nhắn trên màn hình khóa windows 10
Nếu bạn vẫn gặp sự cố, hãy thử cài đặt lại Power BI Desktop. Đôi khi, một cài đặt có thể bị hỏng và gây ra sự cố. Cài đặt lại Power BI Desktop sẽ khắc phục mọi tệp bị hỏng.
Nếu bạn vẫn gặp sự cố sau khi thử tất cả những điều này, hãy liên hệ với bộ phận hỗ trợ Power BI để được trợ giúp thêm.
Microsoft Power BI là một trong những công cụ trực quan hóa dữ liệu tốt nhất. Điều này cho phép người dùng sửa đổi và trình bày dữ liệu một cách chính xác và thẩm mỹ nhất. Tuy nhiên, theo nhiều người dùng, Power BI Desktop sẽ không khởi động Máy tính Windows đôi khi bị sập sau khi khởi động. Trong bài đăng này, chúng tôi sẽ thảo luận về vấn đề này và tìm giải pháp giúp bạn khắc phục tình trạng này.

Sửa lỗi Power BI Desktop không khởi động trên hệ thống Windows
Nếu Power BI Desktop không khởi động trên máy tính của bạn, hãy làm theo các mẹo và giải pháp bên dưới để khắc phục sự cố và sửa chữa công cụ Microsoft Power BI Desktop.
- Chạy Power BI với tư cách quản trị viên
- Khôi phục hoặc đặt lại Power BI
- Gỡ cài đặt phiên bản 64-bit và cài đặt phiên bản 32-bit của Power BI.
- Đảm bảo NET Framework 4.7 (hoặc 4.8)
Hãy nói về chúng một cách chi tiết.
1] Chạy Power BI với tư cách quản trị viên
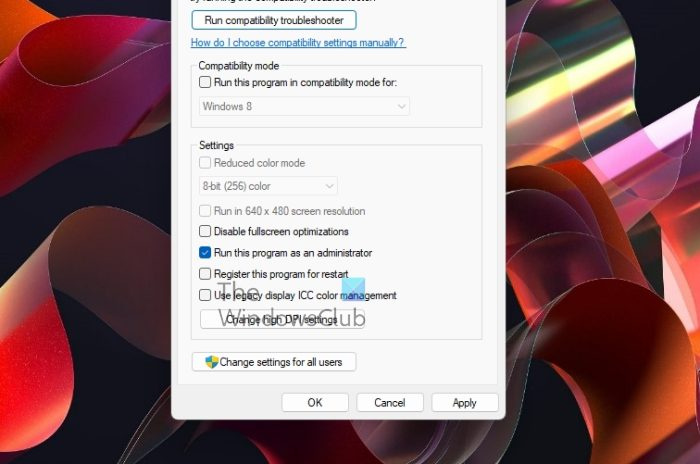
Khi một chương trình khởi động, nó cần truy cập rất nhiều tệp và thư viện và tải chúng theo đó, đôi khi nó cần có đặc quyền quản trị để làm điều tương tự. Trong giải pháp này, chúng tôi sẽ cấp cho Power BI các quyền cần thiết.
Windows 10 màn hình đen với con trỏ không có trình quản lý tác vụ
Để thực hiện tương tự, bấm chuột phải vào Power BI và chọn Chạy với tư cách quản trị viên. Nếu việc chạy ứng dụng với tư cách quản trị viên hoạt động, bạn có thể thay đổi cấu hình của ứng dụng để luôn mở ở chế độ nâng cao. Để làm như vậy, hãy làm theo các bước quy định.
- Nhấp chuột phải vào phím tắt Power BI và chọn Thuộc tính.
- Nhấp vào tab 'Khả năng tương thích'.
- Đánh dấu Chạy chương trình này với tư cách quản trị viên.
- Nhấp chuột Áp dụng> Ok.
Sau khi thực hiện các thay đổi, hãy mở ứng dụng và xem nó có hoạt động không.
Đọc: Làm cách nào để tải xuống và sử dụng Power BI Desktop?
2] Sửa chữa hoặc đặt lại Power BI
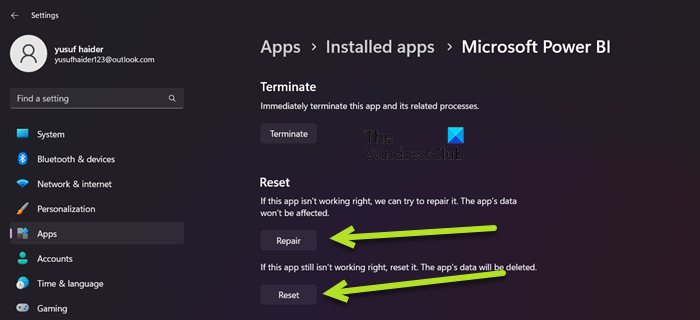
Bạn có thể gặp sự cố được đề cập do cấu hình sai Power BI hoặc một số tệp bị hỏng. Trong trường hợp này, tùy chọn tốt nhất của chúng tôi là khôi phục ứng dụng trước và nếu cách đó không hiệu quả, chúng tôi sẽ đặt lại tất cả các cài đặt của ứng dụng về mặc định. Vì vậy, để làm như vậy, hãy làm theo các bước quy định.
- mở Cài đặt.
- Đi đến Ứng dụng > Ứng dụng đã cài đặt hoặc Ứng dụng và tính năng.
- Tìm kiếm 'Microsoft Power BI'.
> Windows 11: Nhấp vào ba dấu chấm dọc và nhấp vào 'Tùy chọn khác'.
> Windows 10: Chọn một ứng dụng và nhấp vào 'Tùy chọn khác'. - Nhấp vào nút Khôi phục.
Đợi vấn đề được giải quyết. Nếu sự cố vẫn tiếp diễn, hãy chuyển đến Cài đặt rồi đến Tùy chọn nâng cao Power BI, cuối cùng nhấp vào nút Đặt lại. Cuối cùng, hãy kiểm tra xem sự cố đã được giải quyết chưa.
3] Gỡ cài đặt phiên bản 64-bit và cài đặt phiên bản 32-bit của Power BI.
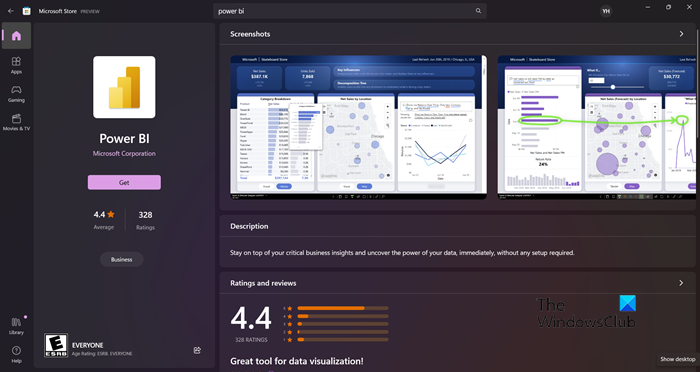
Bạn có thể gặp sự cố này nếu cài đặt sai phiên bản Power BI. Một số người dùng cũng đã báo cáo rằng phiên bản 64 bit hoạt động tốt nhưng không hoạt động và phải cài đặt phiên bản 32 bit. Bất kể bạn đang ở phe nào, việc gỡ cài đặt phiên bản 64-bit và cài đặt phiên bản 32-bit có thể khắc phục sự cố. Để làm như vậy, hãy làm theo các bước quy định.
- mở Cài đặt.
- Đi đến Ứng dụng > Ứng dụng và tính năng hoặc Các ứng dụng đã cài đặt.
- Tìm kiếm 'Sức mạnh TÔI'.
> Windows 11: Nhấp vào ba dấu chấm dọc và chọn Xóa.
> Windows 10: Chọn một ứng dụng và nhấp vào Gỡ cài đặt. - Nhấp vào nút Xóa.
- Sau khi gỡ cài đặt ứng dụng, hãy xóa thư mục mà bạn đã cài đặt Power BI (nếu vẫn tồn tại).
Sau khi gỡ cài đặt Power BI, hãy chuyển đến microsoft.comstore hoặc powerbi.microsoft.com để tải xuống ứng dụng và cuối cùng là cài đặt phiên bản 32 bit. Hy vọng điều này giải quyết vấn đề cho bạn.
4] Đảm bảo NET Framework 4.7 (hoặc 4.8) được bật
Tiếp theo, bạn cần đảm bảo rằng NET Framework 4.7 (hoặc 4.8) đã được cài đặt và kích hoạt. Ứng dụng Power BI yêu cầu tính năng này để tạo môi trường cho ứng dụng chạy. Để làm điều này, hãy mở Bảng điều khiển, thay đổi chế độ xem thành biểu tượng lớn, đi tới Chương trình và Tính năng > Bật hoặc tắt các tính năng của Windows hãy tìm NET Framework 4.7 hoặc 4.8 và đảm bảo rằng nó đã được chọn. Trong trường hợp bạn không tìm thấy tùy chọn này (thường xảy ra trong Windows 7/8), hãy truy cập microsoft.com và tải về như nhau.
Điều gì xảy ra nếu bạn di chuyển các tệp không được mã hóa vào một thư mục được mã hóa?
Đọc: Khắc phục sự cố đăng nhập trong Power BI Desktop.
Sau khi sự cố được giải quyết, hãy khởi chạy Power BI. ĐẾN mở Power BI, bạn chỉ cần tìm ứng dụng từ tùy chọn 'Bắt đầu tìm kiếm' rồi khởi chạy ứng dụng đó. Theo tùy chọn, bạn cũng có thể truy cập phiên bản Power BI trực tuyến từ app.powerbi.com . Power BI tương thích với cả Windows 11 và Windows 10 và cũng có thể chạy trên Windows 8/7, vì vậy, bất kể bạn đang sử dụng phiên bản Windows nào, bạn sẽ có quyền truy cập vào công cụ trực quan hóa dữ liệu này của Microsoft. Nếu bạn không thể làm như vậy, hãy xem các giải pháp được đề cập trong bài đăng này để giải quyết vấn đề.















