Photoshop có rất nhiều công cụ và tính năng sẽ giúp việc chỉnh sửa và tạo đồ họa trở nên rất dễ dàng đối với các chuyên gia cũng như người mới. Một số người dùng đã báo cáo rằng khi cố gắng lưu tệp, Photoshop đang mất mãi mãi để tiết kiệm !

Photoshop đang lưu chậm
Photoshop không mất nhiều thời gian để lưu mọi tệp mà bạn cố lưu. Bạn sẽ nhận thấy rằng một số tệp sẽ lưu nhanh hơn những tệp khác. Bạn có thể nhận ra rằng các tệp có nhiều lớp hơn và độ phân giải cao hơn sẽ mất nhiều thời gian hơn để lưu. Bạn có thể nhận thấy rằng bạn phải chờ một thời gian dài để lưu tệp. Đây có thể là một vấn đề nếu bạn phải tiết kiệm thường xuyên và bạn có thời gian hạn chế cho một dự án.
Photoshop đang mất mãi mãi để tiết kiệm
Tiếp tục đọc để tìm hiểu lý do tại sao Photoshop sẽ lưu chậm và những gì bạn có thể làm để khắc phục hoặc ngăn chặn nó.
- Kích thước tệp lớn
- thiết kế phức tạp
- Nhiều lớp
- Đã bật tính năng nén tệp
- Lưu vào mạng hoặc ổ đĩa ngoài
1] Kích thước tệp lớn
Các tệp Photoshop có thể rất lớn, đặc biệt khi chúng có độ phân giải cao. Các tệp này sẽ chiếm nhiều dung lượng trong RAM khi bạn làm việc với chúng. Nếu bạn còn nhớ, khi bạn làm việc trên một tệp, Photoshop sẽ giữ các tệp này trong RAM để bạn có thể cập nhật khi làm việc. Khi bạn làm việc, Photoshop có một tệp tạm thời chứa các bản cập nhật mới nhất. Điều này có nghĩa là bạn sẽ có tệp hiện tại và tệp tạm thời của nó. Điều này sẽ chiếm rất nhiều dung lượng trên ổ cứng và RAM máy tính của bạn. Điều này có thể khiến Photoshop chạy chậm lại và điều này cũng có thể khiến Photoshop mất nhiều thời gian để lưu.
Giải pháp:
Nếu máy tính của bạn chạy chậm do RAM thấp hoặc ổ cứng chậm, bạn có thể nâng cấp những thứ này nếu có thể. Bạn cũng nên giảm số lượng trạng thái Lịch sử và tăng Bộ đệm. Lịch sử này nói rằng đó là những gì cho phép bạn hoàn tác những sai lầm. Càng nhiều Lịch sử cho biết bạn có thể hoàn tác càng nhiều lần. Tuy nhiên, càng nhiều trạng thái Lịch sử, bạn càng sử dụng nhiều RAM.
Đọc: Cách cài đặt Plug-in trong Photoshop
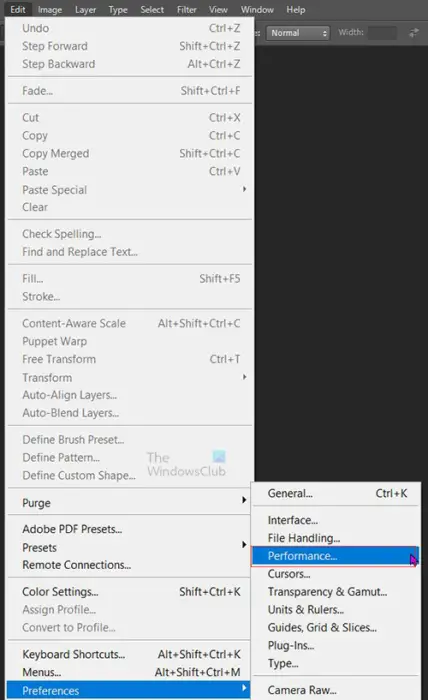
người quản lý nhiệm vụ trống
Để giảm trạng thái Lịch sử, hãy chuyển đến thanh menu trên cùng và nhấn Biên tập sau đó Sở thích sau đó Hiệu suất .
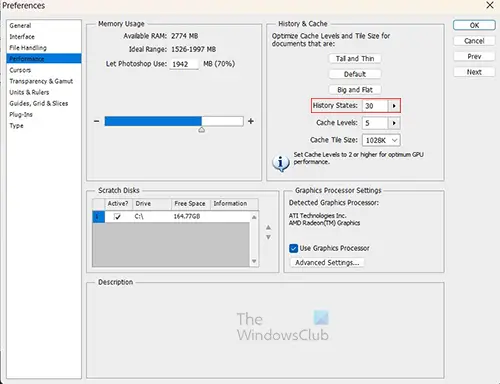
Cửa sổ tùy chọn sẽ xuất hiện, hãy tìm trạng thái Lịch sử và giảm giá trị. Bạn có thể chọn một số trạng thái Lịch sử mà bạn cảm thấy thoải mái. Sau đó bạn nhấn Ok để giữ nguyên thay đổi và đóng cửa sổ tùy chọn Preferences.
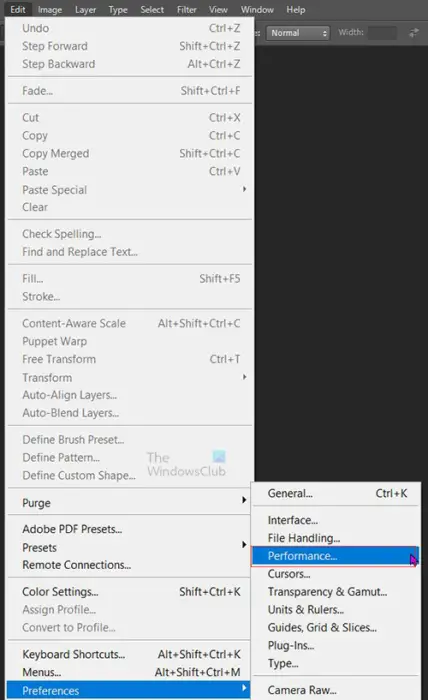
Để tăng bộ đệm, hãy chuyển đến thanh menu trên cùng và nhấn Biên tập sau đó Sở thích sau đó Hiệu suất .
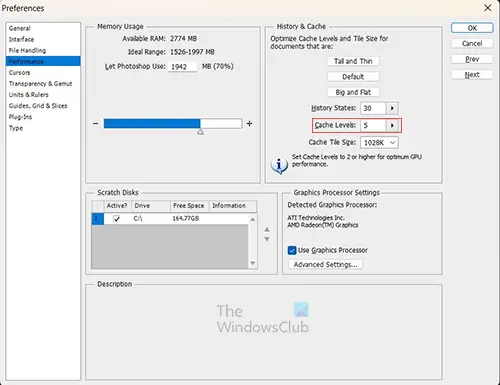
Cửa sổ tùy chọn sẽ xuất hiện, hãy tìm Cấp độ bộ đệm và tăng mức bộ đệm. Khuyến nghị tối thiểu là 2 và cao nhất là 8. Khi bạn đã thay đổi cấp độ Bộ đệm, hãy nhấn Ok để giữ các thay đổi và đóng cửa sổ tùy chọn Preferences.
2] Thiết kế phức tạp
Các tệp Photoshop với thiết kế phức tạp có thể chiếm nhiều RAM để xử lý. Khi bạn lưu tệp của mình, bạn sẽ nhận thấy rằng nó lưu rất chậm. Các thiết kế phức tạp cũng chậm lưu trong trường hợp bạn không có card đồ họa chuyên dụng. điều này có nghĩa là RAM của máy tính sẽ phải được chia sẻ để đảm nhận công việc của card đồ họa. Điều này có nghĩa là các thiết kế phức tạp sẽ yêu cầu nhiều sức mạnh xử lý hơn, điều này sẽ gây áp lực lớn hơn lên RAM, điều này sẽ khiến Photoshop mất nhiều thời gian để lưu tệp.
Giải pháp:
Nếu có thể, hãy mua một máy tính có card đồ họa chuyên dụng. Nếu không được, bạn có thể thử nâng cấp RAM máy tính của mình. Điều này sẽ làm cho tiết kiệm nhanh hơn nhiều.
3] Nhiều lớp
Photoshop sử dụng các lớp để tạo nên tác phẩm nghệ thuật của bạn. Các lớp giống như các tấm trong suốt mà bạn đặt các phần tử của mình lên đó. Nếu tài liệu của bạn có nhiều lớp, điều này có thể khiến Photoshop lưu chậm.
Giải pháp:
Một cách để làm cho tệp nhỏ hơn và lưu nhanh hơn là hợp nhất các lớp. Khi các lớp được hợp nhất, chúng không còn có thể được chỉnh sửa riêng lẻ. Bạn có thể hợp nhất một số lớp trong bảng điều khiển lớp và không hợp nhất các lớp khác. Để hợp nhất các lớp, nhấp vào một trong các lớp bạn muốn hợp nhất rồi giữ Điều khiển và nhấp vào những cái khác. Khi các lớp được chọn, hãy chuyển đến thanh menu trên cùng và nhấp vào Lớp sau đó Hợp nhất các lớp hoặc nhấn Ctrl + E .
4] Đã bật tính năng nén tệp
Khi bạn đang làm việc trên tác phẩm nghệ thuật của mình trong Photoshop, bạn sẽ nhận thấy rằng Photoshop sẽ lưu một số tệp một cách chậm chạp. Bạn có thể có một ổ cứng nhanh và nhiều RAM nhưng vẫn mất nhiều thời gian để lưu. Bạn có thể nghĩ đến việc cập nhật phần cứng của mình để tiết kiệm nhanh hơn. Tuy nhiên, bạn có thể không phải thực hiện các bản cập nhật đắt tiền, chỉ cần chỉnh sửa Photoshop.
Tắt nén tập tin
Nén tệp là những gì Photoshop sử dụng để đảm bảo rằng các tệp Photoshop của bạn không lấp đầy ổ cứng quá nhanh. Khi bạn làm việc và lưu công việc của mình, Photoshop sẽ nén tệp trong khi lưu. Mặc dù điều này là tốt, nhưng nó làm chậm quá trình lưu. Bạn có thể tắt nén để file lưu nhanh hơn. Điều này sẽ làm cho tệp lớn hơn nhiều trên ổ cứng của bạn. Bạn có thể chọn nén tệp sau khi thực hiện xong tất cả các thay đổi của mình.
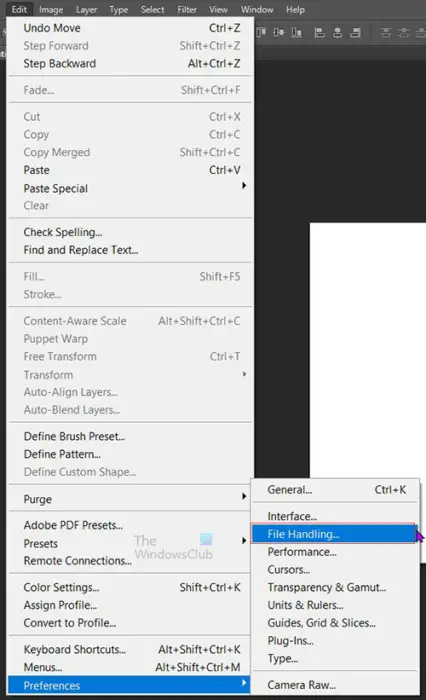
Để tắt tính năng nén, hãy chuyển đến thanh menu trên cùng, sau đó nhấn Biên tập sau đó Sở thích sau đó Xử lý tập tin .
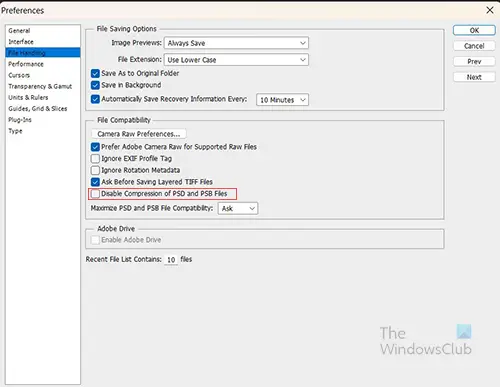
Cửa sổ tùy chọn tùy chọn sẽ mở ra và ở đây bạn sẽ thấy tiêu đề Khả năng tương thích tệp . Dưới tiêu đề, Khả năng tương thích tệp chọn tùy chọn Tắt tính năng nén tệp PSD và PSB . Sau đó, bạn sẽ nhận thấy rằng các tệp của mình lưu nhanh hơn khi bạn đang làm việc và khi bạn lưu các tệp PSD có thể chỉnh sửa của mình trong Photoshop. Bạn cũng sẽ nhận thấy rằng các tệp lớn hơn và chiếm nhiều dung lượng hơn trên ổ cứng của bạn.
Khi bạn đã hoàn thành tất cả các chỉnh sửa đối với tệp, bạn có thể bật tính năng nén tệp bằng cách thực hiện theo các bước tương tự mà bạn đã sử dụng để tắt tính năng này. Bạn chỉ cần bỏ chọn Tắt tính năng nén các tệp PSD và PSB. Khi bạn đã bật tính năng nén tệp, sau đó bạn lưu tệp. Tập tin sau đó sẽ được nén và làm cho nhỏ hơn.
5] Lưu vào mạng hoặc ổ đĩa ngoài
Khi Photoshop phải kết nối với một tệp được lưu trên ổ đĩa mạng hoặc ổ đĩa ngoài, nó sẽ chậm hơn. Khi Photoshop phải làm việc và lưu tệp vào mạng hoặc ổ đĩa ngoài, có thể mất nhiều thời gian để lưu. Máy tính sẽ lưu nhanh hơn trên ổ đĩa trong nhanh hơn so với lưu trên mạng hoặc ổ đĩa ngoài.
Giải pháp:
Bất cứ khi nào bạn làm việc trong Photoshop, tốt nhất là nên lưu tệp bạn đang làm việc trên máy tính. Bạn có thể lấy tệp ra khỏi ổ đĩa mạng hoặc ổ đĩa ngoài và đặt nó vào máy tính. Sau đó, bạn sẽ làm việc với nó trong Photoshop. Khi bạn hoàn thành công việc trên tệp, sau đó bạn lưu nó và sau đó bạn có thể đặt nó vào ổ đĩa mạng hoặc ổ đĩa ngoài.
Đọc: Photoshop chạy chậm trên PC Windows
Làm cách nào để làm cho Photoshop lưu nhanh hơn?
Photoshop thường sẽ lưu chậm hơn nếu tệp của bạn lớn, phức tạp, có nhiều lớp, tính năng nén được bật hoặc nếu chúng đang được lưu vào ổ đĩa mạng hoặc thiết bị bên ngoài. Nếu một vài hoặc tất cả những thứ đó được liên kết với tệp của bạn thì bạn sẽ lưu chậm hơn nữa. Bạn có thể nghĩ rằng việc tăng phần cứng máy tính của mình sẽ hữu ích, nhưng điều này có thể không hữu ích nếu bạn có những thứ đó được liên kết với tệp của mình.
Để làm cho Photoshop lưu tệp nhanh hơn, bạn nên tắt tính năng nén tệp PSD và PSB cho đến khi bạn hoàn tất việc chỉnh sửa, sau đó bạn có thể bật tính năng nén cho tệp cuối cùng. Bạn cũng nên lưu trực tiếp vào máy tính thay vì trên ổ đĩa mạng hoặc ổ đĩa ngoài. Bạn cũng có thể giảm số trạng thái lịch sử được lưu và tăng kích thước bộ đệm.
Làm cách nào để giải phóng RAM và xóa khay nhớ tạm trong Photoshop?
Khi bạn làm việc trong Photoshop, trạng thái lịch sử và bộ đệm sẽ tạm thời giữ các tệp. Điều này cũng xảy ra khi bạn sao chép và dán. Những thứ này có thể ảnh hưởng đến tốc độ của Photoshop khi chúng chiếm dung lượng RAM. Để xóa những thứ này và cho phép Photoshop và các chương trình khác có nhiều quyền truy cập vào RAM hơn và di chuyển nhanh hơn, bạn sẽ cần thực hiện thanh lọc. Để thực hiện thanh lọc, hãy chuyển đến thanh menu trên cùng và nhấn Biên tập sau đó thanh lọc sau đó đến l. Bạn cũng có thể làm theo các bước đó nhưng thay vì thực hiện tất cả, bạn có thể xóa Clipboard hoặc Lịch sử.



![VPN bị chặn bởi bộ định tuyến [Đã sửa]](https://prankmike.com/img/vpn/4F/vpn-is-blocked-by-the-router-fixed-1.png)











