Photoshop có nhiều tính năng và công cụ tích hợp để làm cho tác phẩm nghệ thuật của bạn dễ dàng và hấp dẫn hơn. Nó cũng cho phép người dùng nâng cao trải nghiệm của họ với các Plug-in. Lưu ý rằng Photoshop có thể gọi các trình cắm là phần mở rộng. Học hỏi cách cài plugin trong photoshop đáng học để làm.

Cách cài đặt Plug-in trong Photoshop
Plug-in là phần bổ sung hoặc phần mở rộng được tạo bởi bên thứ ba. Chúng được sử dụng để tăng cường hoặc thêm các chức năng và tính năng cho Photoshop. Phần bổ trợ có thể được sử dụng để tự động hóa các tác vụ, đặc biệt là những tác vụ mà bạn lặp lại một cách nhất quán. Có thể tải xuống các phần bổ trợ từ internet miễn phí hoặc có tính phí. Tuy nhiên, điều quan trọng là đảm bảo rằng bạn chỉ tải xuống từ các nguồn có thể kiểm chứng được. Lưu ý rằng các bước và tùy chọn khả dụng sẽ phụ thuộc vào phiên bản Photoshop mà bạn có. Cúi đầu ở đây, chúng tôi sẽ đề cập đến các chủ đề sau:
- Cài đặt plugin
- Sử dụng tập tin cài đặt
- Đặt thủ công tệp trình cắm vào thư mục
- Sử dụng thư mục bổ sung
- Sử dụng Plug-in
- Gỡ bỏ các plug-in
1] Cài đặt plug-in
Việc cài đặt plug-in trong Photoshop khá dễ dàng. Một số trình cắm có tệp cài đặt trong khi một số trình cắm bạn sẽ phải đặt trong thư mục trình cắm của Photoshop. Lưu ý rằng các bước
làm thế nào để loại bỏ các thanh màu đen
Sử dụng tập tin cài đặt
Khi bạn đã định vị và tải xuống trình cắm, bạn có thể phải giải nén nó. Plug-in đã giải nén có thể có một tệp cài đặt mà khi được sử dụng sẽ đặt plug-in vào đúng thư mục để Photoshop có thể truy cập nó. Chỉ cần nhấp đúp vào tệp cài đặt và làm theo hướng dẫn để cài đặt. Bạn cũng có thể nhấp chuột phải vào tệp cài đặt và nhấp vào Mở . Làm theo hướng dẫn để cài đặt plug-in. Khi cài đặt hoàn tất, mở Photoshop để sử dụng plug-in.
Đặt thủ công tệp trình cắm vào thư mục
Bạn có thể đặt thủ công tệp trình cắm vào thư mục trình cắm của Photoshop. Nếu trình cắm của bạn có trong tệp zip, hãy giải nén nó. sau đó bạn sao chép .8BF và đặt nó vào thư mục plug-in. Tùy thuộc vào phiên bản Photoshop bạn đang sử dụng, thư mục plug-in có thể được đặt ở những nơi khác nhau.
các phím tắt trên màn hình ảo
- Đối với các phiên bản Photoshop mới hơn, thư mục plug-in được chia sẻ bởi tất cả các ứng dụng Adobe và nó nằm ở C:\Tệp chương trình\Tệp chung\Adobe\Plug-in\CC .
- Đối với các phiên bản Photoshop cũ hơn, thư mục plug-in nằm trong thư mục Photoshop tại C:\Program Files\Adobe\Photoshop (phiên bản)\Plug-ins\ .
Khi bạn đã đặt tệp trình cắm vào thư mục trình cắm, hãy đóng và khởi động lại Photoshop nếu nó đang mở hoặc chỉ cần mở Photoshop.
Sử dụng thư mục bổ sung
Các phiên bản Photoshop cũ hơn hỗ trợ sử dụng các thư mục bổ sung cho các trình cắm thêm. Tùy chọn này sẽ yêu cầu Photoshop tìm kiếm các plug-in ở một nơi khác. Thư mục này có thể là thư mục Trình cắm trung tâm mà bạn sử dụng để giữ các trình cắm cho tất cả phần mềm đồ họa của bạn truy cập. Để cho phép Photoshop truy cập vào thư mục bổ sung, hãy làm như sau.
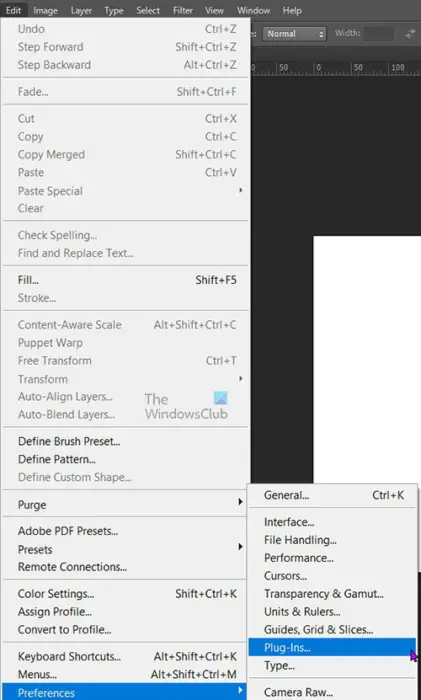
Chuyển đến thanh menu trên cùng và nhấn Biên tập sau đó Sở thích sau đó Bổ sung .
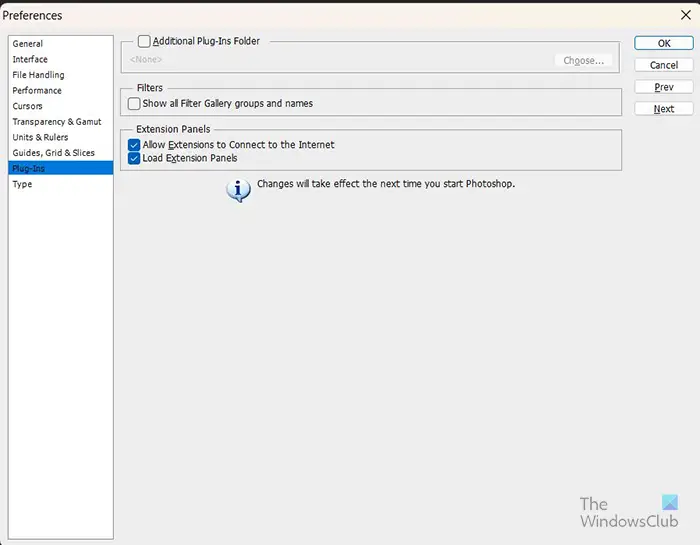
Cửa sổ tùy chọn Preferences sẽ mở ra, hãy đánh dấu vào tùy chọn bên cạnh Thư mục plug-in bổ sung .

xóa thư mục khỏi thư viện windows 10
Khi bạn chọn Thư mục plug-in bổ sung , bạn sẽ thấy Chọn thư mục cửa sổ bật lên. Chọn vị trí của thư mục plug-in trung tâm mà bạn đã tạo. Khi bạn đã định vị và chọn thư mục, hãy nhấn ĐƯỢC RỒI . Cửa sổ Duyệt tìm thư mục sẽ đóng lại, nhấp vào Chọn để kết thúc hoạt động. Nhấn Được rồi để đóng Sở thích cửa sổ. Sau đó bạn đóng và khởi động lại Photoshop nếu đã mở hoặc chỉ mở Photoshop. Photoshop bây giờ sẽ tải các plug-in tương thích từ thư mục này.
2] Sử dụng các trình cắm
Sử dụng plug-in Photoshop dù mặc định hay cài đặt đều khá dễ dàng. Hầu hết các plug-in sẽ nằm trong menu thả xuống Hiệu ứng trên thanh menu trên cùng. Khi bạn muốn sử dụng một trong các trình cắm trên tác phẩm nghệ thuật của mình, hãy chuyển đến thanh trình đơn trên cùng và nhấp vào Hiệu ứng để hiển thị trình đơn thả xuống, sau đó chọn trình cắm.
3] Xóa các trình cắm
Vì bất kỳ lý do gì, bạn có thể muốn xóa một phần bổ trợ hoặc một số phần bổ trợ. Bạn có thể thấy rằng máy tính hoặc Photoshop của mình đang chạy chậm và bạn muốn biết liệu đó có phải là sự cố về phần bổ trợ hay không. Để xóa plug-in, hãy chuyển đến thanh tác vụ và nhấp vào nút tìm kiếm. Kiểu Bảng điều khiển và nhấn enter.
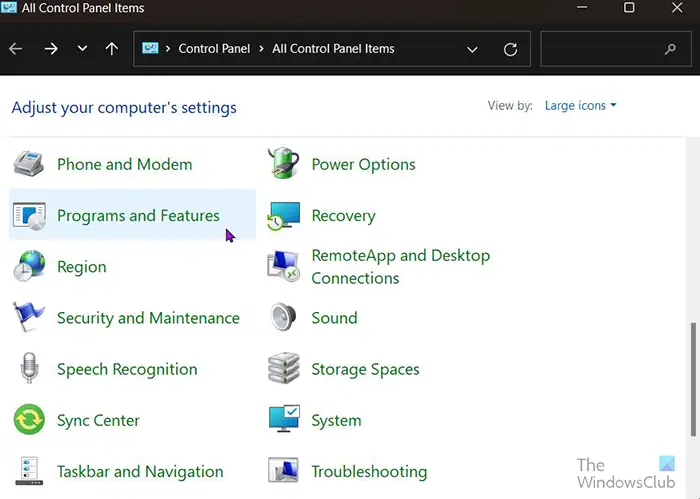
Bạn sẽ được đưa đến Bảng điều khiển trang mục và nhấp vào Chương trình và các tính năng .
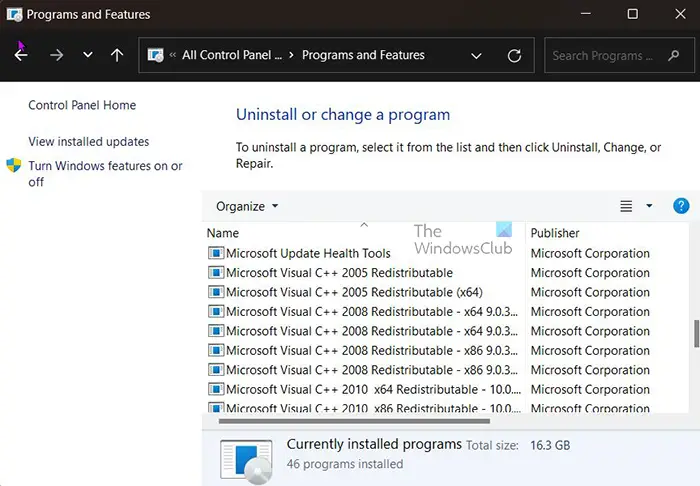
làm thế nào để đóng lại tức là
Trong cửa sổ Chương trình và tính năng, hãy nhấp vào phần bổ trợ mà bạn muốn gỡ cài đặt rồi nhấp vào Gỡ cài đặt ở đầu danh sách. Xác nhận gỡ cài đặt và trình cắm sẽ được gỡ cài đặt
Bạn cũng có thể xóa phần bổ trợ hoặc phần bổ trợ bằng cách xóa trực tiếp chúng khỏi thư mục phần bổ trợ. Định vị thư mục plug-in, sau đó chọn plug-in và nhấn xóa. Bạn sẽ được yêu cầu xác nhận việc xóa. Nhấn ok và tệp sẽ bị xóa.
Đọc: Cách đặt chữ trong suốt trên ảnh trong Photoshop
Làm cách nào để tìm plug-in cho Photoshop?
Tuy nhiên, bạn có thể tìm thấy các plug-in cho Photoshop trên internet, hãy đảm bảo rằng đó là một nguồn đáng tin cậy. Nếu bạn đang sử dụng phiên bản Photoshop mới hơn, bạn có thể tải plugin bằng cách vào menu trên cùng và nhấp vào Cửa sổ sau đó Tìm tiện ích mở rộng trên Exchange . Bạn cũng có thể truy cập trực tiếp trang web trao đổi Adobe và tải xuống các trình cắm. Trên trang web trao đổi Adobe, bạn sẽ tìm thấy các plug-in miễn phí và trả phí.
Một số tác vụ mà plug-in có thể thực hiện là gì?
Nhiều plug-in được tạo cho nhiều mục đích sử dụng khác nhau trong Photoshop. Plug-in bổ sung các tính năng có thể không có sẵn trong Photoshop. Plugin có thể được sử dụng để tự động thực hiện các chức năng như tự động hóa quy trình, chỉnh sửa hình ảnh, thêm bộ lọc, v.v.









![Trình duyệt Brave với mức sử dụng CPU và bộ nhớ cao [Đã sửa]](https://prankmike.com/img/browsers/D7/brave-browser-high-cpu-and-memory-usage-fixed-1.png)





