Nếu bạn đang gặp lỗi 'Hình ảnh không hợp lệ Origin.exe' trên máy Windows 11 của mình, đừng lo lắng - bạn không đơn độc. Đây là một lỗi phổ biến có thể được khắc phục khá dễ dàng. Có một vài lý do khác nhau khiến lỗi này có thể xảy ra, nhưng phổ biến nhất là các tệp hệ thống trên máy tính của bạn bị hỏng. Điều này có thể xảy ra vì một số lý do, bao gồm nhiễm phần mềm độc hại, tăng điện áp và thậm chí chỉ là hao mòn thông thường. May mắn thay, có một số cách khác nhau để khắc phục lỗi này. Chúng tôi sẽ hướng dẫn bạn các giải pháp phổ biến nhất bên dưới. Giải pháp 1: Chạy kiểm tra tệp hệ thống Điều đầu tiên bạn nên thử là chạy Kiểm tra tệp hệ thống (SFC). Đây là một công cụ Windows tích hợp có thể quét các tệp hệ thống của bạn để tìm lỗi và sửa chữa chúng nếu cần. Để chạy quét SFC, hãy làm theo các bước sau: 1. Nhấn phím Windows + X để mở menu Power User. 2. Nhấp vào Dấu nhắc Lệnh (Quản trị viên). 3. Nhập lệnh sau và nhấn Enter: sfc /quét bây giờ 4. Đợi quá trình quét hoàn tất. Điều này có thể mất một lúc, vì vậy hãy kiên nhẫn. 5. Khởi động lại máy của bạn và xem lỗi đã được khắc phục chưa. Giải pháp 2: Sử dụng Công cụ DISM Nếu quá trình quét SFC không khắc phục được sự cố, bạn có thể thử sử dụng công cụ DISM. Đây là một công cụ Windows tích hợp khác có thể giúp sửa chữa các tệp hệ thống. Để sử dụng công cụ DISM, hãy làm theo các bước sau: 1. Nhấn phím Windows + X để mở menu Power User. 2. Nhấp vào Dấu nhắc Lệnh (Quản trị viên). 3. Nhập lệnh sau và nhấn Enter: gỡ bỏ/trực tuyến/dọn dẹp hình ảnh/khôi phục sức khỏe 4. Đợi quá trình quét hoàn tất. Điều này có thể mất một lúc, vì vậy hãy kiên nhẫn. 5. Khởi động lại máy của bạn và xem lỗi đã được khắc phục chưa. Giải pháp 3: Cài đặt lại Origin Nếu cả hai giải pháp trên đều không hiệu quả, giải pháp cuối cùng của bạn là cài đặt lại Origin. Thao tác này sẽ xóa hoàn toàn Origin khỏi máy của bạn và sau đó cài đặt lại từ đầu. Để làm điều này, hãy làm theo các bước sau: 1. Gỡ cài đặt Origin khỏi máy của bạn. Bạn có thể làm điều này bằng cách vào Control Panel > Programs and Features và chọn Origin từ danh sách. 2. Tải xuống trình cài đặt Origin từ trang web chính thức. 3. Chạy trình cài đặt và làm theo lời nhắc để cài đặt lại Origin. 4. Sau khi cài đặt xong Origin, hãy khởi chạy chương trình và xem lỗi đã được khắc phục chưa. Nếu bạn vẫn gặp lỗi 'Hình ảnh không hợp lệ Origin.exe', thì có thể đã xảy ra sự cố với cài đặt Windows của bạn. Trong trường hợp này, bạn có thể phải cài đặt lại Windows từ đầu.
Một số người dùng PC đang báo cáo sự cố khi họ cố gắng thực hiện bất kỳ tác vụ nào liên quan đến Origin, chẳng hạn như gỡ cài đặt hoặc khởi chạy ứng dụng khách hoặc trò chơi trên PC chạy Windows 11/10, họ nhận được Lỗi hình ảnh xấu Origin.exe . Trong bài đăng này, chúng tôi cung cấp các giải pháp phù hợp nhất có thể áp dụng để giải quyết vấn đề này.

Khi bạn gặp sự cố này, bạn sẽ nhận được thông báo lỗi tương tự đầy đủ sau đây trên các dòng sau;
Origin.exe - Hình ảnh không hợp lệ
C:WINDOWSSYSTEM32
không được thiết kế để chạy trên Windows hoặc có lỗi. Hãy thử cài đặt lại chương trình bằng phương tiện cài đặt gốc hoặc liên hệ với quản trị viên hệ thống hoặc nhà cung cấp phần mềm của bạn để được hỗ trợ. Trạng thái lỗi 0xc000012f.
Lỗi hình ảnh xấu Origin.exe
nếu bạn nhận được Lỗi hình ảnh xấu Origin.exe 0xc000012f Khi bạn đang cố mở, cài đặt hoặc gỡ cài đặt ứng dụng khách Origin hoặc một trò chơi cụ thể trên PC chơi game chạy Windows 11/10 của mình, bạn có thể thử các giải pháp được đề xuất bên dưới của chúng tôi không theo thứ tự cụ thể nào và xem liệu điều đó có giúp bạn giải quyết được sự cố hay không.
- danh sách kiểm tra ban đầu
- Chạy Origin.exe với quyền quản trị viên
- Chạy trình khắc phục sự cố cài đặt/gỡ cài đặt.
- Đăng ký lại hoặc thay thế/sửa chữa tệp DLL
- Bật/Đăng ký lại Dịch vụ Trình cài đặt Windows
- Kiểm tra phần mềm bảo mật của bạn
- Sửa chữa/Cập nhật/Cài đặt lại Visual C++ Redistributable Package
- Cài đặt lại ứng dụng khách hoặc trò chơi gốc.
Chúng ta hãy xem mô tả về các bản sửa lỗi được trình bày ở trên.
1] Danh sách kiểm tra ban đầu
Trước khi tiếp tục với các cách khắc phục bên dưới, vì sự cố hình ảnh xấu thường là do các tệp hệ thống bị hỏng, bạn có thể nhanh chóng chạy quét SFC và xem điều đó có hữu ích hay không. Bạn có thể cần theo dõi quá trình quét DISM nếu cần. Ngoài ra, hãy đảm bảo kiểm tra các bản cập nhật Windows và cài đặt bất kỳ bit mới nào có sẵn trên máy tính của bạn. Mặt khác, nếu lỗi xảy ra sau một bản cập nhật Windows gần đây, như một số người dùng bị ảnh hưởng đã báo cáo, bạn có thể thực hiện Khôi phục Hệ thống hoặc gỡ cài đặt bản cập nhật - nhưng nếu bạn muốn thử một phương án cuối cùng, bạn có thể chuyển sang các giải pháp dưới đây.
Đọc : Hình ảnh không hợp lệ, D3D11.dll không được thiết kế để chạy trên Windows, lỗi 0xc0000020
forza Horiz 3 pc không hoạt động
2] Chạy Origin.exe với quyền quản trị viên.
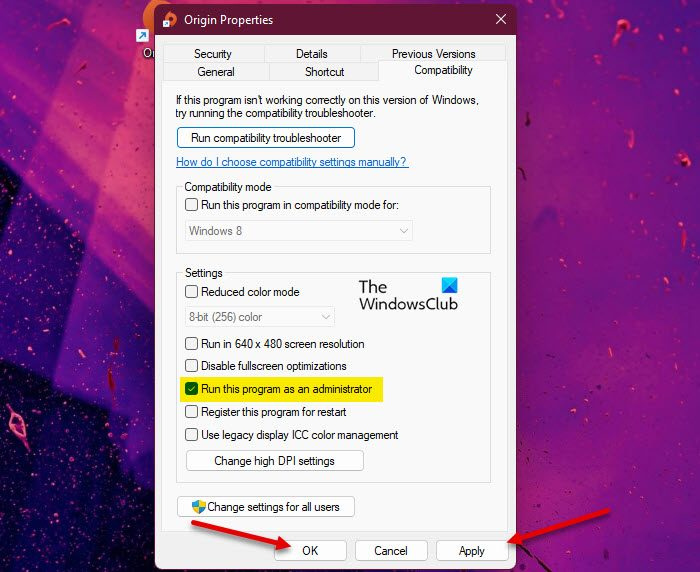
Nếu danh sách kiểm tra ban đầu không áp dụng được, dòng hành động khắc phục sự cố tiếp theo của bạn là Lỗi hình ảnh xấu Origin.exe điều đã xảy ra trên máy chơi trò chơi Windows 11/10 của bạn là đảm bảo bạn chạy Origin.exe với tư cách quản trị viên. Để hoàn thành nhiệm vụ này, hãy làm theo các bước sau:
- Điều hướng đến thư mục cài đặt của ứng dụng khách hoặc trò chơi gốc trên ổ đĩa cục bộ của bạn.
- Nhấp chuột phải vào vị trí này Origin.exe tài liệu.
- Chọn Chạy như quản trị viên từ trình đơn ngữ cảnh.
- Nhấp chuột Đúng tại dấu nhắc UAC để xác nhận quy trình.
Bây giờ hãy xem nếu thông báo lỗi xuất hiện trở lại. Nếu vậy, hãy thử giải pháp tiếp theo.
Đọc : Cách cấp hoặc nhận đặc quyền nâng cao trong Windows 11/10
3] Chạy Trình khắc phục sự cố Cài đặt/Gỡ cài đặt Chương trình.
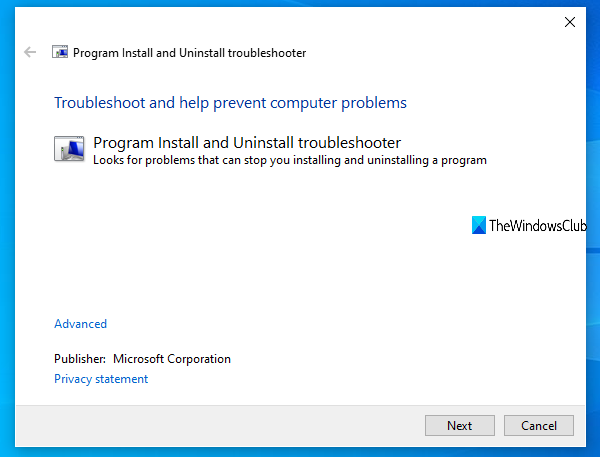
Cách khắc phục này áp dụng nếu bạn gặp lỗi khi cố gắng cài đặt/gỡ cài đặt ứng dụng khách Origin hoặc một trò chơi cụ thể trên máy chơi game Windows 11/10. Cài đặt/Xóa Chương trình Trình khắc phục sự cố sẽ sửa các khóa đăng ký bị hỏng và được thiết kế để giúp người dùng PC tự động khắc phục sự cố khi các chương trình bị chặn cài đặt hoặc gỡ cài đặt trên hệ thống Windows 11/10. Giải pháp này yêu cầu bạn chạy công cụ Thêm/Xóa Chương trình của Microsoft và xem sự cố đã được giải quyết chưa. Nếu không, hãy thử giải pháp tiếp theo.
Đọc : DLL không được thiết kế để chạy trên Windows hoặc có lỗi
4] Đăng ký lại hoặc thay thế/sửa chữa tệp DLL.
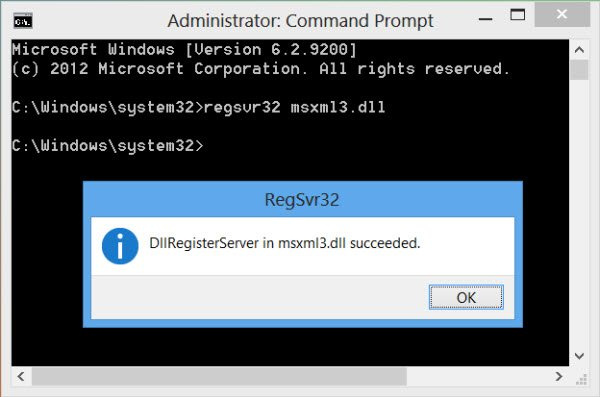
Tệp DLL là tệp hệ thống và có thể có nguồn gốc từ hệ điều hành Windows hoặc tệp của bên thứ ba, thường được cài đặt cùng với chương trình hoặc trò chơi. Vì chúng tôi đã xác định được tệp DLL có thể bị thiếu, bị hỏng hoặc bị hỏng nên giải pháp này yêu cầu bạn phải đăng ký lại tệp DLL hoặc thay thế/sửa chữa tệp.
Bạn có thể thay thế các tệp này bằng cách truy cập Winbindex, tìm kiếm và tải xuống tệp, sau đó sao chép tệp vào vị trí chính xác được cung cấp trong thông báo lỗi - bạn cũng có thể di chuyển tệp vào thư mục cài đặt ứng dụng hoặc trò chơi. Hầu hết các tệp .dll gốc có thể được tìm thấy trên dịch vụ này, cho phép người dùng xem thông tin về các tệp HĐH Windows 11/10 và tải chúng xuống từ máy chủ của Microsoft. Ngoài ra, bạn có thể sao chép tệp DLL từ PC Windows đang chạy và cập nhật gần đây.
Đọc : Chương trình không thể bắt đầu vì máy tính của bạn thiếu MSVCR100.dll, MSVCR71.dll hoặc MSVCR120.dll
5] Bật/Đăng ký lại Dịch vụ cài đặt Windows
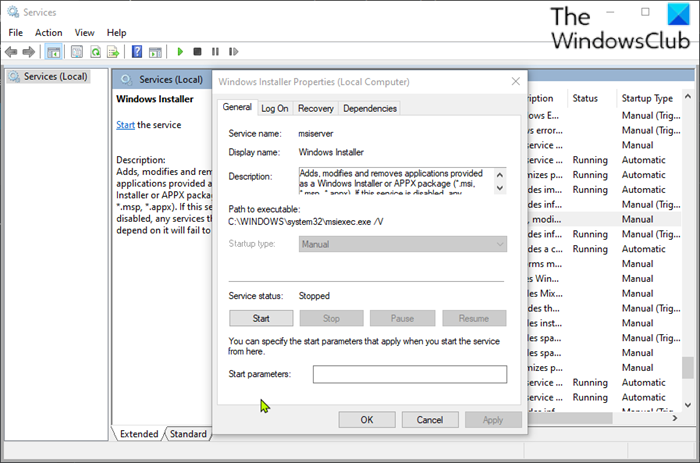
Nếu Windows Modules Installer không chạy trên hệ thống, bạn có thể gặp phải lỗi này khi cố gắng cài đặt/gỡ cài đặt ứng dụng khách Origin hoặc bất kỳ trò chơi nào. Dịch vụ này xử lý việc cài đặt các mô-đun hệ thống từ các ứng dụng, vì vậy nếu không chạy nó, có khả năng các thành phần quan trọng sẽ không được cài đặt. Do đó, để loại trừ khả năng đây là thủ phạm tiềm ẩn, bạn cần đảm bảo rằng Dịch vụ Trình cài đặt Windows đã được bật. Tuy nhiên, nếu dịch vụ đang chạy nhưng sự cố vẫn tiếp diễn, bạn có thể hủy đăng ký và đăng ký lại dịch vụ Windows Installer. Đây là cách:
- Nhấn Phím Windows + R để hiển thị hộp thoại Run.
- Trong hộp thoại Run, nhập cmd và nhấp vào CTRL+SHIFT+ENTER để mở dấu nhắc lệnh trong chế độ quản trị viên.
- Trong cửa sổ Command Prompt, gõ lệnh sau và nhấn Enter để hủy đăng ký tạm thời dịch vụ Windows Installer:
- Sau khi xử lý lệnh thành công và nhận được thông báo thành công, gõ lệnh sau và nhấn Enter để đăng ký lại Windows Installer:
Sau khi thực hiện lệnh thứ hai, hãy khởi động lại máy tính của bạn. Khi tải, hãy kiểm tra xem lỗi có còn không. Nếu vậy, hãy thử giải pháp tiếp theo.
6] Kiểm tra phần mềm bảo mật của bạn
Trong một số trường hợp, phần mềm chống vi-rút đã biết gắn cờ các tệp DLL là đáng ngờ hoặc độc hại và sau đó cô lập các tệp DLL, đặc biệt là khỏi các ứng dụng và trò chơi của bên thứ ba, do đó xảy ra lỗi do tệp được coi là 'bị thiếu' nên chương trình hoặc trò chơi sẽ bị gỡ cài đặt . không thể gọi tệp DLL để hoàn thành nhiệm vụ hoàn toàn.
Trong trường hợp này, để loại trừ khả năng phần mềm bảo mật của bạn can thiệp, bạn có thể kiểm tra các mục đã cách ly và khôi phục tệp nếu có. Nếu không, hãy thử giải pháp tiếp theo.
Đọc : Quản lý các mục đã cách ly, các loại trừ của Bộ bảo vệ Windows
7] Sửa chữa/Cập nhật/Cài đặt lại Visual C++ có thể phân phối lại
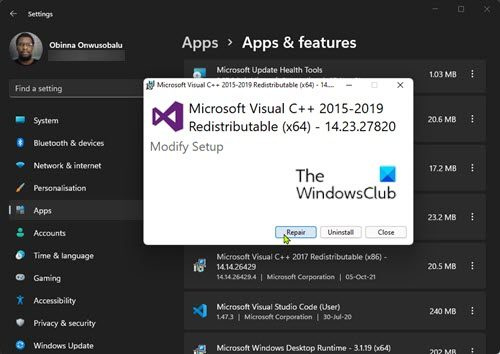
Giải pháp này yêu cầu sửa chữa, cập nhật hoặc cài đặt lại Visual C++ Redistributable trên PC chơi game Windows 11/10. Bạn có thể tải xuống và cài đặt Gói phân phối lại Microsoft Visual C++ mới nhất. Bạn có thể khôi phục Visual C++ Redistributable thông qua ứng dụng Cài đặt - hãy làm theo các bước sau:
- Mở ứng dụng Cài đặt.
- Nhấp chuột chương trình trên thanh điều hướng bên trái.
- Bây giờ hãy cuộn xuống Ứng dụng và tính năng bảng bên phải.
- Nhấp vào dấu chấm lửng (ba dấu chấm dọc) cho Gói phân phối lại Visual C++ có vấn đề.
- Chọn Thay đổi .
- Nhấp chuột Sửa .
- Thực hiện theo các hướng dẫn trên màn hình để hoàn tất thao tác khôi phục.
Ngoài ra, bạn có thể sửa chữa Visual C++ Redistributable thông qua Chương trình và Tính năng trên máy Windows 11/10 bằng cách làm theo hướng dẫn trong hướng dẫn này HOẶC bạn có thể sửa chữa/cài đặt lại gói thông qua thư mục cài đặt của trò chơi - đây là cách thực hiện:
- Thực hiện theo đường dẫn cài đặt trò chơi của bạn thông qua File Explorer.
- mở _Trình cài đặt thư mục.
- mở VC thư mục.
- Nếu chỉ có một thư mục, hãy mở nó và làm theo ba bước tiếp theo bên dưới.
- Nếu có nhiều thư mục, hãy mở cái cũ trước. Các thư mục được đặt tên theo năm, vì vậy nếu bạn thấy vc2013 Và vk2015 mở thư mục vc2013 Đầu tiên. Làm theo ba bước sau cho thư mục cũ, sau đó lặp lại hai bước này cho thư mục mới.
- mở bố trí lại thư mục.
- Trong thư mục mở ra, tìm cả hai x86 Và x64 phiên bản vcredist.exe.
- Chạy từng cái để cài đặt.
Sau khi cài đặt/sửa chữa cả hai phiên bản vcredist.exe, trò chơi hoặc ứng dụng khách Origin của bạn, tùy từng trường hợp, sẽ chạy mà không gặp lỗi này. Nếu không, hãy thử giải pháp tiếp theo.
8] Cài đặt lại ứng dụng khách hoặc trò chơi gốc.
Giải pháp này yêu cầu bạn cài đặt lại ứng dụng gốc hoặc trò chơi gây ra lỗi này. Chúng tôi khuyên bạn nên sử dụng bất kỳ phần mềm gỡ cài đặt miễn phí nào của bên thứ ba, sau đó đảm bảo tải xuống và cài đặt phiên bản mới nhất của ứng dụng khách hoặc trò chơi Origin, nếu có. Nếu quá trình cài đặt lại không giúp được gì, bạn có thể đặt lại Windows 11/10 và nhớ chọn Lưu tệp của tôi lựa chọn. Tùy chọn này về cơ bản sẽ thực hiện cài đặt Windows mới, giữ lại tất cả dữ liệu/tệp của bạn nhưng xóa các ứng dụng và chương trình của bên thứ ba. Sau khi hoàn tất thành công quy trình đặt lại, bạn có thể cài đặt lại trò chơi của mình.
Hy vọng bài đăng này sẽ giúp bạn!
Những bài viết này có thể bạn quan tâm :
- Sửa Lỗi WINWORD.EXE Hình Ảnh Sai Trong Windows 11/10
- Sửa lỗi Bad Image Error Status 0xc0000006 trong Windows 11/10
- Sửa Ảnh Xấu, Trạng Thái Lỗi 0xc0000020 trong Windows 11/10
- Khắc phục Trạng thái lỗi MSTeams.exe Bad Image 0xc0000020 trong Windows 11/10
Tại sao máy tính của tôi liên tục nói hình ảnh xấu?
Lỗi hình ảnh xấu xảy ra khi bạn cố gắng khởi động một chương trình Windows nhưng nó không khởi động đúng cách. Lý do cho điều này là các tệp hoặc thư viện cần thiết để chạy chương trình có thể bị hỏng hoặc quá trình sẽ bị gián đoạn khiến người dùng gặp phải lỗi hình ảnh xấu.
Làm cách nào để sửa lỗi hình ảnh setup.exe xấu?
Để khắc phục lỗi Bad Image trên Windows 11/10, bạn có thể thử các gợi ý sau:
trình điều khiển irql không nhỏ hơn hoặc bằng iastora.sys
- Cài lại chương trình không mở được
- Xóa bản cập nhật Windows có vấn đề
- Chạy Trình kiểm tra tệp hệ thống để kiểm tra tệp hệ thống bị hỏng.
- Chạy sửa chữa Windows tự động
- Thực hiện khôi phục hệ thống
Đọc : Sửa lỗi ứng dụng AcroCEF/RdrCEF.exe hoặc hình ảnh sai
Lý do cho hình ảnh xấu là gì?
Lỗi hình ảnh xấu là lỗi xảy ra khi Windows không thể chạy các chương trình mà bạn đã cố chạy, chủ yếu là do các tệp và thư viện cần thiết để chạy chương trình đã bị hỏng do cập nhật. Trong trường hợp này, việc gỡ cài đặt bản cập nhật 'có vấn đề' có thể khắc phục sự cố.
Làm cách nào để sửa lỗi 0xc000012f?
Lỗi Bad Image 0xc000012f có nghĩa là một số tệp hệ thống bị hỏng và đang cản trở quá trình hệ thống. Để khắc phục lỗi Bad Image, bạn có thể áp dụng các cách khắc phục sau:
- Cài đặt lại phần mềm có vấn đề
- Thực hiện khôi phục hệ thống
- Khôi phục bản cập nhật Windows
- Khởi động sạch
- Chạy Trình kiểm tra tệp hệ thống
Cũng đọc :
- Cách khắc phục Trạng thái lỗi hình ảnh không hợp lệ 0xc000012f trong Windows
- Khắc phục Chrome.exe Hình ảnh không hợp lệ, Trạng thái lỗi 0xc000012f
Tệp .exe có phải là vi-rút không?
Tệp .exe có thể là vi-rút, nhưng không phải với tất cả mọi người. Hầu hết chúng đều an toàn để sử dụng hoặc thậm chí cần thiết để hệ thống Windows của bạn hoạt động. Khi nghi ngờ, bạn có thể quét toàn bộ hệ thống chống vi-rút hoặc tải tệp lên VirusTotal, một dịch vụ phân tích các tệp và URL đáng ngờ.















