Là một chuyên gia CNTT, tôi thường gặp nhiều thông báo lỗi khác nhau. Một trong những lỗi phổ biến nhất mà tôi thấy là 'Lỗi 173 Không phát hiện thấy phần cứng đồ họa nào trên AMD Radeon.' Lỗi này thường do card đồ họa hoặc trình điều khiển có vấn đề. Dưới đây là một số mẹo khắc phục sự cố để giúp bạn khắc phục lỗi này.
Trước tiên, hãy thử cập nhật trình điều khiển đồ họa. Đây thường là cách khắc phục đơn giản nhất và có thể được thực hiện bằng cách tải xuống trình điều khiển mới nhất từ trang web của nhà sản xuất. Nếu vẫn không được, hãy thử gỡ cài đặt rồi cài đặt lại trình điều khiển. Nếu bạn vẫn thấy lỗi, có thể có vấn đề với chính card đồ họa. Thử tháo thẻ ra rồi lắp lại. Nếu điều đó không làm việc, thẻ có thể bị lỗi và cần được thay thế.
Đây chỉ là một số mẹo khắc phục sự cố giúp bạn khắc phục lỗi 'Lỗi 173 Không phát hiện thấy phần cứng đồ họa trên AMD Radeon'. Nếu bạn vẫn gặp sự cố, vui lòng liên hệ với tôi để được hỗ trợ thêm.
cài đặt office 365
Khi cố gắng cài đặt phiên bản mới của phần mềm AMD Radeon hoặc khi cài đặt phần mềm lần đầu tiên, nhiều người dùng đã báo lỗi 173 và ứng dụng không cài đặt trên hệ thống của họ. Đây là mối quan tâm của tất cả người dùng, nhưng lại trở thành vấn đề lớn đối với các game thủ vì bộ đồ AMD Radeon chủ yếu được sử dụng để cải thiện hiệu suất máy tính. Trong bài đăng này, chúng ta sẽ thảo luận về chủ đề này và xem bạn cần làm gì nếu gặp phải Lỗi 173 Không phát hiện thấy phần cứng đồ họa nào trên AMD Radeon.
Ồ! Đã xảy ra lỗi, Lỗi 173 - Không thể tiếp tục cài đặt phần mềm AMD vì không phát hiện thấy phần cứng đồ họa AMD nào trên hệ thống của bạn.

Sửa lỗi 173 Không phát hiện phần cứng đồ họa trên AMD Radeon
Nếu bạn gặp lỗi 173 'Không phát hiện thấy phần cứng đồ họa' khi cài đặt AMD Radeon, hãy làm theo các giải pháp bên dưới.
- Đảm bảo bạn có GPU AMD
- Thực hiện cài đặt mới
- Cập nhật trình điều khiển đồ họa AMD
- Khôi phục hồ sơ Radeon
- Chạy trình khắc phục sự cố Phần cứng và Thiết bị
Hãy nói chi tiết về từng người trong số họ.
1] Đảm bảo bạn có GPU AMD
Nếu bạn đã cố cài đặt AMD Radeon trên máy tính không phải AMD, bạn sẽ thấy thông báo lỗi nói trên, vì vậy nếu bạn không sử dụng GPU AMD, phần mềm Radeon sẽ không cài đặt trên hệ thống của bạn. Nếu bạn đang sử dụng GPU AMD nhưng nó không được phát hiện, bạn có thể kiểm tra kết nối nếu bạn đang ở trên máy tính để bàn.
2] Thực hiện cài đặt mới
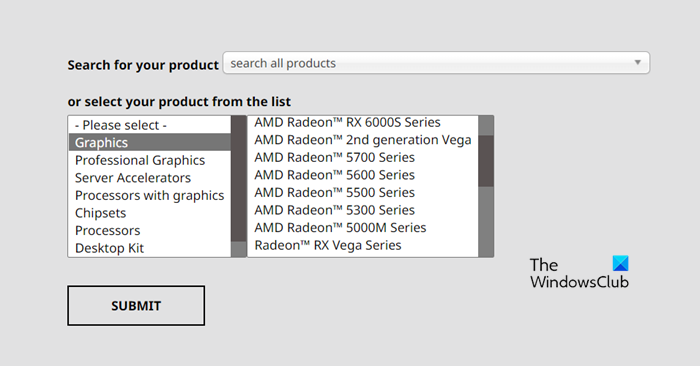
Nếu bạn có GPU AMD, thì bản cài đặt mới của công cụ có thể hữu ích. Thực hiện theo các bước dưới đây để gỡ cài đặt phần mềm.
- mở Cài đặt theo Thắng + Tôi.
- Đi đến Ứng dụng > Ứng dụng đã cài đặt.
- Tìm kiếm 'Phần mềm AMD'.
> Windows 11: Nhấp vào ba dấu chấm dọc và chọn Xóa.
> Windows 10: Chọn một ứng dụng và nhấp vào Gỡ cài đặt. - Nhấp vào 'Xóa' một lần nữa.
Khi bạn đã gỡ cài đặt ứng dụng, hãy truy cập amd.com . Đảm bảo rằng 'Đồ họa' được chọn, chọn đúng phần mềm AMD Radeon theo GPU của bạn, sau đó tải xuống. Cuối cùng, cài đặt phần mềm đã tải xuống và hy vọng vấn đề của bạn sẽ được giải quyết.
ẩn thanh tác vụ trên màn hình thứ hai
3] Cập nhật Trình điều khiển đồ họa AMD.
Nếu bạn chưa cập nhật trình điều khiển GPU của mình trong một thời gian, rất có thể AMD Radeon đã cập nhật của bạn không tương thích với trình điều khiển đồ họa lỗi thời. Trong trường hợp này, bạn cần cập nhật trình điều khiển đồ họa của mình bằng một trong các phương pháp sau.
- Truy cập trang web của nhà sản xuất và tải xuống trình điều khiển mới nhất.
- Cài đặt trình điều khiển và các bản cập nhật tùy chọn từ Cài đặt Windows.
Sau khi cập nhật trình điều khiển, hãy kiểm tra xem sự cố đã được giải quyết chưa.
4] Khôi phục hồ sơ Radeon
Giải pháp này có thể không áp dụng cho những người thực hiện cài đặt mới, nhưng nếu bạn gặp sự cố này trong khi cập nhật Phần mềm AMD Radeon, Radeon Profile Repair có thể xóa các tệp bị hỏng. Để làm điều này, bạn cần phải loại bỏ gmdb.blb một tệp sẽ được tạo lại sau khi khởi động lại hệ thống.
Mở Run, dán vị trí sau và nhấn Enter.
|_+_|Bây giờ xóa gmdb.blb và khởi động lại máy tính của bạn. Sau khi làm điều đó, hãy kiểm tra xem sự cố đã được giải quyết chưa. Nếu vẫn không được, hãy xóa mọi thứ trong thư mục CN. Hy vọng điều này sẽ giúp bạn.
5] Chạy trình khắc phục sự cố Phần cứng và Thiết bị.
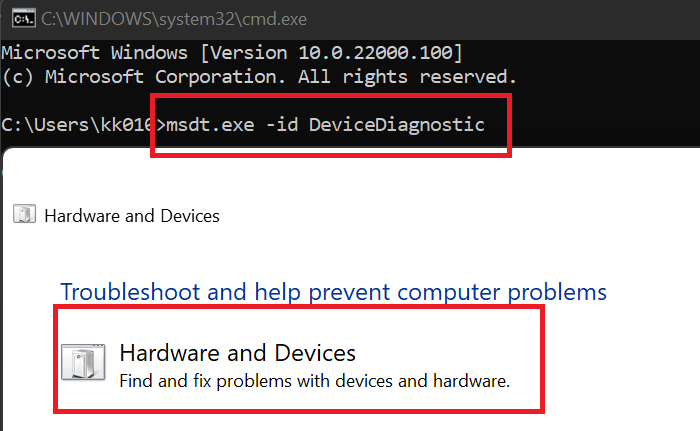
Vì trình điều khiển đồ họa của bạn là phần cứng nên việc chạy trình khắc phục sự cố Phần cứng và Thiết bị có thể thực hiện công việc. Đây là một tiện ích Windows tích hợp sẽ quét và khắc phục sự cố. Chúng tôi có thể chạy trình khắc phục sự cố này bằng cách chạy lệnh. Để làm điều này, hãy mở Dòng lệnh và chạy lệnh sau.
|_+_|Cửa sổ Phần cứng và Thiết bị sẽ mở ra và làm theo hướng dẫn trên màn hình để hoàn tất quy trình. Hy vọng điều này sẽ giúp bạn.
Chúng tôi hy vọng bạn có thể khắc phục sự cố bằng cách sử dụng các giải pháp được đề cập trong bài đăng này.
Đọc: Sửa lỗi bộ cài AMD 195 trên Windows 11/10
Làm cách nào để sửa lỗi 173 AMD?
Bạn cần chắc chắn rằng bạn đang sử dụng card màn hình AMD nó được kết nối hoàn hảo và hệ điều hành của bạn nhận ra phần cứng. Nói luôn dễ hơn làm, vì vậy bạn cần làm theo các giải pháp được đề cập trong bài đăng này để đảm bảo máy tính của bạn nhận ra cạc đồ họa AMD. Hy vọng bạn có thể khắc phục sự cố bằng cách sử dụng các giải pháp này.
fallout lỗi tải ứng dụng vegas mới 5
Tại sao card đồ họa AMD của tôi không được phát hiện?
Card đồ họa AMD sẽ không được phát hiện do một số lỗi không tương thích do trình điều khiển đã lỗi thời. Trong trường hợp này, bạn cần kiểm tra bài đăng của chúng tôi để biết phải làm gì nếu không phát hiện thấy Thẻ video. Hy vọng bạn có thể giải quyết vấn đề cho bạn.
Đọc: Phần mềm AMD Radeon sẽ không mở trên Windows 11.















