Lỗi 0x800701AA là một lỗi phổ biến có thể xảy ra khi bạn đang cố thực hiện thao tác trên đám mây. Lỗi này có thể do một số nguyên nhân nhưng nguyên nhân phổ biến nhất là thao tác bạn đang cố thực hiện không được nhà cung cấp dịch vụ đám mây mà bạn đang sử dụng hỗ trợ. Có một vài điều bạn có thể làm để thử và khắc phục lỗi này. Điều đầu tiên bạn nên làm là kiểm tra tài liệu dành cho nhà cung cấp đám mây mà bạn đang sử dụng để xem thao tác bạn đang cố thực hiện có được hỗ trợ hay không. Nếu đúng như vậy, thì bạn nên kiểm tra trang web của nhà cung cấp đám mây để xem liệu có bất kỳ sự cố nào đã biết với thao tác mà bạn đang cố gắng thực hiện hay không. Nếu vẫn gặp sự cố, bạn có thể thử liên hệ với nhóm hỗ trợ của nhà cung cấp đám mây. Họ sẽ có thể giúp bạn khắc phục sự cố và giúp thao tác mà bạn đang cố gắng thực hiện hoạt động.
Bài đăng này cung cấp các giải pháp để khắc phục Lỗi 0x800701AA; hoạt động trên đám mây chưa hoàn thành trong Windows 11/10. OneDrive là dịch vụ lưu trữ đám mây của Microsoft cho phép bạn lưu trữ và truy cập các tệp của mình từ mọi nơi trên mọi thiết bị. Lỗi này thường xảy ra do kết nối internet không ổn định hoặc không đủ bộ nhớ trên thiết bị của bạn. May mắn thay, bạn có thể làm theo một số bước đơn giản để khắc phục lỗi này. Thông báo lỗi đầy đủ đọc:
Một lỗi không mong muốn đang ngăn bạn sao chép tệp. Nếu tiếp tục gặp lỗi này, bạn có thể sử dụng mã lỗi để tìm trợ giúp về vấn đề này.
Lỗi 0x800701AA: Hoạt động trên đám mây chưa hoàn tất trước thời gian chờ.

Sửa lỗi OneDrive 0x800701AA: Thao tác trên đám mây chưa hoàn tất
để khắc phục Lỗi 0x800701AA. Hoạt động đám mây không được hoàn thành trước thời gian chờ. trên OneDrive, bạn có thể làm theo các mẹo sau:
- Khởi động lại OneDrive
- Chạy Trình khắc phục sự cố ứng dụng Windows Store
- Ánh xạ ổ đĩa mạng cho thư viện tài liệu SharePoint
- Đặt lại OneDrive
- Đăng xuất và đăng nhập vào tài khoản OneDrive của bạn
- Cài đặt lại OneDrive
1] Khởi động lại OneDrive
Trước khi tiếp tục, chúng tôi khuyên bạn nên đóng OneDrive từ thanh tác vụ rồi khởi động lại nó và xem cách đó có khắc phục được sự cố không.
2] Chạy Trình khắc phục sự cố ứng dụng Windows Store.
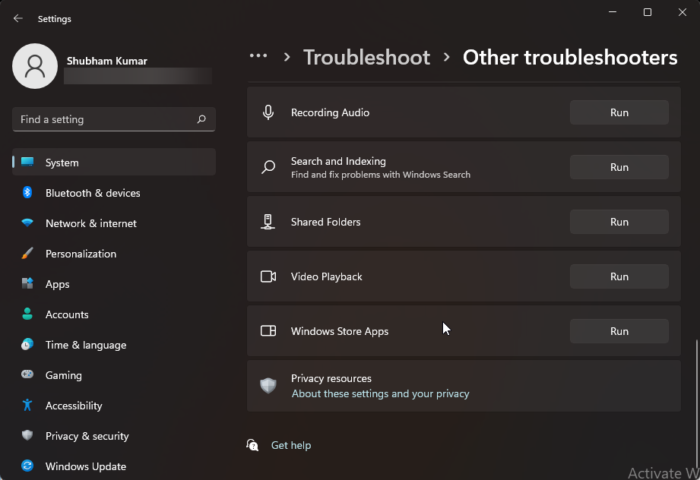
Trước khi bạn bắt đầu với các cách khác nhau để khắc phục sự cố này, hãy chạy Trình khắc phục sự cố ứng dụng Windows Store tích hợp sẵn. Đây là cách:
- Nhấn Phím Windows + Tôi mở Cài đặt .
- Cuộn xuống và chọn Khắc phục sự cố > Các công cụ khắc phục sự cố khác .
- Nhấn đang chạy gần Ứng dụng Cửa hàng Windows .
- Khi quá trình hoàn tất, hãy khởi động lại thiết bị của bạn để kiểm tra xem lỗi Xbox đã được khắc phục chưa.
3] Ánh xạ ổ đĩa mạng cho thư viện tài liệu SharePoint.
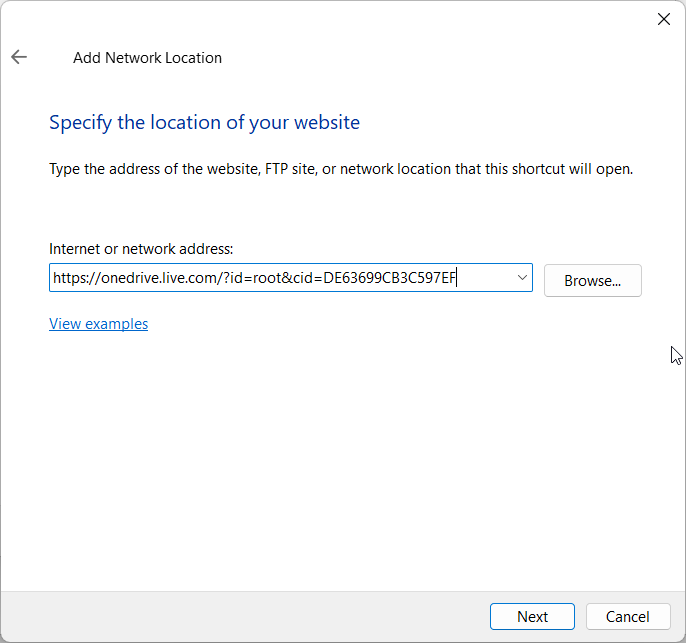
Bạn có thể ánh xạ ổ đĩa mạng tới thư viện tài liệu SharePoint nếu lỗi xuất hiện trên tài khoản công việc. Đây là một tính năng tích hợp sẵn của OneDrive giúp tạo một trung tâm mạng và cải thiện tính khả dụng. Đây là cách:
- Mở Trang đăng nhập Microsoft OneDrive trong bất kỳ trình duyệt ưa thích nào của bạn.
- Nhập thông tin đăng nhập tài khoản Microsoft của bạn.
- Mở tệp bạn muốn tải xuống và sao chép URL của nó.
- Bây giờ mở Tài xế , click chuột phải Mạng lưới trong ngăn bên phải và chọn bản đồ ổ đĩa mạng .
- Trên tab Bản đồ ổ đĩa mạng, nhấp vào Kết nối với một trang web có thể được sử dụng để lưu trữ tài liệu và hình ảnh. .
- Trình hướng dẫn vị trí mạng sẽ mở ngay bây giờ. Nhấn Kế tiếp và chọn Chọn một vị trí mạng tùy chỉnh .
- Bây giờ bạn sẽ được nhắc về vị trí của trang web của bạn. Dán URL bạn đã sao chép trước đó.
- Nhấn Kế tiếp và sau đó xa hơn Kết thúc .
- Bây giờ mở Windows PowerShell với tư cách là quản trị viên, hãy nhập lệnh sau và nhấp vào để đi vào .
Sau đó, khởi động lại thiết bị của bạn và kiểm tra xem sự cố đã được giải quyết chưa.
4] Đặt lại OneDrive
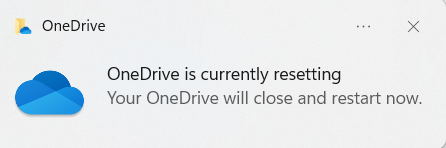
Nếu lỗi vẫn chưa được khắc phục thì có thể các tệp bộ nhớ cache của OneDrive đã bị hỏng. Đặt lại OneDrive về mặc định để khắc phục sự cố này. Đây là cách bạn có thể làm điều đó:
- nhấp chuột Phím Windows + R mở đang chạy trò chuyện.
- Nhập thông tin sau và nhấp vào để đi vào .|_+_|
- Điều này sẽ đặt lại tất cả các thành phần OneDrive.
- Sau đó, khởi động lại thiết bị của bạn và kiểm tra xem sự cố đã được giải quyết chưa.
Đặt lại OneDrive đôi khi có thể giúp giải quyết các sự cố đồng bộ hóa bằng cách đặt lại tất cả các cài đặt về mặc định. Sau khi đặt lại ứng dụng, ứng dụng sẽ thực hiện đồng bộ hóa hoàn toàn. Người dùng sẽ không bị mất dữ liệu khi đặt lại hoặc xóa OneDrive.
5] Kiểm tra dung lượng trên tài khoản OneDrive của bạn
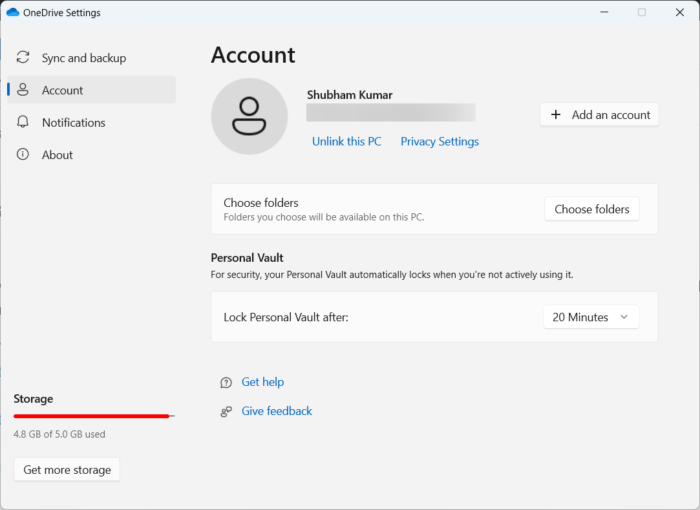
usb chưa được phân bổ
Bước này bao gồm kiểm tra xem bạn có đủ dung lượng trống trên thiết bị của mình không. Lỗi này có thể xảy ra nếu không có đủ dung lượng trên ổ cứng của thiết bị. Đây là cách bạn có thể làm điều đó:
- mở Tài xế , bấm chuột phải vào phân vùng ổ cứng OneDrive, rồi chọn Đặc trưng .
- Chuyển sang Kho và kiểm tra xem thiết bị của bạn có đủ dung lượng lưu trữ miễn phí hay không.
- Nếu không, bấm vào một đĩa biểu tượng trên thanh tác vụ và nhấp vào Cài đặt .
- Chuyển sang Kiểm tra tab và nhấp vào Tắt máy tính này .
- Sau đó, hãy khởi động lại thiết bị của bạn, đăng nhập vào OneDrive và đồng bộ hóa tất cả dữ liệu của bạn.
- Bây giờ hãy kiểm tra xem mã lỗi 0x800701AA đã được sửa chưa.
6] Cài đặt lại OneDrive
Nếu không có phương pháp nào trong số này phù hợp với bạn, hãy cân nhắc cài đặt lại OneDrive. Điều này được biết là giúp hầu hết người dùng khắc phục lỗi này.
Hy vọng một cái gì đó ở đây sẽ giúp bạn.




![Valorant bị kẹt trên màn hình tải bản đồ [Đã sửa]](https://prankmike.com/img/valorant/01/valorant-stuck-on-map-loading-screen-fixed-1.png)










