Là một chuyên gia CNTT, tôi đã từng gặp nhiều trường hợp màn hình đen. Và mặc dù màn hình đen có thể do nhiều nguyên nhân khác nhau, nhưng một trong những nguyên nhân phổ biến nhất là vấn đề về hình nền.
Nếu bạn nhìn thấy màn hình đen sau khi đăng nhập, có thể hình nền của bạn là thủ phạm. Để khắc phục điều này, bạn cần thay đổi hình nền của mình. Đây là cách:
- Mở ứng dụng Cài đặt.
- Nhấp vào Cá nhân hóa.
- Nhấp vào Nền.
- Chọn một hình nền mới.
Khi bạn đã thay đổi hình nền của mình, màn hình đen sẽ biến mất. Nếu không, thì có thể có một vấn đề khác đang diễn ra.
Một PC màn hình kép rất thoải mái và trông tuyệt vời. Tuy nhiên, có một số vấn đề khi sử dụng hai màn hình. Ví dụ: nếu bạn đang sử dụng hai màn hình có kích thước khác nhau, bạn sẽ gặp phải các vấn đề về độ phân giải, đồ họa, v.v. Nhưng đôi khi bạn cũng có thể gặp phải các vấn đề như hình nền trên màn hình thứ hai chuyển sang màu đen sau khi đăng nhập . Nếu bạn đang gặp phải sự cố tương tự, bạn sẽ tìm thấy một số cách khắc phục nhanh bên dưới.

Hình nền trên màn hình thứ hai chuyển sang màu đen sau khi đăng nhập
Hình nền trên màn hình thứ hai chuyển sang màu đen là sự cố hiếm gặp có thể xảy ra chủ yếu do sự cố Windows. Khởi động lại đơn giản thường sẽ giải quyết vấn đề cho bạn. Tuy nhiên, nếu bạn tiếp tục gặp lỗi tương tự, bạn có thể thử các cách khắc phục sau:
truy cập bị từ chối vào nguồn cài đặt
- Thay đổi hình nền của bạn và xem nếu nó xảy ra một lần nữa
- Thay đổi chủ đề Windows
- Tùy chỉnh cài đặt hiển thị của bạn với các tùy chọn trợ năng
- Cài đặt lại trình điều khiển màn hình
- Tắt cài đặt độ tương phản cao
- Cập nhật trình điều khiển hiển thị
- Bật cài đặt nền màn hình trong tùy chọn nguồn
Bạn có thể cần sự cho phép của quản trị viên đối với một số vấn đề.
1] Thay đổi hình nền và kiểm tra xem nó có xảy ra lần nữa không
Thủ phạm chính có thể là hình nền bạn đang sử dụng. Nếu bạn đang sử dụng hình ảnh của mình làm hình nền, rất có thể Windows đang gặp sự cố khi đọc hoặc áp dụng hình ảnh đó trên màn hình phụ.
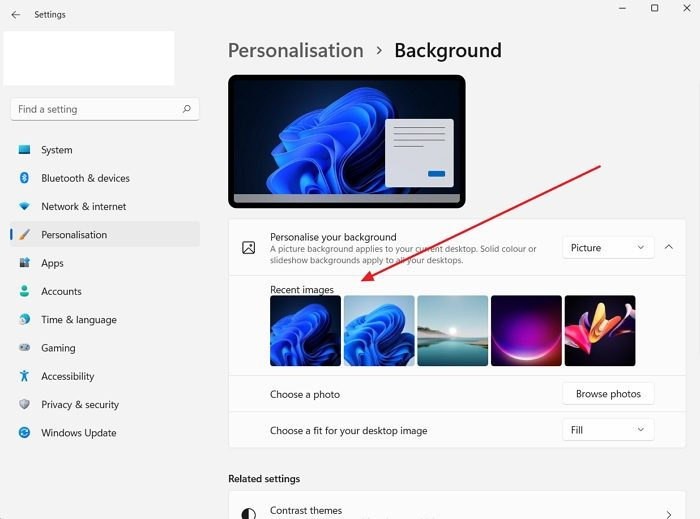
Vì vậy, bạn có thể thử thay đổi hình nền và xem nó có xảy ra lần nữa không. Để làm điều này, hãy làm theo các bước sau:
- Nhấp chuột phải vào máy tính để bàn.
- Đi đến Cá nhân hóa > Lý lịch .
- Chọn bất kỳ hình ảnh từ hình ảnh mới nhất và sau đó xem nếu bạn vẫn nhận được lỗi tương tự.
2] Thay đổi chủ đề Windows
Rất có thể lỗi xảy ra do trục trặc trong Windows ngăn PC của bạn áp dụng cùng một chủ đề trên cả hai màn hình. Hãy thử thay đổi chủ đề Windows trong cài đặt cá nhân hóa để khắc phục sự cố này và xem nó có phù hợp với bạn không.
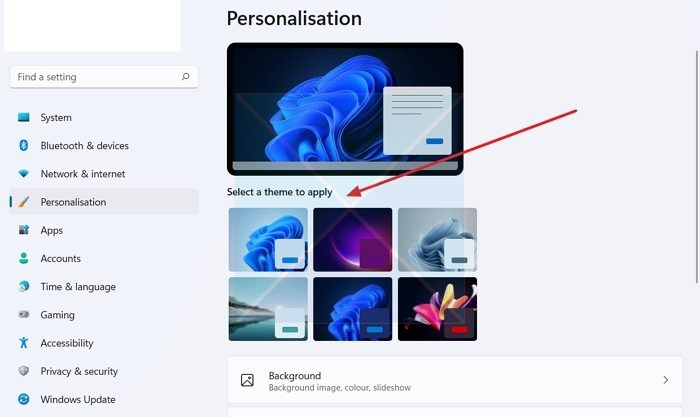
- Nhấp chuột phải vào một vùng trống trên màn hình nền.
- Đi đến Cá nhân hóa .
- Tại đây, bạn sẽ thấy các chủ đề khác nhau trong phần 'Chọn chủ đề để áp dụng'.
- Nhấp vào bất kỳ chủ đề nào ngoài chủ đề bạn đã chọn.
- Sau đó xem nếu nó làm việc cho bạn.
- Nếu vậy, hãy thử quay lại chủ đề ban đầu và nếu bạn thấy màn hình đen, hãy khởi động lại máy tính của bạn và sự cố sẽ được khắc phục.
3] Tùy chỉnh cài đặt hiển thị của bạn với các tùy chọn trợ năng.
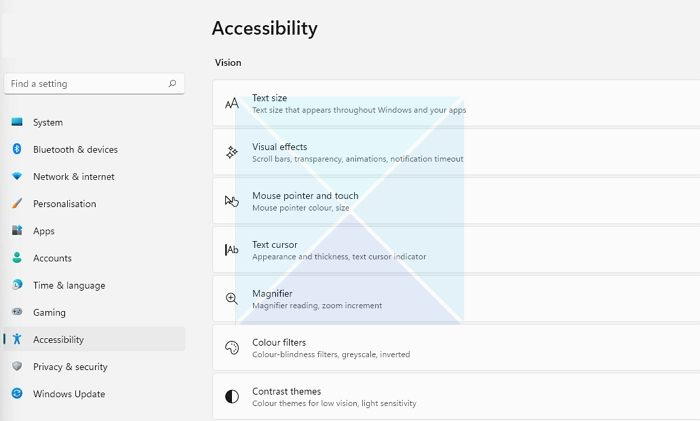
Nếu việc thay đổi hình nền không giải quyết được sự cố của bạn, bạn có thể thử điều chỉnh cài đặt hiển thị của mình thông qua Trung tâm Trợ năng. Đây là một tiện ích tích hợp đi kèm với Windows và có thể được sử dụng để tối ưu hóa hiển thị hình ảnh. Để truy cập tùy chọn, hãy làm theo các bước sau:
- Mở Cài đặt Windows (Win + I)
- Chuyển đến Trợ năng
- Ở đây bạn sẽ tìm thấy các cài đặt khác nhau. Chẳng hạn như điều chỉnh độ tương phản chủ đề, tắt hoạt ảnh, xóa ảnh nền, v.v.
- Thử nghiệm với các cài đặt này và xem nó có giải quyết được vấn đề của bạn không. Ví dụ: bạn có thể tắt hoạt ảnh không mong muốn, xóa hình nền và xem cách đó có hoạt động không.
4] Cài đặt lại trình điều khiển màn hình.
Sự cố cũng có thể xảy ra do trình điều khiển màn hình hoặc màn hình lỗi thời hoặc bị lỗi. Vì vậy, bạn có thể thử cài đặt lại trình điều khiển màn hình của mình và sau đó kiểm tra xem bạn có còn nhận được cùng một hình nền trên màn hình thứ hai chuyển sang màu đen sau khi đăng nhập lỗi hay không.
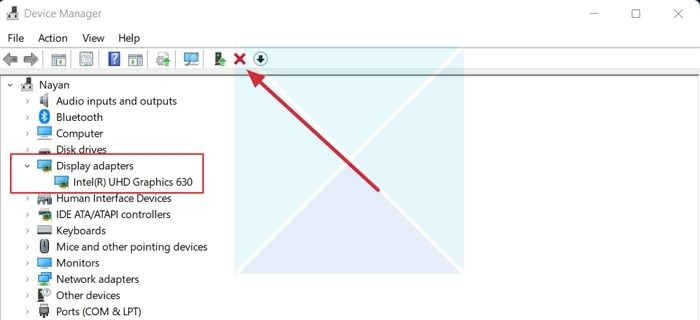
Để cài đặt lại trình điều khiển màn hình, hãy làm theo các bước sau:
- Nhấn Phím Windows + X để khởi chạy menu nút bắt đầu.
- Đi đến quản lý thiết bị và mở rộng bộ điều hợp video .
- Chọn và nhấp chuột phải vào trình điều khiển hiển thị, chọn Xóa thiết bị và làm theo hướng dẫn trên màn hình.
Sau khi gỡ cài đặt trình điều khiển, bước tiếp theo là tải trình điều khiển màn hình. Bạn phải truy cập trang web của nhà sản xuất máy tính và tải xuống trình điều khiển màn hình thích hợp. Nếu đang sử dụng máy tính xách tay, bạn nên truy cập trang web của nhà sản xuất máy tính xách tay và tìm kiếm theo kiểu hoặc số sê-ri. Sau đó tải xuống trình điều khiển hiển thị. Sử dụng PC không chuẩn, bạn phải truy cập trang web của nhà sản xuất bo mạch chủ.
5] Tắt cài đặt độ tương phản cao.
chế độ tương phản cao là cài đặt khả năng truy cập giúp thay đổi giao diện của các ứng dụng Windows bằng cách thay thế màu của các thành phần khác nhau như hình nền, nút, văn bản, v.v. Điều này có thể giúp cải thiện khả năng đọc và giải quyết các vấn đề trực quan khác.
cờ vua trực tuyến với facebook
Vì vậy, nếu Windows gặp khó khăn trong việc đọc màu sắc của hình nền của bạn, nó sẽ chuyển sang màu đen. Sau đó, bạn có thể tắt cài đặt độ tương phản cao và xem điều đó có khắc phục được sự cố không. 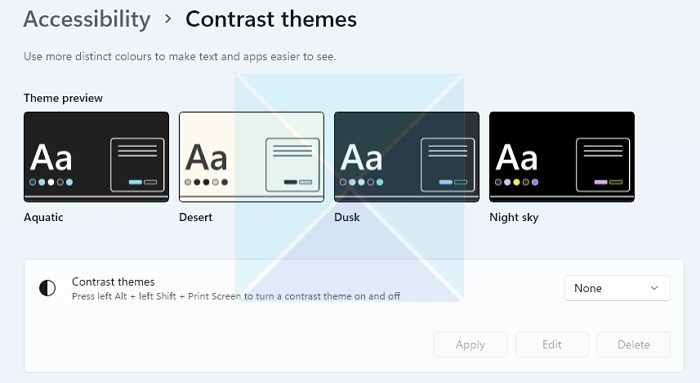
Ngoài ra, Windows giúp dễ dàng bật và tắt chế độ tương phản cao bằng phím tắt. Nhấn ALT + SHIFT TRÁI + MÀN HÌNH IN các nút đồng thời để bật/tắt chế độ tương phản cao trong Windows. Bạn sẽ được nhắc bật hoặc bỏ qua nếu không.
Ghi chú: Điều tương tự cũng có thể được bật/tắt bằng cách đi tới 'Trợ năng' như trên.
công cụ đặt lại drm
6] Cập nhật trình điều khiển hiển thị
Cập nhật trình điều khiển màn hình của bạn và xem điều đó có hữu ích không.
6] Bật cài đặt nền màn hình trong tùy chọn nguồn.
Nếu bạn đang sử dụng máy tính xách tay được ghép nối với một màn hình bổ sung, thiết lập pin của máy tính xách tay của bạn có thể là thủ phạm. Để khắc phục sự cố này, bạn có thể tắt cài đặt nền trong Tùy chọn nguồn bằng cách thực hiện theo các bước sau:
- Đầu tiên, đi đến Bảng điều khiển > Tùy chọn năng lượng .
- Nhấn Thay đổi cài đặt kế hoạch bên cạnh Cân bằng (được khuyến nghị).
- Tiếp theo, nhấp vào Chỉnh sửa cài đặt nguồn nâng cao.
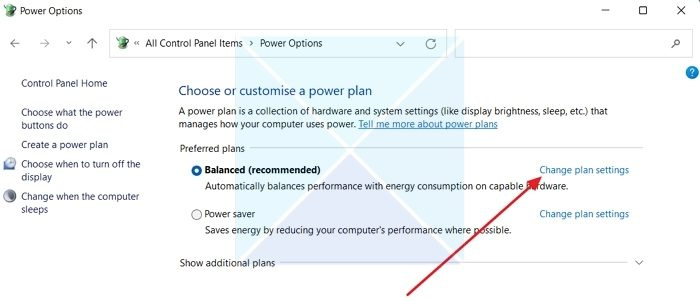
- Mở rộng cài đặt nền màn hình.
- Ở đây bạn sẽ thấy Tùy chọn trình chiếu. Khi bạn nhấp vào nó, bạn sẽ thấy một menu thả xuống.
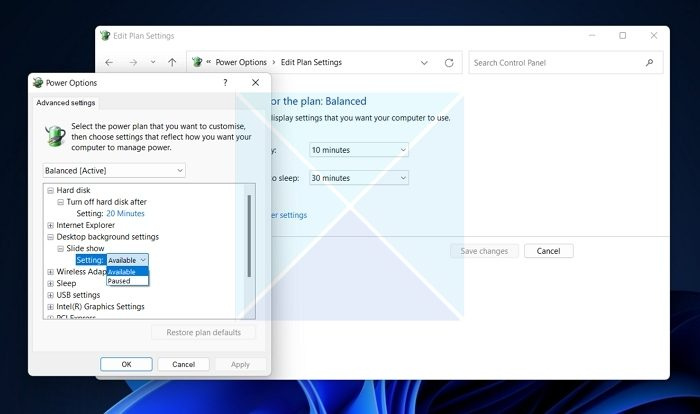
- Nhấp vào menu thả xuống và chọn Bị tạm ngưng.
- Cuối cùng, nhấp vào Áp dụng > OK và khởi động lại máy tính của bạn để kiểm tra xem sự cố đã được khắc phục chưa.
Phần kết luận
Trong hầu hết các trường hợp, hình nền trên màn hình thứ hai chuyển sang màu đen sau khi đăng nhập. Lỗi liên quan đến cá nhân hóa chủ đề. Tôi khuyên bạn nên thử thay đổi chủ đề Windows để xem nó có hoạt động không. Bạn cũng có thể cập nhật Windows của mình và xem liệu Microsoft có cung cấp bất kỳ bản sửa lỗi nào để khắc phục sự cố không.
kết nối: Sửa nền màn hình đen trong Windows
Tại sao màn hình thứ hai của tôi cứ tối đi khi tôi mở Netflix?
HDMI không tương thích, phiên bản Netflix lỗi thời, phần mềm ghi màn hình và các vấn đề về trình điều khiển đồ họa có thể là một số vấn đề chính khiến Netflix tiếp tục hiển thị màu đen trên màn hình thứ hai. Bạn cũng có thể kiểm tra xem ứng dụng Netflix có đang chạy trên màn hình đầu tiên hay không và nếu có, hãy khởi chạy ứng dụng trên màn hình thứ hai thay vì màn hình thứ nhất. Bạn có thể cần thay đổi màn hình chính thành màn hình thứ hai và kiểm tra.
Làm cách nào để làm cho hình nền màn hình kép hoạt động?
Windows cho phép bạn đặt hình nền riêng cho từng màn hình. Vì hầu hết các màn hình thứ hai có độ phân giải khác nhau nên bạn có thể sử dụng hình nền phù hợp với màn hình thứ hai. Sử dụng tùy chọn màn hình mở rộng trong Cài đặt > Hệ thống > Hiển thị nếu bạn cần một hình nền rộng. Điều này đảm bảo rằng không có màn hình nào khác không có hình nền.


![Cần cài đặt .NET Core để chạy ứng dụng này [Khắc phục]](https://prankmike.com/img/net/EB/to-run-this-application-you-must-install-net-core-fix-1.png)












