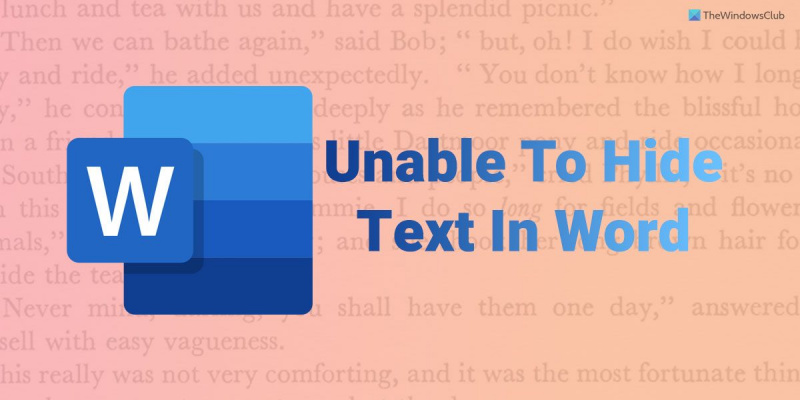Nếu giống như hầu hết mọi người, bạn có thể sử dụng Microsoft Word cho tất cả các nhu cầu về tài liệu của mình. Word là một chương trình tuyệt vời để tạo tài liệu văn bản, nhưng nó có những hạn chế. Một trong những hạn chế đó là không thể ẩn văn bản. Nếu bạn cần ẩn văn bản trong tài liệu Word, bạn có thể sử dụng một số giải pháp thay thế. Một phương pháp là sử dụng phông chữ có cùng màu với nền của tài liệu. Điều này sẽ làm cho văn bản ẩn đi trừ khi ai đó biết để tìm kiếm nó. Một phương pháp khác là sử dụng một hộp văn bản. Bạn có thể chèn một hộp văn bản vào tài liệu của mình, rồi định dạng hộp văn bản để nó không có viền hoặc màu nền. Điều này sẽ làm cho văn bản bên trong hộp văn bản ẩn đi. Nếu bạn cần ẩn văn bản trong tài liệu Word, bạn có thể sử dụng một số giải pháp thay thế. Một phương pháp là sử dụng phông chữ có cùng màu với nền của tài liệu. Điều này sẽ làm cho văn bản ẩn đi trừ khi ai đó biết để tìm kiếm nó. Một phương pháp khác là sử dụng một hộp văn bản. Bạn có thể chèn một hộp văn bản vào tài liệu của mình, rồi định dạng hộp văn bản để nó không có viền hoặc màu nền. Điều này sẽ làm cho văn bản bên trong hộp văn bản ẩn đi. Nếu bạn cần ẩn văn bản vì lý do nào đó, các phương pháp này sẽ phù hợp với bạn. Chỉ cần lưu ý rằng nếu ai đó biết họ đang làm gì, họ có thể tìm thấy văn bản ẩn.
Trong khi Microsoft Word cho phép người dùng tìm văn bản ẩn nếu bạn không ẩn chữ trong word , đây là cách bạn có thể thoát khỏi vấn đề này. Có thể có một số lý do khiến Word không ẩn văn bản trên máy tính Windows 11/10 của bạn. Ở đây chúng tôi đã tổng hợp một số nguyên nhân phổ biến cùng với các giải pháp để bạn có thể khắc phục sự cố trong vài phút.
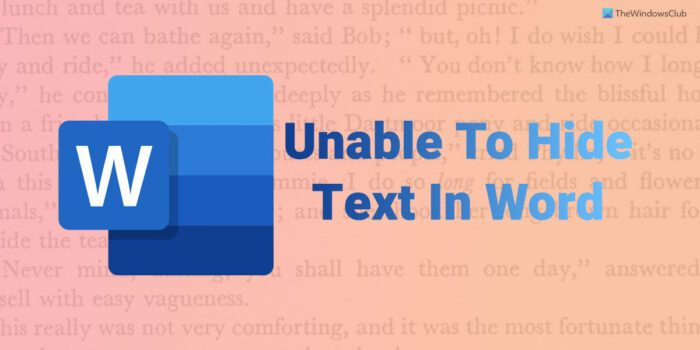
kiểm tra tốc độ internet chrome
Không ẩn được chữ trong Word
Nếu bạn không thể ẩn văn bản trong Microsoft Word, hãy làm theo các mẹo sau để khắc phục sự cố:
- Kiểm tra cài đặt Word của bạn
- Kiểm tra cài đặt chính sách nhóm
- Thay đổi giá trị đăng ký
- Sửa chữa Microsoft Office
Để tìm hiểu thêm về các bước này, hãy tiếp tục đọc.
1] Kiểm tra cài đặt Tùy chọn Word
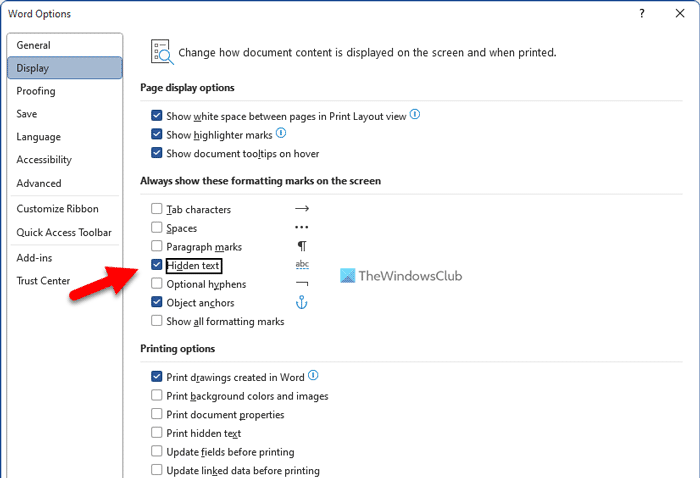
Word đi kèm với một tùy chọn tích hợp cho phép người dùng hiển thị hoặc ẩn văn bản ẩn trong tài liệu. Ngay cả khi bạn bật tùy chọn định dạng, văn bản ẩn của bạn có thể không hiển thị nếu cài đặt này không được định cấu hình đúng. Đó là lý do tại sao bạn cần làm theo các bước dưới đây để kiểm tra cài đặt tùy chọn Word:
- Mở Microsoft Word trên máy tính của bạn.
- Bấm vào Tài liệu thực đơn.
- Bấm vào Tùy chọn thực đơn.
- Chuyển sang trưng bày trên tab Tùy chọn Word.
- Kiểm tra Văn bản bị ẩn hộp kiểm.
- Nhấn KHỎE cái nút.
Sau đó, bạn có thể nhấp vào biểu tượng định dạng để hiển thị văn bản ẩn.
2] Kiểm tra cài đặt Chính sách nhóm.
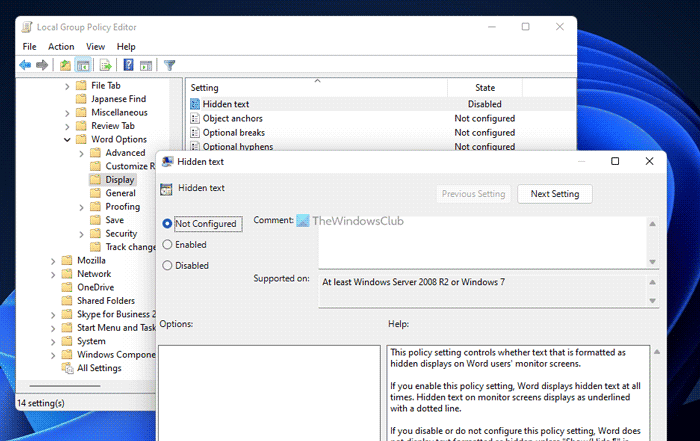
đĩa đang ngoại tuyến vì nó có xung đột chữ ký với một đĩa khác đang trực tuyến
Điều tương tự có thể được bật hoặc tắt bằng Trình chỉnh sửa chính sách nhóm cục bộ. Nếu bạn thay đổi hoặc sửa đổi cài đặt như vậy bằng GPEDIT, bạn phải hoàn tác thay đổi bằng cùng một tiện ích. Để kiểm tra cài đặt Chính sách nhóm, hãy làm theo các bước sau:
- Tìm kiếm gpedit.msc trong hộp tìm kiếm trên thanh tác vụ.
- Bấm vào một kết quả tìm kiếm cá nhân.
- Đi theo đường dẫn sau: Cấu hình người dùng > Mẫu quản trị > Microsoft Word 2016 > Tùy chọn Word > Hiển thị
- nhấp đúp chuột vào Văn bản bị ẩn cài đặt ở phía bên phải.
- Chọn Không được thiết lập lựa chọn.
- Ngoài ra, bạn cũng có thể chọn bao gồm lựa chọn.
- Nhấn KHỎE nút để lưu các thay đổi.
Tiếp theo, bạn cần khởi động lại ứng dụng Microsoft Word.
3] Thay đổi giá trị đăng ký
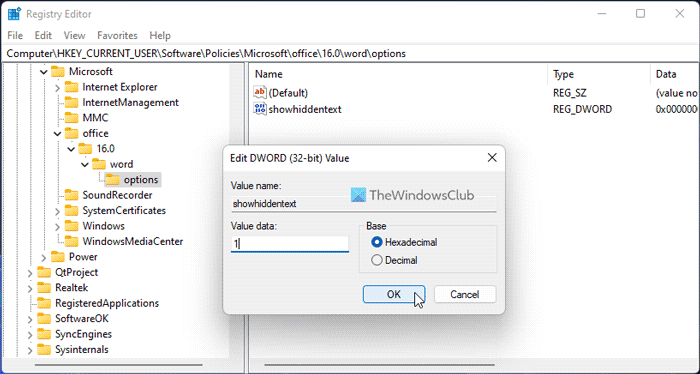
Bạn có thể bật hoặc tắt Văn bản bị ẩn tính năng này cũng bằng cách sử dụng trình chỉnh sửa sổ đăng ký. Nếu bạn đã thực hiện việc này, bạn sẽ cần sử dụng Windows Registry để hoàn tác thay đổi. Để thay đổi giá trị đăng ký, hãy làm theo các bước sau:
- Nhấn Thắng + R để mở dấu nhắc Chạy.
- Kiểu chỉnh sửa lại và bấm vào KHỎE cái nút.
- Nhấn Đúng nút tại dấu nhắc UAC.
- Đi theo đường dẫn này: |_+_|.
- nhấp đúp chuột vào hiển thị văn bản ẩn Giá trị REG_WORD.
- để đi vào 1 như dữ liệu giá trị.
- Nhấn KHỎE cái nút.
- Đóng tất cả các cửa sổ và khởi động lại máy tính của bạn.
Ngoài ra, bạn có thể loại bỏ hiển thị văn bản ẩn Ngoài ra giá trị REG_DWORD. Để làm điều này, nhấp chuột phải vào nó, chọn Xóa bỏ tùy chọn và bấm vào Đúng nút để xác nhận. Như thường lệ, bạn cần khởi động lại máy tính để các thay đổi có hiệu lực.
4] Sửa chữa Microsoft Office
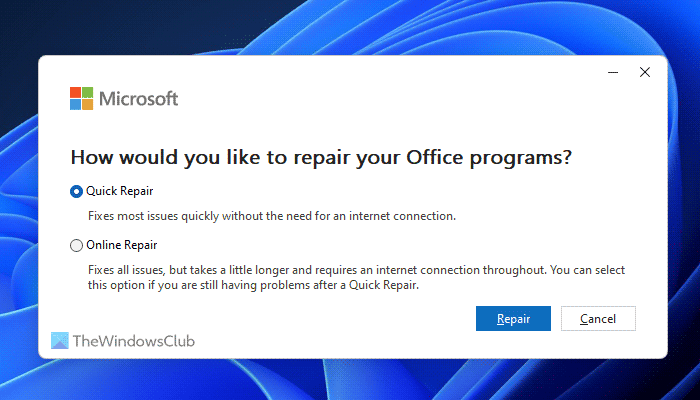
Nếu không có giải pháp nào ở trên phù hợp với bạn, bạn có thể chọn giải pháp này. Bạn có thể khởi động lại quá trình cài đặt Microsoft Office trên máy tính của mình. Đôi khi một số tính năng có thể ngừng hoạt động do lỗi hoặc trục trặc. Trong những tình huống như vậy, bạn có thể sửa lỗi cài đặt Microsoft Office bằng tiện ích tích hợp sẵn. Để sửa chữa Microsoft Office, hãy làm theo các bước sau:
- Nhấn Thắng + Tôi để mở Cài đặt Windows.
- Đi đến chương trình phần.
- Bấm vào Ứng dụng và tính năng thực đơn.
- Đi đến Microsoft 365 đăng kí.
- Nhấn vào biểu tượng ba chấm và chọn Thay đổi lựa chọn.
- Chọn sửa chữa nhanh chóng tùy chọn và bấm vào Sửa cái nút.
Tuy nhiên, nếu điều đó không hiệu quả, hãy chọn sửa chữa trực tuyến lựa chọn.
Đánh giá Smadav
Đọc: Cách hiện hoặc ẩn dấu định dạng trong Word
Làm cách nào để ẩn văn bản trong tài liệu Word?
Để ẩn văn bản trong tài liệu Word, trước tiên bạn cần chọn văn bản. Sau đó nhấp vào biểu tượng mũi tên hiển thị trong Nét chữ phần trong Căn nhà Chọn tab tiếp theo + Cơ thể biến thể c Nét chữ bảng điều khiển và đánh dấu Ẩn giấu hộp kiểm. Cuối cùng bấm vào KHỎE nút để lưu các thay đổi. Sau đó, bạn có thể tìm thấy văn bản ẩn tự động.
Tại sao Word không hiển thị văn bản ẩn?
Có thể có một số lý do khiến Word không hiển thị văn bản ẩn trong Windows 11/10. Trong hầu hết các trường hợp, điều này là do cấu hình sai trong Trình chỉnh sửa chính sách nhóm cục bộ. Mặt khác, việc đặt sai giá trị trong Registry Editor cũng có thể gây ra vấn đề tương tự. Nếu một vấn đề như vậy xuất hiện, bạn có thể làm theo các giải pháp trên để loại bỏ nó.
Tôi hy vọng những giải pháp này làm việc cho bạn.
Đọc: Cách in văn bản ẩn trong Word trên Windows và Mac