Nếu bạn gặp sự cố khi chỉnh sửa tệp PDF trong Acrobat Reader DC, đừng lo lắng - bạn không đơn độc. Nhiều người dùng đã báo cáo vấn đề này và nó có thể gây khó chịu. Có một vài điều bạn có thể thử để giải quyết vấn đề này. Trước tiên, hãy đảm bảo rằng bạn đang sử dụng phiên bản Acrobat Reader DC mới nhất. Nếu không, hãy thử cập nhật và xem điều đó có khắc phục được sự cố không. Nếu cách đó không hiệu quả, hãy thử mở tệp PDF trong một chương trình khác, chẳng hạn như Adobe Acrobat Pro DC. Nếu bạn có thể chỉnh sửa tệp PDF trong một chương trình khác, thì có thể có sự cố với Acrobat Reader DC. Nếu bạn vẫn gặp sự cố, hãy liên hệ với bộ phận hỗ trợ khách hàng của Adobe. Họ sẽ có thể giúp bạn khắc phục sự cố và khiến mọi thứ hoạt động bình thường.
Adobe Acrobat DC là một trong những trình đọc và chỉnh sửa PDF tốt nhất hiện có. Adobe Acrobat DC là một chương trình trả phí có công dụng rất lớn nếu bạn làm việc nhiều hơn với các tệp PDF. Có một phiên bản miễn phí của Acrobat Reader cho phép bạn xem các tệp PDF, nhưng chỉ có thể truy cập các tính năng nâng cao như chỉnh sửa chúng nếu bạn đăng ký phiên bản chuyên nghiệp của nó. Trên khắp thế giới, hàng triệu người dùng sử dụng nó hàng ngày cho các tác vụ khác nhau. Một số người dùng không thể chỉnh sửa tệp PDF của họ bằng Acrobat Reader DC. Trong hướng dẫn này, chúng tôi sẽ chỉ cho bạn nhiều cách khác nhau mà bạn có thể khắc phục nếu bạn không thể chỉnh sửa tệp PDF trong Acrobat Reader DC .

Không thể chỉnh sửa tệp PDF trong Acrobat Reader DC
Nếu bạn không thể chỉnh sửa tệp PDF trong Acrobat Reader DC, các phương pháp sau sẽ giúp bạn khắc phục. Đây là một lỗi gây ra bởi sự nhầm lẫn giữa hai loại chương trình, không phải bất kỳ loại trục trặc hay hỏng hóc nào.
- Đảm bảo Adobe Acrobat DC được cài đặt đúng cách.
- Kiểm tra kết nối Internet của bạn
- Đăng xuất và đăng nhập bằng Adobe ID của bạn
- Đặt Adobe Acrobat DC làm Chương trình PDF mặc định
- Gỡ cài đặt Acrobat Reader
Hãy đi sâu vào chi tiết của từng phương pháp và sửa lỗi.
1] Đảm bảo Adobe Acrobat DC được cài đặt đúng cách.
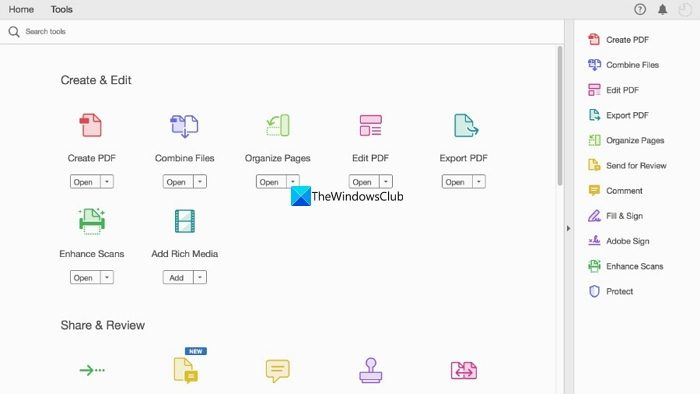
in trang kiểm tra windows 10
Adobe cung cấp hai loại trình đọc PDF. Một trong số đó là Adobe Acrobat Reader, được cung cấp miễn phí và cho phép bạn xem các tệp PDF trên máy tính của mình. Cái còn lại là Adobe Acrobat DC, một phiên bản chuyên nghiệp có mọi thứ bạn cần để tạo, chỉnh sửa và làm được nhiều việc hơn với các tệp PDF. Bạn cần phải trả tiền cho một thuê bao để có thể sử dụng nó. Đảm bảo rằng bạn đã cài đặt Acrobat DC trên máy tính của mình và đăng ký nó.
2] Kiểm tra kết nối internet của bạn.
Adobe Acrobat DC hoạt động với cả tệp trực tuyến và ngoại tuyến. Nếu bạn đang cố chỉnh sửa tệp PDF từ đám mây, bạn cần có kết nối internet ổn định. Chạy kiểm tra tốc độ trong trình duyệt web của bạn bằng các công cụ trực tuyến. và xem kết nối có ổn không. Nếu internet không hoạt động, bạn cần khắc phục sự cố internet và đảm bảo máy tính của bạn được kết nối để có thể truy cập và chỉnh sửa PDF bằng Acrobat DC.
Đọc: FixWin là công cụ khôi phục Windows tốt nhất để giải quyết các vấn đề về Windows.
3] Đăng xuất và đăng nhập bằng ID Adobe của bạn.
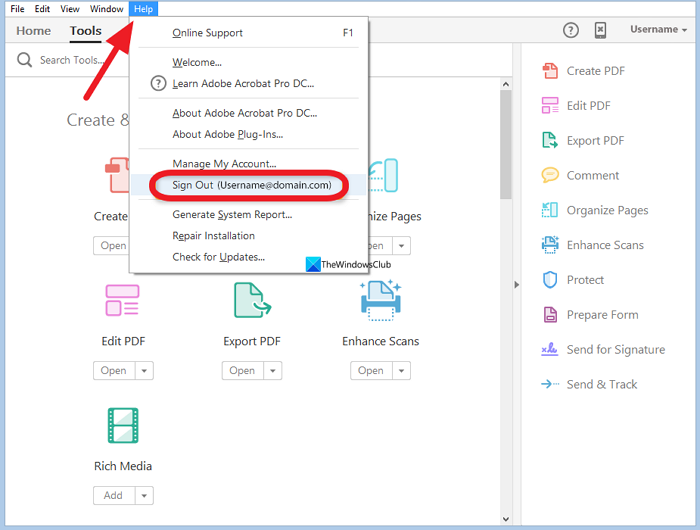
Tất cả chúng ta đều có các id email khác nhau cho các mục đích khác nhau như công việc và sử dụng cá nhân. Đôi khi chúng tôi nhầm lẫn với ID email mà chúng tôi sử dụng để đăng ký. Điều tương tự cũng có thể xảy ra với đăng ký Adobe Acrobat DC. Đăng xuất khỏi Adobe Acrobat DC rồi đăng nhập lại sau khi xác minh ID email chính xác được liên kết với đăng ký Adobe của bạn. Để thoát, bấm vào Giúp đỡ trong thanh menu và chọn Đăng xuất từ các tùy chọn. Sau đó làm theo hướng dẫn trên màn hình để hoàn tất việc đăng xuất. Đóng Acrobat DC và mở lại. Bạn sẽ được nhắc đăng nhập bằng ID Adobe của mình. Bây giờ hãy nhập ID chính xác mà bạn đã sử dụng khi đăng ký.
4] Đặt Adobe Acrobat DC làm chương trình PDF mặc định.
Bạn có thể đã cài đặt một số chương trình PDF trên máy tính của mình. Có thể bạn đã cài đặt cả Acrobat Reader và Acrobat DC. Bạn cần đặt Acrobat DC làm chương trình mặc định để mở và xem tệp PDF nếu bạn chỉnh sửa tệp PDF thường xuyên.
định giá bản quyền số lượng lớn windows 10
Để đặt Acrobat DC làm chương trình PDF mặc định của bạn,
- mở Cài đặt ứng dụng sử dụng Thắng + Tôi Phim tăt.
- Nhấn chương trình và sau đó chọn ứng dụng mặc định chuyển hướng
- Ở đó bạn sẽ thấy một danh sách các chương trình. Tìm Acrobat DC và nhấp vào nó. Sau đó, bạn sẽ thấy phần mở rộng .pdf bên dưới và ứng dụng được liên kết với nó theo mặc định. Nhấn vào đó và đổi thành Acrobat DC luôn.
Đọc: Cách đặt lại tất cả các liên kết tệp mặc định trong Windows
5] Gỡ cài đặt Acrobat Reader
Tệp PDF bạn đang cố mở có thể được mở trong Acrobat Reader chứ không phải trong Acrobat DC. Bạn cần gỡ cài đặt Acrobat Reader vì bạn sẽ không cần nó vì bạn đã có Acrobat DC, một Acrobat Reader cập nhật và mạnh mẽ hơn. Bạn có thể gỡ cài đặt Acrobat Reader trên Windows từ ứng dụng Cài đặt, Menu Bắt đầu, Bảng điều khiển hoặc sử dụng trình gỡ cài đặt của bên thứ ba.
Đọc: Phần mềm chỉnh sửa siêu dữ liệu PDF miễn phí tốt nhất cho Windows
Đây là những phương pháp khác nhau mà bạn có thể sử dụng để khắc phục nếu bạn không thể chỉnh sửa tệp PDF trong Acrobat DC.
Làm cách nào để bật trình chỉnh sửa Adobe PDF?
Để bật trình chỉnh sửa Adobe PDF, bạn cần đăng ký Acrobat DC bằng cách trả phí đăng ký. Sau đó, bạn cần cài đặt Acrobat DC trên máy tính của mình và đăng nhập bằng thông tin đăng nhập Adobe của mình. Bây giờ bạn có thể mở và chỉnh sửa tệp PDF bằng Acrobat DC. Hãy nhớ rằng Acrobat Reader chỉ là một trình xem PDF, không giống như Acrobat DC.
Làm cách nào để chỉnh sửa tệp PDF trong Adobe Acrobat Reader DC?
Sự thật là bạn không thể chỉnh sửa PDF bằng Adobe Acrobat Reader DC. Đây là phiên bản miễn phí mà bạn có thể sử dụng để xem các tệp PDF trên PC của mình. Để chỉnh sửa, bạn cần đăng ký Acrobat DC, đây là phiên bản cập nhật của Acrobat Reader DC có tất cả các tính năng để xem, chỉnh sửa, tùy chỉnh và thực hiện các hành động khác nhau trên tệp PDF.
Bài đọc liên quan: Trình chuyển đổi PDF sang Word miễn phí cho PC Windows.















