Một chuyên gia CNTT sẽ sử dụng tiếng lóng chuyên nghiệp sau đây khi giới thiệu chủ đề về những nỗ lực không thành công để tạo tệp kết xuất: 'Kết xuất' là quá trình tạo bản sao dữ liệu từ vị trí này sang vị trí khác và thường được sử dụng trong CNTT như một cách để tạo bản sao lưu hoặc lưu dữ liệu để phân tích sau này. 'Không thể tạo tệp kết xuất' có nghĩa là nỗ lực sao chép dữ liệu từ vị trí này sang vị trí khác không thành công. Có nhiều lý do tại sao điều này có thể xảy ra, nhưng nguyên nhân phổ biến nhất là lỗi trong khi tạo tệp kết xuất. Điều này có thể xảy ra nếu dữ liệu được sao chép bị hỏng hoặc nếu vị trí đích không thể ghi được. Nếu gặp phải lỗi này, bạn có thể thử khắc phục bằng một số cách. Trước tiên, hãy kiểm tra các quyền trên vị trí đích để đảm bảo rằng bạn có quyền ghi. Nếu cách đó không hiệu quả, hãy thử sao chép dữ liệu sang một vị trí khác. Cuối cùng, nếu vẫn thất bại, bạn có thể cần liên hệ với chuyên gia CNTT để được trợ giúp.
Khi hệ thống gặp sự cố, Windows sẽ tạo Tệp kết xuất bộ nhớ tự động. Tệp kết xuất chứa thông tin giúp người dùng tìm ra lý do tại sao hệ thống của họ bị lỗi. Do đó, điều quan trọng là phải khắc phục sự cố sự cố hệ thống. Một số người dùng Windows đã báo cáo rằng tệp kết xuất không được tạo tự động khi hệ thống gặp sự cố. Khi họ mở trình xem sự kiện, họ thấy ' Không thể tạo tệp kết xuất do lỗi trong khi tạo kết xuất ' thông báo lỗi. Nếu bạn đang phải đối mặt với cùng một vấn đề, các giải pháp được cung cấp trong bài viết này sẽ giúp bạn.

Tệp kết xuất có phần mở rộng .DMP. Windows giữ một danh sách tất cả các tệp kết xuất bộ nhớ nhỏ trong thư mục Minidump nằm trên ổ C ở vị trí sau:
hủy netflix trực tuyến|_+_|
Không thể tạo tệp kết xuất do lỗi trong khi tạo kết xuất
Nếu bạn thấy Không thể tạo tệp kết xuất do lỗi trong khi tạo kết xuất trong Windows Event Viewer, hãy sử dụng các giải pháp sau để khắc phục sự cố.
- Kiểm tra trạng thái RAM của bạn
- Xóa bộ nhớ RAM của bạn
- Khôi phục tập tin ảnh hệ thống
- Bạn đã hạ cấp hoặc ép xung RAM chưa?
- Thực hiện nâng cấp tại chỗ
- Mang thiết bị đi sửa chữa
Chúng tôi đã giải thích tất cả các bản sửa lỗi này một cách chi tiết bên dưới.
1] Kiểm tra trạng thái RAM của bạn
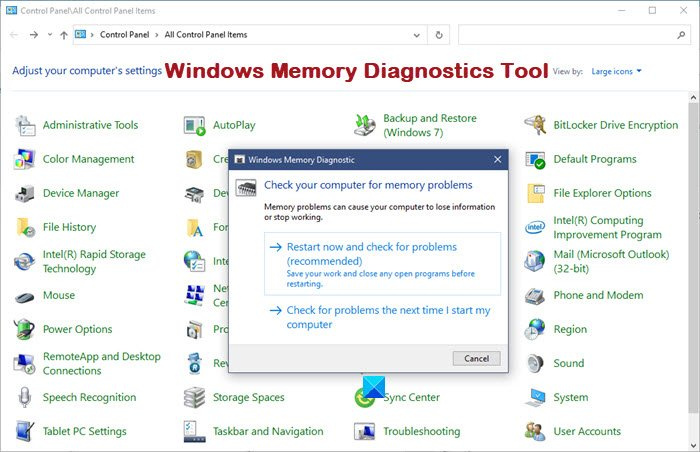
windows 10 tự động đăng nhập sau khi ngủ
Nguyên nhân phổ biến nhất gây ra sự cố hệ thống và lỗi tạo tệp kết xuất trên PC Windows là RAM bị lỗi. Có một số dấu hiệu cho thấy Windows đang hiển thị khi RAM sắp hết. Nếu bạn nhận thấy những dấu hiệu này của RAM bị trục trặc, bạn cần phải hành động. Chúng tôi cũng khuyên bạn nên thực hiện kiểm tra tình trạng RAM bằng Công cụ chẩn đoán bộ nhớ Windows. Công cụ này sẽ giúp bạn tìm ra các vấn đề về bộ nhớ trên hệ thống của bạn.
2] Xóa RAM của bạn
Điều quan trọng là phải làm sạch máy tính của bạn và các thành phần của nó thường xuyên. Bụi tích tụ gây ra một số vấn đề với hệ thống máy tính. Nếu RAM của bạn bị bẩn, nó có thể gây ra lỗi Màn hình xanh chết chóc và các sự cố bộ nhớ khác. Chúng tôi khuyên bạn nên xóa RAM. Hãy cẩn thận, vì việc xử lý RAM không đúng cách có thể làm hỏng nó. Do đó, nếu bạn không biết cách vệ sinh các bộ phận máy tính đúng cách, tốt hơn hết là nên tìm sự trợ giúp của chuyên gia.
3] Khôi phục tệp ảnh hệ thống
Các tệp hình ảnh hệ thống bị hỏng cũng có thể gây ra một số vấn đề. Hệ thống của bạn không thể tạo tệp kết xuất khi xảy ra lỗi BSOD; Một trong những nguyên nhân có thể gây ra sự cố này là các tệp hình ảnh hệ thống bị hỏng. Chúng tôi khuyên bạn nên chạy quét SFC và DISM. Hai công cụ tích hợp này giúp bạn sửa chữa các tệp hình ảnh hệ thống bị hỏng.
Sau khi hoàn thành các lần quét trên, hãy kiểm tra xem sự cố vẫn còn đó.
4] Bạn đã ép xung hoặc ép xung RAM chưa?
ép xung và ép xung có cả ưu điểm và nhược điểm. Hai phương pháp này thường được các game thủ tuân theo. Một số người dùng bị ảnh hưởng đã báo cáo rằng sự cố xảy ra do RAM bị ép xung. Nếu bạn đã hạ cấp hoặc ép xung RAM, hãy đặt lại nó về cài đặt mặc định. Điều này có thể giúp giải quyết vấn đề của bạn.
cách thay đổi hz trên màn hình
5] Thực hiện nâng cấp tại chỗ
Nếu vấn đề vẫn tiếp diễn, thì vấn đề nằm ở chỗ khác. Nâng cấp tại chỗ hoặc nâng cấp sửa chữa là quá trình cài đặt hệ điều hành Windows lên trên hệ điều hành Windows đã cài đặt. Chúng tôi khuyên bạn nên thực hiện nâng cấp tại chỗ. Quá trình này không xóa hệ điều hành Windows hiện được cài đặt, do đó dữ liệu của bạn sẽ không bị xóa. Tuy nhiên, từ quan điểm bảo mật, chúng tôi khuyên bạn nên sao lưu dữ liệu của mình trước khi tiếp tục.
6] Mang thiết bị của bạn đi sửa chữa
Nếu sự cố vẫn tiếp diễn mặc dù đã thực hiện nâng cấp tại chỗ, một thành phần phần cứng có thể gây ra sự cố. Bạn nên mang hệ thống của mình đến trung tâm bảo hành để sửa chữa. Theo một số người dùng, một thành phần phần cứng đã bị hỏng hoặc trục trặc khiến họ gặp phải sự cố này. Sau khi thay thế thành phần phần cứng cụ thể này, sự cố đã được khắc phục.
Làm cách nào để tạo tệp kết xuất theo cách thủ công?
Bạn có thể tạo tệp kết xuất theo cách thủ công trong Windows. Cách dễ nhất là tạo nó thông qua trình quản lý tác vụ. Ngoài ra, bạn cũng có thể sử dụng dòng lệnh để tạo tệp kết xuất theo cách thủ công. Để thực hiện việc này, bạn cần tải xuống công cụ ProcDump từ trang web chính thức của Microsoft.
giám sát lưu lượng mạng cửa sổ 10
Đọc thêm : Máy tính của bạn sắp hết bộ nhớ cửa sổ.















