Là một chuyên gia CNTT, tôi thường bắt gặp các tệp có thuộc tính không thể đọc được. Điều này có thể cực kỳ khó chịu, đặc biệt là khi bạn đang cố gắng làm việc với một người không quen thuộc với hoạt động bên trong của máy tính. Trong bài viết này, tôi sẽ giải thích những thuộc tính này là gì và cách bạn có thể khắc phục chúng.
Trước hết, chúng ta hãy xem những thuộc tính này là gì. Về cơ bản, chúng là các cài đặt được liên kết với một tệp cho máy tính biết cách xử lý tệp đó. Ví dụ: có thể có cài đặt cho biết 'tệp này sẽ được mở trong Word' hoặc 'tệp này sẽ được mở trong Adobe Acrobat.'
Thật không may, đôi khi các cài đặt này có thể bị thay đổi hoặc bị hỏng, đó là lý do tại sao bạn có thể thấy thông báo lỗi nói rằng tệp không thể đọc được. Có một vài cách khác nhau mà bạn có thể giải quyết vấn đề này.
Một cách là thử mở tệp trong một chương trình khác. Ví dụ: nếu bạn đang cố mở tài liệu Word và nhận được thông báo lỗi, hãy thử mở tài liệu đó trong Adobe Acrobat. Đôi khi, điều này có thể hoạt động vì tệp có thể đã được lưu ở định dạng khác mà chương trình bạn đang sử dụng có thể đọc được.
cài đặt radeon hiện không khả dụng. vui lòng thử lại sau khi kết nối đồ họa amd
Một cách khác để khắc phục sự cố này là thử mở tệp trong một chương trình khác có thể đọc loại tệp. Ví dụ: nếu bạn đang cố mở tệp PDF và nhận được thông báo lỗi, hãy thử mở tệp đó trong Microsoft Word. Điều này đôi khi có thể hoạt động vì Word có thể đọc các tệp PDF.
Nếu cả hai phương pháp này đều không hiệu quả thì bạn có thể cần liên hệ với người đã tạo tệp và yêu cầu họ gửi cho bạn một bản sao có các cài đặt chính xác. Đây thường là cách tốt nhất để khắc phục sự cố vì nó đảm bảo rằng tệp sẽ được mở đúng cách.
Khi mở tệp phương tiện trong ứng dụng ảnh nếu bạn nhận được Các tệp này có các thuộc tính không thể đọc được, vì vậy chúng tôi không thể thêm chúng. lỗi, đây là cách bạn có thể thoát khỏi vấn đề. Nó xuất hiện khi bạn cố mở hoặc nhập chúng vào ứng dụng Windows Photos trên PC chạy Windows 11 hoặc Windows 10.
kiểm tra đánh máy twc

Những tệp này có thuộc tính không thể đọc được
Để sửa Các tệp này có các thuộc tính không thể đọc được, vì vậy chúng tôi không thể thêm chúng. trong ứng dụng Video Editor hoặc Photos trong Windows 11/10, hãy làm theo các mẹo sau:
- Sửa chữa tệp video có khả năng bị hỏng
- Thêm thư mục nguồn theo cách thủ công
- Khôi phục ứng dụng Windows Photos
- Đặt lại ứng dụng Ảnh
1] Sửa chữa tệp video có khả năng bị hỏng
Bạn thường nhận được thông báo lỗi này nếu tệp hình ảnh hoặc video bị hỏng. Xem liệu bạn có thể sửa chữa tệp video bị hỏng không.
2] Thêm thư mục nguồn theo cách thủ công
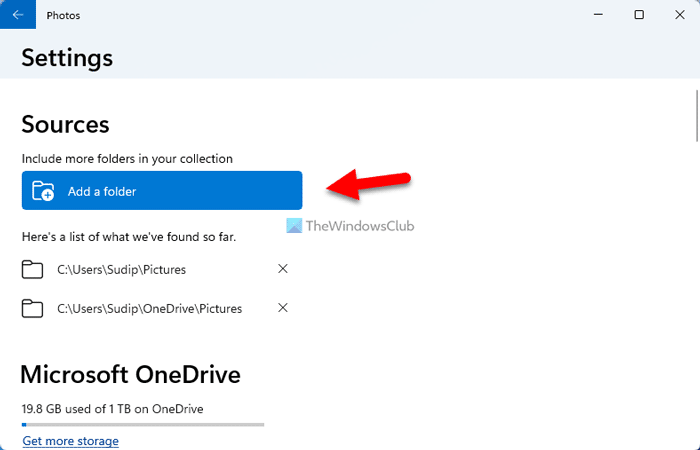
Giả sử bạn cần mở một tệp từ một thư mục được bao gồm trong ứng dụng Ảnh. Tuy nhiên, nếu tệp được đặt trong thư mục con, đôi khi bạn có thể gặp phải lỗi trên. Đó là lý do tại sao nên thêm thư mục nguồn theo cách thủ công ngay cả khi thư mục mẹ đã được thêm vào. Để thêm thư mục vào ứng dụng Ảnh, hãy làm theo các bước sau:
- Mở ứng dụng Windows Photos.
- Nhấn vào biểu tượng ba chấm ở góc trên cùng bên phải.
- Lựa chọn Cài đặt lựa chọn.
- Đi đến nguồn phần.
- Nhấn Thêm thư mục lựa chọn.
- Chọn Thêm một thư mục khác lựa chọn.
- Chọn thư mục bạn muốn thêm và nhấp vào nút Chọn một thư mục lựa chọn.
Sau đó, đóng tất cả các cửa sổ và thử mở cùng một tệp. Hy vọng điều này giải quyết vấn đề.
windows phone xóa tài khoản email
3] Sửa ứng dụng Windows Photos
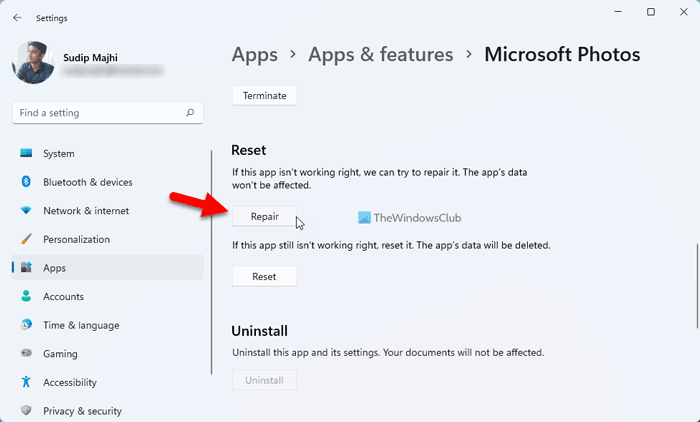
Nếu giải pháp trên không hiệu quả, thì bạn cần sửa chữa và đặt lại ứng dụng Windows Photos. Đôi khi sự cố này có thể do lỗi nội bộ gây ra. Trong những tình huống như vậy, việc khôi phục ứng dụng có thể giúp giải quyết vấn đề của bạn.
Để khôi phục ứng dụng Windows Photos, hãy làm theo các bước sau.
- Nhấn Thắng + Tôi để mở Cài đặt Windows.
- Chuyển sang chương trình phần.
- Bấm vào Ứng dụng và tính năng thực đơn.
- Tìm Microsoft Photos > nhấp vào biểu tượng ba chấm > chọn Tùy chọn nâng cao .
- Nhấn Sửa cái nút.
Sau đó mở trình chỉnh sửa video và cố gắng nhập cùng một tệp.
4] Đặt lại ứng dụng Ảnh
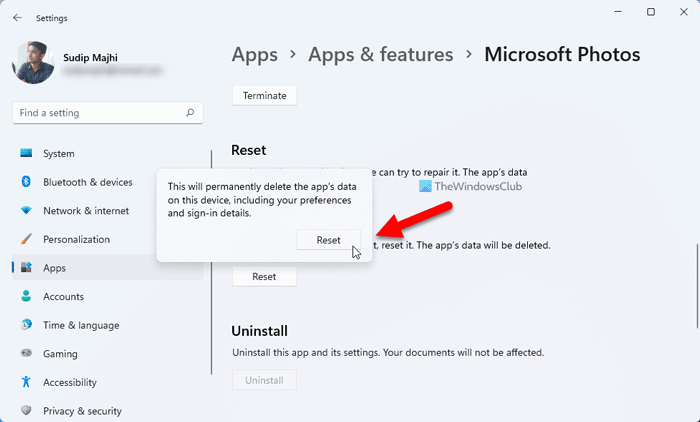
telnet windows 10
Đôi khi, việc khôi phục ứng dụng Ảnh có thể không khắc phục được sự cố. Những lúc như vậy, bạn cần đặt lại ứng dụng Ảnh.
Để đặt lại tùy chọn ứng dụng Ảnh, hãy làm theo các bước sau:
- Mở bảng Cài đặt Windows.
- Đi đến Ứng dụng > Ứng dụng và tính năng .
- Bấm vào biểu tượng Microsoft Photos ba chấm và chọn Tùy chọn nâng cao .
- Nhấn tải lại nút hai lần để xác nhận.
Sau đó, bạn có thể làm bất cứ điều gì mà không có lỗi.
Trình chỉnh sửa video có thể đọc những tệp nào?
Windows Photos hoặc trình chỉnh sửa video tích hợp có thể đọc hầu hết các định dạng tệp phổ biến. Tuy nhiên, bạn có thể nhập và sử dụng MP4, MPEG, MPG, WMV, v.v. Tuy nhiên, nếu cố gắng nhập các định dạng HEIF hoặc HEVC vào ứng dụng Windows Photos, bạn có thể gặp phải lỗi nói trên.
Làm cách nào để thay đổi tệp được mở bằng thuộc tính?
Để thay đổi thuộc tính của một tệp trong Windows 11/10, bạn cần nhấp chuột phải vào tệp và chọn Đặc trưng lựa chọn. Sau đó chuyển sang Chi tiết tab để tìm tất cả các chi tiết. Từ đây, bạn sẽ có thể chỉnh sửa hoặc thay đổi thuộc tính của bất kỳ tệp nào. Tuy nhiên, các thuộc tính tệp Office có thể được thay đổi trong chính các ứng dụng Office.
Đây là tất cả! Hy vọng những giải pháp này làm việc cho bạn.
Đọc: Ứng dụng Ảnh mở chậm hoặc không mở trên Windows.
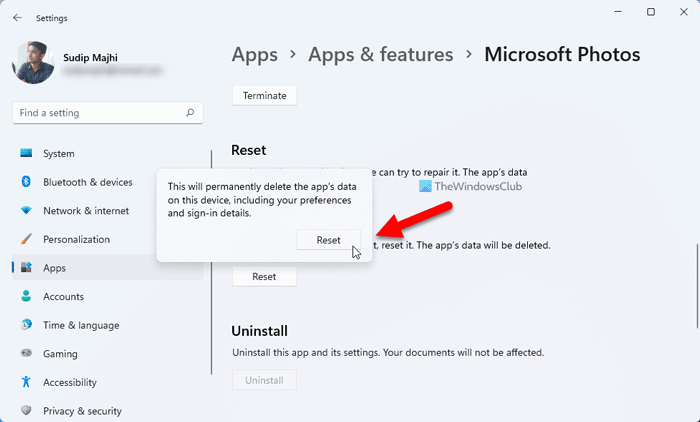









![Windows phải được cài đặt vào một phân vùng được định dạng là NTFS [Fix]](https://prankmike.com/img/other/52/windows-must-be-installed-to-a-partition-formatted-as-ntfs-fix-1.jpg)




