Nếu bạn là một chuyên gia CNTT, bạn sẽ biết rằng Windows 10 có thể là một vấn đề thực sự khi quản lý các tệp phông chữ. Trong bài viết này, chúng tôi sẽ hướng dẫn bạn cách xóa các tệp phông chữ trong Windows 11/10.
Trước tiên, bạn cần mở Bảng điều khiển và đi đến phần Phông chữ. Khi bạn đang ở trong phần Phông chữ, bạn cần tìm tệp bạn muốn xóa và nhấp chuột phải vào tệp đó. Khi nhấp chuột phải vào tệp, bạn sẽ thấy một menu xuất hiện. Từ menu, bạn cần chọn tùy chọn 'Xóa'.
Sau khi chọn tùy chọn 'Xóa', bạn sẽ thấy hộp thoại xác nhận xuất hiện. Bạn cần nhấp vào nút 'Có' để xác nhận rằng bạn muốn xóa tệp. Khi bạn nhấp vào nút 'Có', tệp sẽ bị xóa khỏi hệ thống của bạn.
Đó là tất cả những gì cần làm để xóa các tệp phông chữ trong Windows 11/10. Nếu bạn có bất kỳ câu hỏi nào khác, vui lòng gửi chúng trong phần bình luận bên dưới.
Trên máy tính Windows, chúng ta có thể cài đặt các phông chữ khác nhau. Nhiều trang web cung cấp phông chữ miễn phí mà bạn có thể cài đặt trên máy tính Windows của mình để sử dụng cho mục đích cá nhân và thương mại. Nếu không cần phông chữ cụ thể, bạn có thể xóa phông chữ đó khỏi Cài đặt Windows. Ngoài ra, bạn có thể xóa tệp phông chữ cụ thể này khỏi vị trí mặc định của nó. Nhưng một số người dùng đã báo cáo rằng Windows đang hiển thị thông báo lỗi khi xóa một tệp phông chữ cụ thể. Tóm lại, họ không xóa được file font từ máy tính Windows 11/10 của họ. Bài viết này liệt kê các giải pháp khả thi để giải quyết vấn đề này.

Thông báo lỗi đầy đủ trông như thế này:
Không thể xóa tệp phông chữ vì nó đang được sử dụng.
Sự cố này có thể xảy ra nếu tệp phông chữ là phông chữ hệ thống. Trong trường hợp này, bạn sẽ thấy thông báo sau:
Không thể xóa tệp phông chữ vì đây là phông chữ hệ thống được bảo vệ.
Nếu đó là một phông chữ hệ thống, bạn chỉ cần từ chối xóa nó.
thay thế thông tin bảo mật tài khoản microsoft
Không xóa được file font trong Windows 11/10
Nếu bạn không thể xóa các tệp phông chữ không thuộc hệ thống và nhận được thông báo lỗi này Không thể xóa phông chữ vì nó đang được sử dụng Khi xóa các tệp phông chữ trong Windows 11/10, bạn có thể thử các cách khắc phục sau:
- Xóa phông chữ khỏi cài đặt Windows 11/10.
- Kiểm tra quyền truy cập tập tin phông chữ
- Vô hiệu hóa bảng chi tiết
- Tạm dừng Windows Font Services
- Xóa tệp phông chữ khỏi sổ đăng ký Windows
- Khởi động hệ thống của bạn ở chế độ an toàn
Hãy xem xét tất cả các giải pháp này một cách chi tiết.
Không thể xóa phông chữ vì nó đang được sử dụng
1] Xóa phông chữ khỏi cài đặt Windows 11/10.
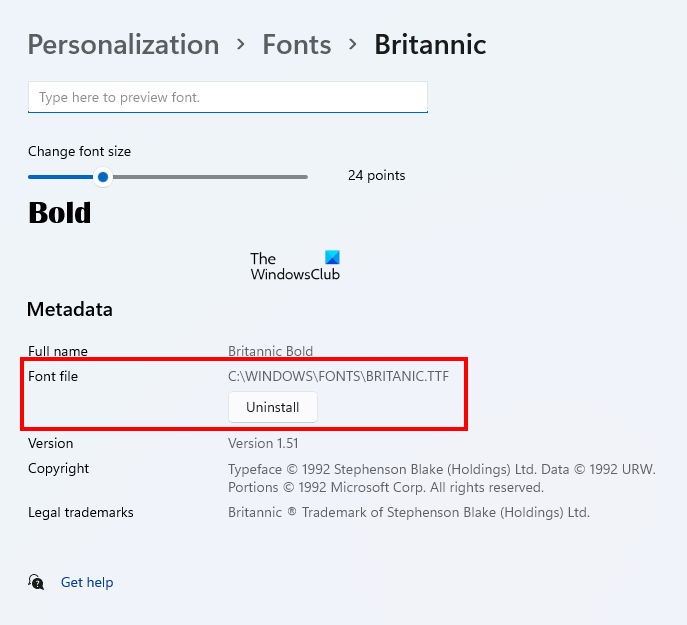
Điều đầu tiên bạn nên thử là khởi động lại máy tính của mình và sau đó, không cần mở bất kỳ chương trình nào, hãy xóa phông chữ thông qua cài đặt Windows. Nếu nó hoạt động, bạn không cần phải làm theo các bước khắc phục sự cố tiếp theo trong bài viết này. Xóa phông chữ khỏi cài đặt Windows 11/10 rất dễ dàng. Mở cài đặt Windows 11/10 và truy cập ' Cá nhân hóa > Phông chữ '. Chọn phông chữ của bạn và bạn có thể loại bỏ nó.
Xóa phông chữ khỏi cài đặt Windows cũng sẽ xóa phông chữ đó khỏi vị trí mặc định.
2] Kiểm tra quyền trên tệp phông chữ
Kiểm tra xem bạn có toàn quyền truy cập vào tệp phông chữ hay không. Các bước sau đây sẽ giúp bạn điều này:
tạo và in phong bì có địa chỉ người nhận đã chọn
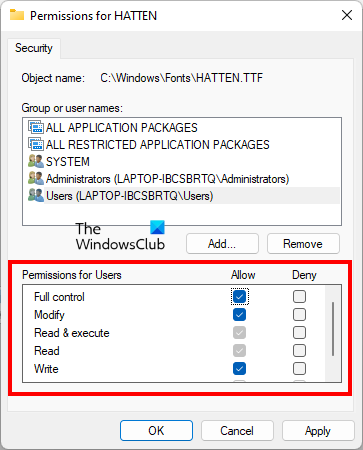
- Nhấp chuột phải vào tệp phông chữ bạn không thể xóa.
- Chọn Đặc trưng .
- Đi đến Sự an toàn chuyển hướng
- Chọn tên người dùng của bạn từ Nhóm hoặc tên người dùng chương. Nếu tên người dùng của bạn không có ở đó, hãy chọn người dùng .
- toàn quyền kiểm soát nên được phép cho tên người dùng hoặc người dùng của bạn. Nếu không, bấm vào Biên tập .
- Bây giờ hãy chọn tên người dùng hoặc người dùng của bạn và chọn Cho phép hộp kiểm bên cạnh toàn quyền kiểm soát .
Sau khi bật toàn quyền truy cập vào tệp phông chữ, hãy kiểm tra xem bạn có thể xóa nó không. Nếu không, hãy thử các bản sửa lỗi khác.
3] Vô hiệu hóa bảng chi tiết
Thủ thuật này đã giải quyết vấn đề của nhiều người dùng. Điều này cũng có thể làm việc cho bạn. Tắt bảng chi tiết, sau đó xóa tệp phông chữ. Theo mặc định, phông chữ được cài đặt ở vị trí sau trên Windows:
|_+_| 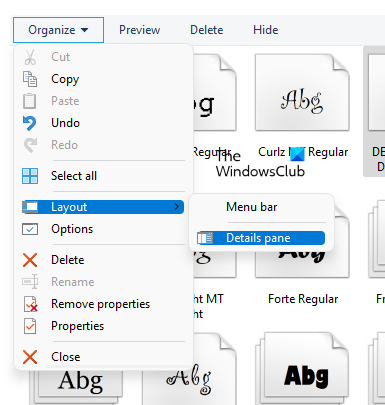
Điều hướng đến vị trí trên và sau đó điều hướng đến ' Sắp xếp > Bố cục '. Bạn sẽ thấy rằng bảng chi tiết được kiểm tra theo mặc định. Nhấp vào tùy chọn bảng chi tiết để xóa hộp kiểm. Điều này sẽ vô hiệu hóa bảng chi tiết. Sau khi vô hiệu hóa nó, bạn sẽ có thể xóa tệp phông chữ.
4] Tạm thời dừng dịch vụ phông chữ của Windows
Windows hiển thị cho bạn một thông báo rằng một tệp phông chữ cụ thể đang được sử dụng, vì vậy không thể xóa nó. Ở đây bạn có thể làm một điều. Tạm dừng Dịch vụ phông chữ của Windows, sau đó xóa tệp phông chữ. Nếu bạn có thể làm điều đó, hãy khởi động lại Windows Font Services.
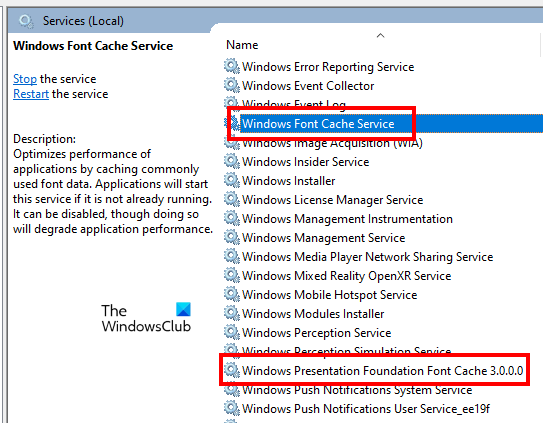
Các bước sau đây sẽ giúp bạn điều này:
- mở chạy cửa sổ lệnh bằng cách nhấp vào một nút Thắng + R phím.
- Kiểu dịch vụ.msc và bấm OK. Thao tác này sẽ khởi chạy cửa sổ điều khiển dịch vụ.
- Tìm hai dịch vụ sau và dừng chúng. Để thực hiện việc này, nhấp chuột phải vào dịch vụ và chọn Dừng lại .
- Dịch vụ bộ đệm phông chữ Windows
- Bộ đệm ẩn phông chữ Windows Presentation Foundation 3.0.0.0
- Khởi động lại máy tính của bạn.
- Bây giờ xóa tập tin phông chữ.
- Nếu tệp phông chữ được xóa thành công, hãy mở lại cửa sổ Dịch vụ và khởi động lại hai Dịch vụ phông chữ của Windows. Để làm điều này, nhấp chuột phải vào chúng và chọn Bắt đầu .
- Khởi động lại máy tính của bạn một lần nữa.
5] Xóa tệp phông chữ khỏi sổ đăng ký Windows.
Bạn cũng có thể xóa các tệp phông chữ khỏi sổ đăng ký Windows. Sổ đăng ký là cơ sở dữ liệu của hệ điều hành Windows của bạn. Do đó, hãy làm theo các bước dưới đây một cách cẩn thận vì bất kỳ sai lầm nào cũng có thể dẫn đến các lỗi nghiêm trọng. Sẽ tốt hơn nếu bạn tạo điểm khôi phục hệ thống hoặc sao lưu sổ đăng ký của mình.
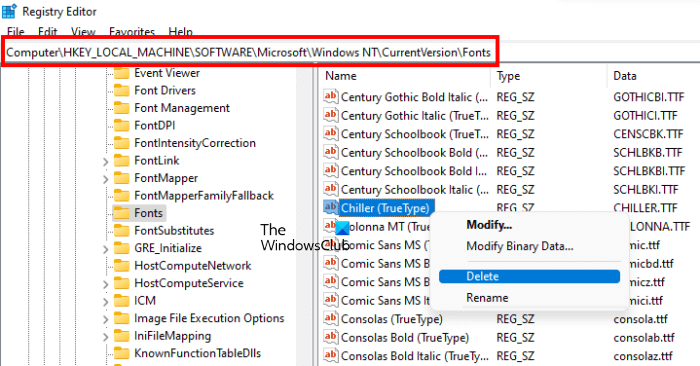
mở chạy trường lệnh và nhập |_+_|. Nhấp chuột KHỎE . Nhấp chuột Đúng tại dấu nhắc UAC. Điều này sẽ mở Registry Editor.
Bây giờ hãy sao chép đường dẫn sau, dán nó vào thanh địa chỉ của trình chỉnh sửa sổ đăng ký và nhấp vào để đi vào .
|_+_|Tất cả các phông chữ được liệt kê ở đó theo thứ tự bảng chữ cái. Điều này sẽ giúp bạn tìm thấy tệp phông chữ một cách dễ dàng. Khi bạn tìm thấy tệp phông chữ, hãy nhấp chuột phải vào tệp đó và chọn Xóa bỏ . Đóng Registry Editor và khởi động lại máy tính của bạn.
6] Khởi động hệ thống ở chế độ an toàn.
Nếu không có giải pháp nào ở trên phù hợp với bạn, bạn có thể xóa các tệp phông chữ ở chế độ an toàn. Khi bạn khởi động hệ thống ở chế độ an toàn, tất cả các ứng dụng khởi động, tiện ích bổ sung, v.v. vẫn bị vô hiệu hóa. Chế độ An toàn của Windows thường được sử dụng để khắc phục sự cố. Theo thông báo lỗi, tệp phông chữ không thể bị xóa vì nó đang được sử dụng. Những loại sự cố này có thể được khắc phục trong chế độ an toàn.
Khởi động hệ thống của bạn ở chế độ an toàn, sau đó điều hướng đến thư mục chứa phông chữ của bạn. Bây giờ, nhấp chuột phải vào phông chữ bạn muốn xóa và nhấp vào Xóa bỏ . Nhấp chuột Đúng trong cửa sổ xác nhận. Lần này, tệp sẽ bị xóa mà không hiển thị thông báo lỗi. Sau khi xóa các tệp phông chữ ở chế độ an toàn, hãy khởi động hệ thống của bạn bình thường.
Đọc : Cách sửa lỗi phông chữ bị hỏng trong Windows.
cách sao lưu gmail vào ổ cứng ngoài
Làm cách nào để xóa phông chữ hệ thống được bảo vệ trong Windows 11?

Nếu bạn cố xóa phông chữ hệ thống Windows, bạn sẽ thấy thông báo - Không thể xóa phông chữ vì đây là phông chữ hệ thống được bảo vệ. . Tốt nhất là không xóa phông chữ hệ thống, nhưng nếu muốn, bạn cần sở hữu, khởi động vào chế độ an toàn, sau đó sử dụng phương pháp đăng ký được mô tả trước đó trong bài đăng này.
Làm cách nào để xóa các tệp TTF trong Windows 11/10?
Tệp TTF là tệp phông chữ True Type. Để xóa tệp TTF, hãy điều hướng đến thư mục mặc định, sau đó nhấp chuột phải vào tệp đó và chọn Xóa bỏ . Vị trí tệp TTF mặc định:
|_+_|Nếu gặp lỗi khi xóa tệp TTF, bạn có thể thử xóa tệp đó khỏi cài đặt Windows 11/10 của mình. Nếu cách đó không hiệu quả, hãy thử một số phương pháp khắc phục sự cố mà chúng tôi đã cung cấp trong bài viết ở trên.
Tôi có thể xóa các tệp phông chữ sau khi cài đặt không?
Nếu bạn không cần phông chữ đã cài đặt, bạn có thể xóa phông chữ đó. Để thực hiện, bạn mở thư mục cài đặt font chữ mặc định trên máy tính, nhấp chuột phải vào font chữ muốn loại bỏ, sau đó chọn Xóa bỏ . Ngoài ra, bạn có thể xóa cùng một phông chữ khỏi cài đặt Windows 11/10. Thao tác này cũng sẽ xóa phông chữ cụ thể đó khỏi vị trí cài đặt mặc định.
Tôi hy vọng những gợi ý trong bài đăng này đã giúp bạn xóa tệp phông chữ.
Đọc thêm : Khắc phục sự cố kích thước phông chữ khi làm việc với nhiều ứng dụng. .















