Nếu bạn là một chuyên gia CNTT, thì bạn sẽ biết rằng Microsoft Access là một trong những hệ thống quản lý cơ sở dữ liệu phổ biến nhất trên thế giới. Tuy nhiên, bạn cũng biết rằng việc Access ngừng phản hồi không phải là hiếm. Khi điều này xảy ra, nó có thể cực kỳ bực bội, đặc biệt nếu bạn đang làm dở dang một việc quan trọng. May mắn thay, có một vài điều bạn có thể làm để khắc phục vấn đề này. Trong bài viết này, chúng tôi sẽ chỉ cho bạn cách khắc phục Microsoft Access không phản hồi. Đầu tiên, hãy thử khởi động lại máy tính của bạn. Điều này có vẻ đơn giản, nhưng đôi khi Access chỉ cần khởi động lại để tiếp tục. Nếu cách đó không hiệu quả, hãy thử mở Access ở Chế độ an toàn. Để thực hiện việc này, chỉ cần giữ phím Shift trong khi nhấp đúp vào biểu tượng Access. Điều này sẽ ngăn tải bất kỳ tiện ích bổ sung nào của bên thứ ba, điều này đôi khi có thể gây ra sự cố. Nếu cả hai giải pháp đó đều không hiệu quả thì bạn có thể cần phải gỡ cài đặt và cài đặt lại Access. Đây là một chút rắc rối, nhưng nó thường là cách duy nhất để khắc phục các sự cố nghiêm trọng. Hy vọng, một trong những giải pháp này sẽ giúp bạn khắc phục Microsoft Access không phản hồi. Nếu không, bạn có thể cần liên hệ với Microsoft để được hỗ trợ thêm.
Microsoft Acess là một hệ thống quản lý cơ sở dữ liệu được phát triển bởi Tập đoàn Microsoft và cơ sở dữ liệu này đi kèm với bộ ứng dụng văn phòng Microsoft 365. Nó bổ sung Công cụ cơ sở dữ liệu phản lực của Microsoft, một công cụ quan hệ với các công cụ phát triển phần mềm và giao diện người dùng đồ họa (GUI). Người dùng doanh nghiệp sử dụng phần mềm này để quản lý dữ liệu hiệu quả và phân tích lượng lớn dữ liệu. Nếu như Microsoft Access không phản hồi khi bạn đang cố gắng truy cập cơ sở dữ liệu dùng chung trên máy tính windows, thì bài viết này là dành cho bạn.
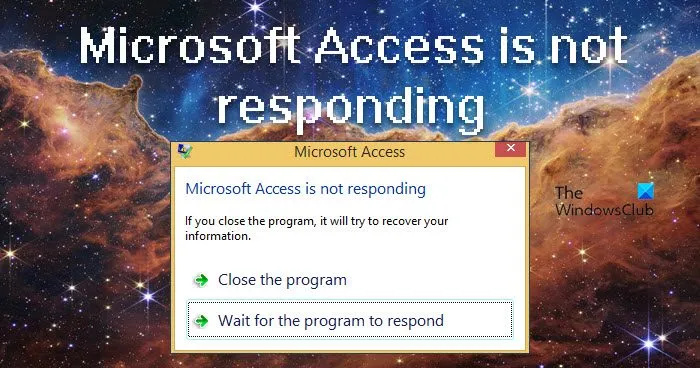
Khắc phục Microsoft Access Không phản hồi
Có nhiều nguyên nhân dẫn đến lỗi này và chúng tôi có thể khắc phục lỗi này bằng các phương pháp khác nhau. Về cơ bản, MS Access không phản hồi nếu bạn đang sử dụng một phần bổ trợ bị hỏng. Có những lý do khác như xung đột ứng dụng của bên thứ ba, vi-rút và phần mềm độc hại cũng như MS Office bị hỏng. Chúng tôi sẽ nói về từng người trong số họ hơn nữa.
cách bật chế độ trò chơi windows 10
Nếu Microsoft Access không phản hồi trên máy tính của bạn, hãy sử dụng các giải pháp được quy định sau đây để khắc phục lỗi này.
- Khởi động Microsoft Access ở Chế độ An toàn
- Mở Microsoft Access trong Clean Boot
- Kiểm tra hệ thống của bạn để tìm virus
- Sửa chữa văn phòng sửa chữa truy cập sửa chữa.
Hãy sửa lỗi này bằng các phương pháp này.
cách gỡ cài đặt các chương trình không được liệt kê trong cửa sổ bảng điều khiển 10
1] Khởi động Microsoft Access ở Chế độ an toàn.
Nếu Microsoft Access không hoạt động, rất có thể một số mod, tiện ích bổ sung và tiện ích mở rộng đã bị hỏng. Mở ứng dụng ở chế độ an toàn sẽ cho phép bạn mở quyền truy cập mà không cần bất kỳ ứng dụng nào.
Thực hiện theo giải pháp quy định để khởi động Access ở chế độ an toàn.
- Để mở hộp thoại Run, nhấn phím tắt Windows + R.
- Kiểu “ msaccess/an toàn “ trong Run và nhấn Ctrl + Shift + Enter để chạy lệnh với tư cách quản trị viên.
- Khi được nhắc, bấm Có để tiếp tục.
- Sau khi khởi động Microsoft Access ở Chế độ An toàn, bây giờ bạn nên chạy truy vấn truy cập để kiểm tra xem sự cố đã được khắc phục hay chưa.
Tại đây, bạn đã xác minh rằng Microsoft Access mở ở chế độ an toàn, điều đó có nghĩa là sự cố xảy ra do phần bổ trợ. Để nhận biết, mở MS Access ở chế độ bình thường và vào Tệp > Tùy chọn > Bổ trợ > Nâng cấp COM. Bây giờ hãy xóa từng tiện ích mở rộng này để tìm ra tiện ích mở rộng nào gây ra sự cố.
2] Mở Microsoft Access trong Clean Boot
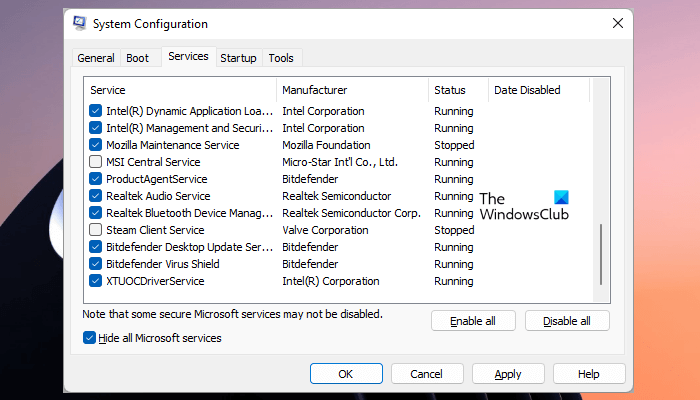
Chúng tôi có thể sử dụng kỹ thuật khởi động sạch để xác định ứng dụng hoặc dịch vụ gây ra sự cố. Nó thường được sử dụng khi các sản phẩm của bên thứ ba gây ra xung đột phần mềm. Khởi động sạch sẽ giúp dễ dàng khởi động hệ thống của bạn với các tệp và chương trình cần thiết. Để chạy Clean Boot, hãy làm theo các bước quy định.
khóa chuột
- Nhấn phím Windows + R.
- Viết msconfig trong hộp thoại Run và bấm OK, thao tác này sẽ tải cấu hình hệ thống.
- Ở đây bấm vào Cung cấp dịch vụ tab và kiểm tra tùy chọn Ẩn tất cả Microsoft dịch vụ và bấm vào Tắt tất cả > Áp dụng , rồi bấm OK.
- Bạn sẽ được nhắc khởi động lại máy tính của mình, chọn Khởi động lại.
Sau khi Windows tải, hãy mở Microsoft Access và xem sự cố vẫn tiếp diễn. Nếu MS Access khởi động mà không có lỗi, hãy kích hoạt dịch vụ theo cách thủ công để tìm thủ phạm. khi bạn biết ứng dụng nào gây ra lỗi này, hãy gỡ cài đặt ứng dụng đó.
3] Kiểm tra hệ thống của bạn để tìm vi-rút
Lỗi này có thể xảy ra nếu hệ thống của bạn có virus. Nếu sử dụng hai phương pháp trên không giải quyết được vấn đề của bạn, bạn nên kiểm tra xem hệ thống lưu trữ Microsoft Access có bị nhiễm vi-rút hay không. Bạn có thể quét vi-rút cho hệ thống của mình bằng bất kỳ phần mềm chống vi-rút miễn phí nào được đề cập hoặc Bộ bảo vệ Windows.
bad_pool_caller
Sau khi kiểm tra bảo mật hoàn tất, hãy xóa tất cả các tệp bị nhiễm. Sau khi quét và loại bỏ virus khỏi hệ thống, hãy khởi động lại hệ thống và kiểm tra xem Microsoft Access có được phép hay không. Nếu sự cố là do một loại vi-rút nào đó, giải pháp này sẽ giải quyết được.
4] Chạy Office Repair để khôi phục quyền truy cập
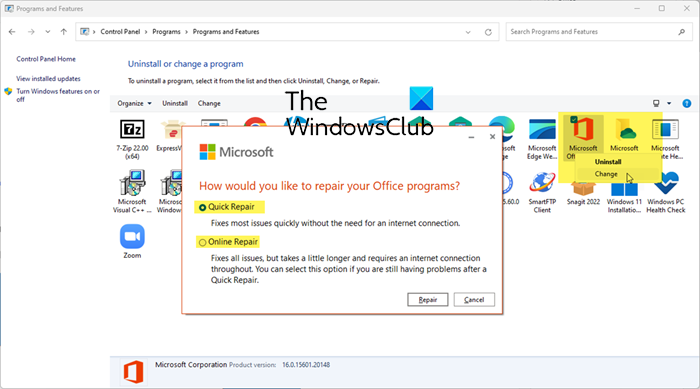
Trong trường hợp không có vi-rút, tiện ích mở rộng bị hỏng hoặc ứng dụng xung đột, rất có khả năng sự cố của bạn là do MS Office hoặc Microsoft 365 bị hỏng. Vì Microsoft Access là một phần của MS Office hoặc Microsoft 365 nên lỗi hoặc vấn đề trong dịch vụ có thể dẫn đến vấn đề này. Microsoft biết rõ câu hỏi hóc búa này và đã bao gồm tùy chọn khôi phục Microsoft 365 hoặc Office. Tất cả những gì bạn cần làm là làm theo các bước quy định và bạn sẽ ổn thôi.
- mở Bảng điều khiển bằng cách tìm kiếm trong menu bắt đầu.
- Đi đến chương trình.
- Nhấn Chương trình và các tính năng.
- Bấm chuột phải vào Microsoft 365 hoặc Office (có thể có tên khác tùy thuộc vào phiên bản bạn đang sử dụng) rồi chọn Thay đổi (hoặc thay đổi).
- Bạn sẽ có hai tùy chọn: chọn 'Sửa chữa nhanh' hoặc Sửa chữa trực tuyến rồi nhấp vào Khôi phục.
- Cuối cùng, làm theo hướng dẫn trên màn hình để hoàn tất quá trình.
Tôi hy vọng rằng sau khi sử dụng phương pháp này, lỗi được chỉ định sẽ được loại bỏ.
Đọc: Sửa Lỗi Microsoft Word Không Phản Hồi .
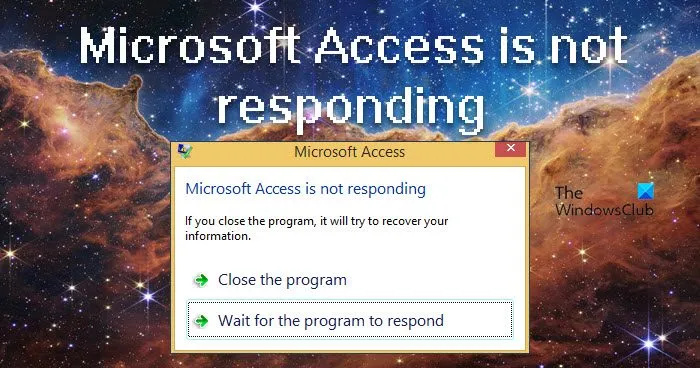



![Đăng nhập Hulu không hoạt động [Đã sửa]](https://prankmike.com/img/hulu/52/hulu-login-not-working-fixed-1.png)










