Nếu bạn gặp phải lỗi 'Microsoft Word không phản hồi', bạn có thể thử khắc phục bằng một số cách sau.
Trước tiên, hãy đảm bảo rằng tất cả các tệp tài liệu Word của bạn đã được đóng. Sau đó, khởi động lại máy tính của bạn và thử mở lại Word. Nếu cách đó không hiệu quả, hãy thử mở Word ở Chế độ an toàn bằng cách nhấn Điều khiển + Mọi thứ + F . Nếu Word mở ở Chế độ an toàn thì có thể đã xảy ra sự cố với phần bổ trợ hoặc macro. Để tắt phần bổ trợ, hãy đi tới Tài liệu > Tùy chọn > Thêm vào và chọn Bổ trợ Com từ trình đơn thả xuống ở dưới cùng. Nhấp chuột Đi rồi bỏ chọn hộp bên cạnh phần bổ trợ mà bạn muốn tắt. Khởi động lại Word và xem sự cố đã được giải quyết chưa.
Nếu bạn vẫn nhận được lỗi 'Microsoft Word không phản hồi', có thể có sự cố với mẫu Word của bạn. Để khắc phục điều này, hãy vào C:\Users\[tên người dùng của bạn]\AppData\Roaming\Microsoft\Templates và đổi tên Bình thường.dotm tập tin để bình thường.old . Khởi động lại Word và một tệp Normal.dotm mới sẽ được tạo. Bạn có thể phải nhập lại cài đặt cá nhân của mình nhưng các macro và tùy chỉnh của bạn sẽ được giữ nguyên.
Nếu bạn vẫn gặp sự cố, thì có lẽ nên sửa chữa hoặc cài đặt lại Microsoft Office. Để làm điều này, đi đến Bảng điều khiển > chương trình > Chương trình và các tính năng . Lựa chọn Microsoft Office từ danh sách các chương trình đã cài đặt và nhấp vào Thay đổi . Lựa chọn Sửa và làm theo lời nhắc. Nếu cách đó không hiệu quả, bạn có thể thử gỡ cài đặt rồi cài đặt lại Microsoft Office.
Hy vọng rằng một trong những giải pháp này sẽ khắc phục lỗi 'Microsoft Word không phản hồi' cho bạn. Nếu không, bạn có thể cần liên hệ với bộ phận hỗ trợ của Microsoft để được hỗ trợ thêm.
Nếu bạn thấy Microsoft Word không phản hồi lỗi, các giải pháp được cung cấp trong bài viết này sẽ giúp bạn khắc phục sự cố. Khi một chương trình ngừng phản hồi, nó sẽ bị đóng băng, khiến người dùng không thể sử dụng được. Điều tương tự cũng xảy ra với Microsoft Word. Khi GUI của Word bị treo, nó sẽ ngừng phản hồi và cuối cùng hiển thị thông báo lỗi. Các chương trình treo thường phản hồi sau một thời gian. Nhưng trong một số trường hợp, các chương trình mất quá nhiều thời gian để phản hồi lại. Ở trạng thái này, bạn phải buộc đóng chương trình. Nếu bạn buộc đóng Microsoft Word, bạn sẽ mất dữ liệu chưa được lưu. Nếu Word ngừng phản hồi thường xuyên, hãy làm theo các đề xuất trong bài viết này để khắc phục sự cố.

Sửa lỗi Microsoft Word không phản hồi
Mặc dù có thể có một số lý do gây ra lỗi này, nhưng lý do phổ biến nhất mà bạn thấy thông báo lỗi này là do phần bổ trợ Word có vấn đề, tài liệu Word bị hỏng hoặc nếu hệ thống của bạn không có đủ RAM để chạy các ứng dụng Microsoft Office. Nếu bạn thấy Microsoft Word không phản hồi thông báo lỗi, hãy sử dụng các bản sửa lỗi sau để giải quyết vấn đề. Trước khi làm theo hướng dẫn bên dưới, tốt nhất bạn nên kiểm tra các bản cập nhật Office theo cách thủ công. Nếu có lỗi trong các ứng dụng Office, bản cập nhật sẽ khắc phục lỗi đó.
- Khởi động Word ở Chế độ an toàn
- Thay đổi máy in mặc định
- Sửa tài liệu Word bị hỏng
- sửa chữa văn phòng
- Gỡ và cài lại office
Chúng tôi đã giải thích tất cả các bản sửa lỗi này một cách chi tiết bên dưới.
1] Khởi động Word ở Chế độ an toàn
Chế độ an toàn là trạng thái trong đó các chương trình Office bắt đầu với phần bổ trợ bị vô hiệu hóa. Nếu sự cố là do tiện ích bổ sung có vấn đề, Chế độ An toàn sẽ cho bạn biết. Mở cửa sổ Run gõ winword/an toàn và nhấn Enter để khởi động Word ở chế độ an toàn.
Sau khi khởi động Word ở Chế độ an toàn, hãy kiểm tra xem nó có bị treo hoặc hiển thị ' Microsoft Word không phản hồi ' thông báo lỗi. Nếu không, thì rõ ràng là một trong những phần bổ trợ đang can thiệp vào Microsoft Word. Bây giờ, bước tiếp theo của bạn là xác định nguyên nhân gây ra sự cố.
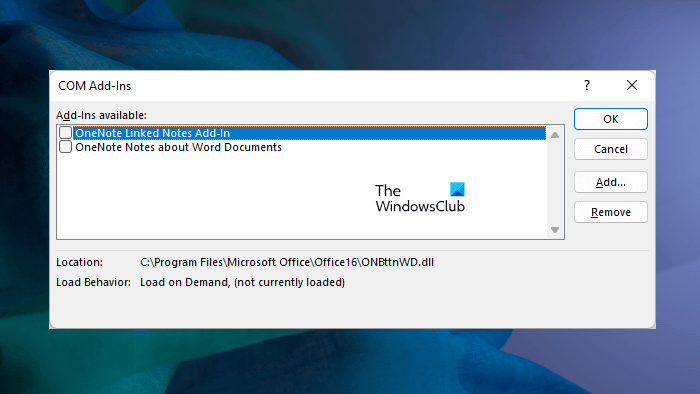
Để xác định phần bổ trợ có vấn đề, hãy đóng Word ở Chế độ an toàn và khởi động bình thường.
Bây giờ hãy chuyển đến ' Tệp > Tùy chọn > Bổ trợ '. Chọn nâng cấp COM trong danh sách thả xuống ở bên phải và nhấp vào Đi . Bây giờ hãy tắt từng tiện ích bổ sung và kiểm tra xem sự cố đã được khắc phục chưa. Tắt một phần bổ trợ và khởi động lại Word. Xem nếu nó hiển thị một thông báo lỗi. Vì vậy, bạn có thể tìm ra thủ phạm.
Nếu bạn không thể sử dụng Word bình thường, bạn không thể tắt bổ trợ ở chế độ bình thường. Trong trường hợp này, bạn cần tắt các tiện ích bổ sung ở chế độ an toàn. Làm như sau:
- Khởi động Word ở chế độ an toàn.
- Vô hiệu hóa tiện ích bổ sung.
- Khởi động lại Word ở chế độ bình thường.
- Kiểm tra xem sự cố vẫn tiếp diễn.
- Khi bạn tìm ra thủ phạm, hãy xóa nó khỏi Word và tìm giải pháp thay thế.
Để tắt bổ trợ Office, chỉ cần bỏ chọn hộp kiểm và bấm OK.
2] Thay đổi máy in mặc định
Đôi khi có sự cố khi các ứng dụng Microsoft Office không thể truy cập máy in mặc định. Chúng tôi khuyên bạn nên thay đổi máy in mặc định. Đặt Trình ghi tài liệu Microsoft XPS làm máy in mặc định và xem điều đó có hữu ích không.
Đọc: Microsoft Word liên tục gặp sự cố
3] Sửa tài liệu Word bị hỏng.
Nếu sự cố chỉ xảy ra với một hoặc một vài tài liệu Word cụ thể thì những tài liệu Word đó có thể bị hỏng. Tài liệu bị hỏng đóng băng Microsoft Word do đó bạn gặp phải ' Microsoft Word không phản hồi ' lỗi. Trong trường hợp này, bạn nên sửa tài liệu Word bị hỏng.
4] Văn phòng sửa chữa
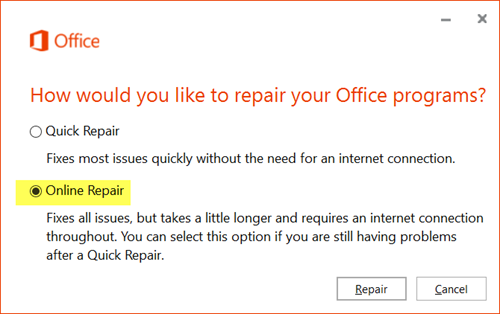
Nếu sự cố vẫn tiếp diễn, một số tệp Microsoft Office có thể đã bị hỏng. Sự cố này có thể được giải quyết bằng cách sửa chữa ứng dụng Microsoft Office. Chạy Quick Repair trước. Nếu điều đó không hiệu quả, hãy tiến hành sửa chữa trực tuyến.
kết nối : Sửa lỗi WINWORD.EXE trong ứng dụng Office Word.
5] Gỡ cài đặt và cài đặt lại Office
Nếu không có cách khắc phục nào ở trên giải quyết được sự cố của bạn thì việc gỡ cài đặt và cài đặt lại Office có thể hữu ích. Trước khi gỡ cài đặt Microsoft Office, hãy đảm bảo rằng bạn có khóa sản phẩm. Nếu không có khóa kích hoạt Office, bạn sẽ không thể kích hoạt Microsoft Office.
Đọc thêm : Công cụ khôi phục Microsoft Word miễn phí tốt nhất để sửa chữa tài liệu bị hỏng .
Điều gì khiến Microsoft Word bị đóng băng?
Thông thường, tài liệu Word bị hỏng sẽ khiến Microsoft Word bị treo. Ngoài ra, có những lý do khác cho vấn đề này. Đôi khi sự cố xảy ra do tiện ích bổ sung có vấn đề. Bạn có thể kiểm tra điều này bằng cách khởi động Word ở Chế độ an toàn. Để khắc phục sự cố đóng băng Microsoft Word, hãy chạy sửa chữa trực tuyến hoặc sửa chữa tài liệu Word bị hỏng.
Nếu hệ thống của bạn không có đủ RAM để chạy các ứng dụng Microsoft Office, bạn nên tăng RAM vật lý.
0xe8000003
kết nối : Microsoft Word không mở hoặc hoạt động bình thường.
Tại sao Word không tiếp tục phản hồi?
Nếu Microsoft Word liên tục bị đóng băng hoặc không phản hồi, điều đầu tiên cần kiểm tra là bạn có dung lượng RAM tối thiểu để chạy các ứng dụng Microsoft Office hay không. Nếu sự cố xảy ra với một số tài liệu Word cụ thể, những tài liệu đó có thể đã bị hỏng. Khôi phục tài liệu Word của bạn và xem điều đó có hữu ích không. Chúng tôi đã cung cấp một số đề xuất để loại bỏ ' Microsoft Word không phản hồi lỗi trong bài viết này.
Nếu Microsoft Word không phản hồi và tôi chưa lưu thì sao?
Trong trường hợp này, hãy đợi một lúc và xem Word có phản hồi không. Nếu không, thậm chí sau một lúc, hãy đóng Word và mở lại. Sau đó vào Tệp > Quản lý tài liệu > Khôi phục tài liệu chưa lưu. Hoặc chọn Tệp > Mở > Duyệt và tìm tệp sao lưu.
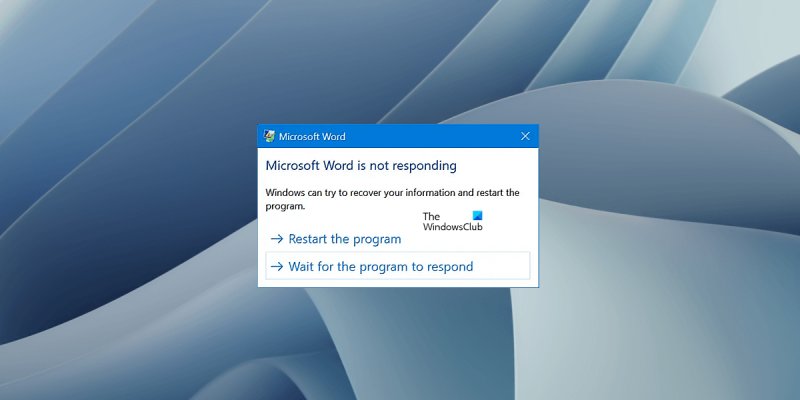





![Bàn phím liên tục ngắt kết nối trong Windows 11/10 [Đã sửa]](https://prankmike.com/img/keyboard/59/keyboard-keeps-disconnecting-in-windows-11/10-fixed-1.png)







