Là một chuyên gia CNTT, tôi đã biên soạn một danh sách các công cụ tạo ISO miễn phí tốt nhất cho Windows 10. Những công cụ này rất dễ sử dụng và tạo ra kết quả chất lượng cao. 1. ImgBurn - Công cụ này sử dụng đơn giản và có thể tạo tệp ISO từ bất kỳ loại tệp nào. 2. MagicISO - Công cụ này có thể tạo và chỉnh sửa tệp ISO, cũng như trích xuất tệp từ ảnh ISO. 3. Trình ghi ISO - Công cụ này có thể tạo ảnh ISO từ tệp hoặc thư mục. 4. InfraRecorder - Công cụ này có thể tạo ảnh ISO từ tệp, thư mục hoặc toàn bộ đĩa. 5. Alcohol 120% - Công cụ này có thể tạo và ghi ảnh ISO. 6. Nero Burning ROM - Công cụ này có thể tạo và ghi ảnh ISO. 7. Roxio Creator - Công cụ này có thể tạo và ghi ảnh ISO. 8. UltraISO - Công cụ này có thể tạo, chỉnh sửa và ghi ảnh ISO. 9. PowerISO - Công cụ này có thể tạo, chỉnh sửa và ghi ảnh ISO. 10. Free ISO Creator - Công cụ này có thể tạo ảnh ISO từ tệp hoặc thư mục.
Bài đăng này bao gồm một số công cụ tạo ISO miễn phí tốt nhất cho Windows 11/10 . Bạn có thể tạo tập tin ISO từ một thư mục (bao gồm các thư mục con và tệp), một tệp (chẳng hạn như EXE, âm thanh, video, tài liệu, v.v.) và/hoặc từ DVD/CD. Sau khi được tạo, bạn có thể ghi tệp ISO, mở tệp hoặc gắn tệp dưới dạng ổ đĩa ảo bằng một cú nhấp đúp hoặc chia sẻ tệp với bất kỳ ai. Nó cũng có thể hữu ích để sao lưu các tệp/thư mục quan trọng của bạn, vì dữ liệu của bạn sẽ vẫn được lưu trong tệp ISO.

Hệ điều hành Windows 11/10 không có sẵn các tùy chọn hoặc công cụ tích hợp để tạo tệp ISO. Nó chỉ cho phép bạn gắn và ngắt kết nối các tệp ISO bằng tính năng tích hợp sẵn. Vì vậy, để chuyển đổi các tệp và thư mục của bạn thành tệp ảnh ISO, bạn sẽ cần bên thứ ba phần mềm tạo iso . Trình tạo ISO miễn phí , AnyBurn vv là những ví dụ tốt cho mục đích này. Bài đăng này bao gồm một danh sách các công cụ như vậy.
Công cụ tạo ISO miễn phí tốt nhất cho Windows 11/10
Đây là danh sách công cụ tạo ISO miễn phí tốt nhất cho Windows 11/10 máy tính:
- AnyBurn
- Trình tạo ISO miễn phí
- WinBurner
- BurnAware miễn phí
- IsoCreator.
Hãy lần lượt kiểm tra tất cả các chương trình tạo ISO này.
1] AnyBurn
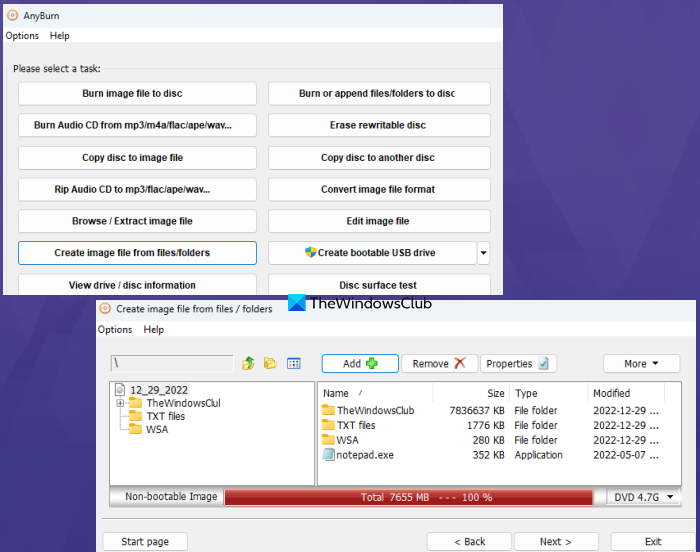
AnyBurn (phiên bản miễn phí) là một phần mềm đa năng. Nó có sẵn trong các phiên bản di động và trình cài đặt và bạn có thể sử dụng nó để ghi các tệp hình ảnh ( IMG , THÙNG RÁC , TẠI SAO , FCD , NRG , GỢI Ý , DMG , Con trai , GIÊSU v.v.) sang đĩa CD/DVD/Blu-ray. Hơn nữa, nó cho phép bạn xóa đĩa ghi lại , chuyển đổi tệp hình ảnh sang định dạng hình ảnh khác, RIP Audio CD sang APE/MP3/FLAC , vân vân., chỉnh sửa tập tin hình ảnh , và hơn thế nữa.
Ngoài ra còn có một chức năng tạo tập tin hình ảnh cho phép bạn thêm nhiều tệp và thư mục cùng lúc để tạo một tệp ảnh ISO duy nhất. Hãy kiểm tra các bước:
- Mở giao diện chương trình
- Nhấn Tạo nên một tệp ảnh từ tệp / tài liệu cái nút
- Sử dụng Thêm vào để chọn các tệp và thư mục bạn chọn. Bạn cũng có thể xóa các tệp/thư mục đã thêm nếu bạn vô tình thêm chúng vào
- Chọn loại đầu ra là CD (700MB), DVD, v.v. bằng menu thả xuống hoặc chọn dung lượng đĩa tùy chỉnh.
- nhấp chuột Kế tiếp cái nút
- Sử dụng biểu tượng thư mục/duyệt để đặt thư mục đầu ra và tên hình ảnh.
- Lựa chọn loại tệp hình ảnh ĐẾN ISO tiêu chuẩn ( .GIÊSU ) từ menu thả xuống khả dụng nếu đầu ra chưa được đặt thành ISO
- nhấp chuột Hãy tạo ngay cái nút.
Hãy để quá trình hoàn tất và sau đó bạn có thể sử dụng tệp ISO được lưu ở vị trí đích.
2] Trình tạo ISO miễn phí
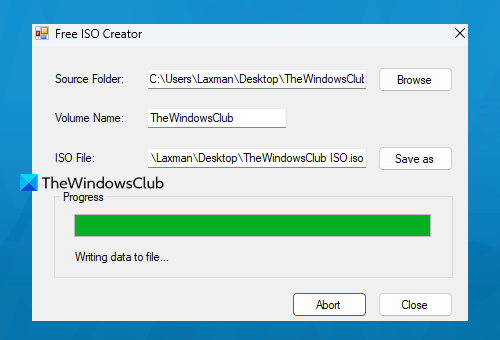
Trình tạo ISO miễn phí nó là một phần mềm rất đơn giản trong danh sách này. Giao diện cơ bản của nó sẽ giúp bạn tạo một ảnh ISO từ một thư mục hoặc ổ đĩa CD/DVD. Nó không có các cài đặt phức tạp và các tùy chọn khác nên cũng thuận tiện cho người mới bắt đầu.
chủ đề giáng sinh windows 7
Bạn có thể lấy công cụ này từ freeisocreator.com . Sau khi cài đặt, mở giao diện của nó và sử dụng duyệt để thêm thư mục nguồn mà bạn muốn tạo tệp ISO. Sau đó cung cấp tên tập điều này sẽ hiển thị khi bạn gắn tệp ISO.
Sử dụng Lưu thành để chọn thư mục đích và tên tệp cho ISO đầu ra. Cuối cùng bấm vào Tạo nên để bắt đầu quá trình tạo ISO. Nó sẽ bắt đầu ghi dữ liệu vào tệp, quá trình này sẽ mất một khoảng thời gian, sau đó bạn sẽ có thể truy cập và sử dụng tệp ISO của mình.
3] WinBurner
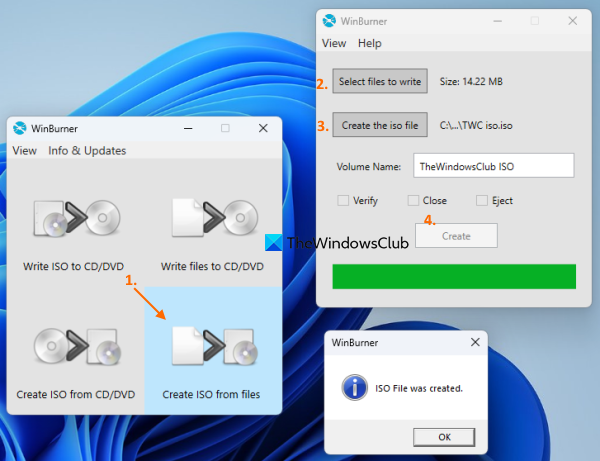
WinBurner một công cụ đơn giản khác cho phép bạn ghi ISO vào đĩa CD/DVD , ghi tệp vào đĩa CD/DVD và tạo ISO từ tệp và thư mục hoặc đĩa CD/DVD. Bạn có thể lấy phiên bản di động hoặc trình cài đặt của nó từ winburner.com và sau đó mở giao diện chính của nó.
Từ giao diện chính của nó chọn Tạo ISO từ các tập tin tùy chọn và nó sẽ mở một cửa sổ riêng. Trong lĩnh vực này, sử dụng Chọn tập tin để ghi cái nút. Một cửa sổ khác sẽ mở ra để bạn có thể thêm tệp và thư mục cho tệp ISO đầu ra. Bạn chỉ có thể thêm một tệp hoặc thư mục mỗi lần, quá trình này có thể mất nhiều thời gian nếu bạn có nhiều mục cần thêm.
nhấp chuột KHỎE để quay lại cửa sổ trước đó. Bây giờ bấm vào Tạo tập tin iso để chọn thư mục đầu ra và tên tệp cho tệp ISO của bạn. Sau đó, nhập tên âm lượng vào trường được chỉ định và nhấp vào nút Tạo nên cái nút. Đợi quá trình hoàn tất, sau đó bạn có thể truy cập ISO đầu ra.
kết nối: Phần mềm gắn ISO miễn phí tốt nhất cho Windows
4] BurnAware miễn phí
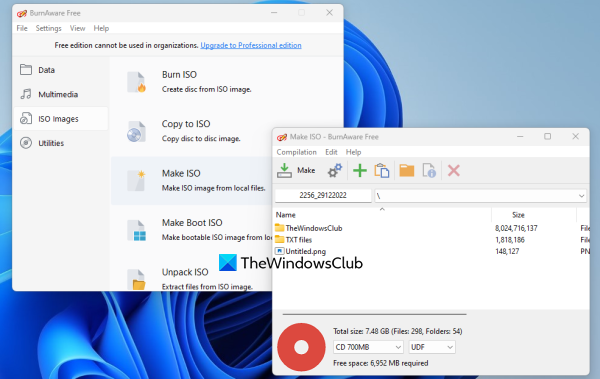
BurnAware Free (dành cho mục đích phi thương mại) là một trong những công cụ tạo ISO tốt nhất trong danh sách này. Nó cho phép bạn tạo ảnh ISO có thể khởi động từ các tệp cục bộ hoặc tạo ảnh ISO tiêu chuẩn từ nhiều tệp và thư mục được lưu trữ trên hệ thống của bạn.
Công cụ này cũng đi kèm với nhiều tính năng khác như ghi đĩa ISO, Audio CD và MP3, ghi dữ liệu vào nhiều đĩa (có sẵn trong gói trả phí), sao chép đĩa Blu-ray sang ảnh đĩa, v.v. Bây giờ, hãy kiểm tra các bước để tạo một tệp ISO tiêu chuẩn từ các tệp và thư mục cục bộ trong Windows 11/10:
- Mở giao diện của nó sau khi cài đặt công cụ
- Lựa chọn hình ảnh ISO danh mục từ phần bên trái
- Bấm vào Tạo ISO tùy chọn và riêng biệt Tạo ISO cửa sổ sẽ mở
- Sử dụng Thêm các tập tin nút để thêm tệp và thư mục từ vị trí
- nhấp chuột Đóng để quay lại cửa sổ Tạo ISO. Bạn cũng có thể chọn và xóa bất kỳ mục nhập nào đã thêm
- Chọn loại đầu ra thành CD, DVD DL, Blu-ray, v.v. bằng cách sử dụng danh sách thả xuống.
- nhấp chuột LÀM cái nút.
MỘT Lưu thành Một cửa sổ sẽ mở ra để đặt tên tệp và thư mục đầu ra cho tệp ISO. Bây giờ công cụ sẽ bắt đầu kiểm tra tổng số tệp cần xử lý và sau đó tiến độ hình ảnh sẽ được thực hiện.
5] Trình tạo Iso
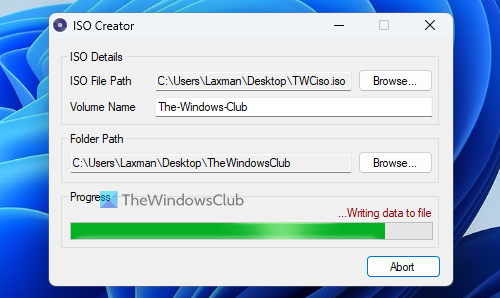
IsoCreator đó là một công cụ nhỏ và là phần mềm tạo ISO dễ dàng nhất trong danh sách này. Giao diện thân thiện với người dùng của nó cho phép bạn nhanh chóng tạo tệp ISO, nhưng chỉ hỗ trợ một thư mục để tạo tệp ISO tiêu chuẩn. Nếu nó hoạt động, thì bạn nên sử dụng công cụ này.
Lấy MSI tập tin công cụ này từ nguồnforge.net và cài đặt nó. Công cụ này cũng yêu cầu Microsoft .NET Framework 3.5 để hoạt động, vì vậy bạn nên cài đặt nó nếu chưa cài đặt.
Mở giao diện của nó, sau đó chỉ định đường dẫn và tên của tệp ISO đầu ra bằng cách sử dụng duyệt cái nút. Nhập tên âm lượng vào trường văn bản có sẵn, chỉ định thư mục đầu vào bằng cách sử dụng duyệt nút và nhấn nút Bắt đầu cái nút. Cuối cùng, bạn sẽ nhận được ISO đầu ra sau khi quá trình hoàn tất.
Windows 11/10 có ổ ghi ISO không?
Có, Windows Disc Image Burner tích hợp sẵn trong Windows 11/10 cho phép bạn ghi các tệp ảnh ISO. Sử dụng Ghi ảnh đĩa nhấp chuột phải vào tùy chọn menu cho tệp ISO để mở giao diện của công cụ này. Sau đó bạn có thể chọn ổ ghi đĩa , Và sử dụng đốt cháy để bắt đầu quá trình.
Hy vọng điều này là hữu ích.
Đọc thêm: Trình ghi ISO miễn phí tốt nhất cho PC Windows.
cập nhật java có an toàn không



![Phần cài đặt dịch vụ trong INF này không hợp lệ [Khắc phục]](https://prankmike.com/img/drivers/B0/a-service-installation-section-in-this-inf-is-invalid-fix-1.png)











