Là một chuyên gia CNTT, tôi muốn giới thiệu phần mềm toàn cảnh miễn phí tốt nhất cho Windows 10/11. Phần mềm này rất dễ sử dụng và có nhiều tính năng. Nó cũng tương thích với nhiều loại thiết bị.
Đây là danh sách tốt nhất phần mềm toàn cảnh miễn phí cho windows 11/10 . Phần mềm ghép ảnh toàn cảnh này cho phép bạn tạo ảnh toàn cảnh bằng cách ghép một chuỗi ảnh phù hợp lại với nhau. Toàn cảnh đề cập đến một bức ảnh cho thấy tầm nhìn rộng và không bị gián đoạn của một khu vực. Nếu bạn có nhiều hình ảnh của một khu vực và muốn ghép chúng lại với nhau để tạo thành một bức ảnh toàn cảnh, bạn có thể tham khảo danh sách chúng tôi đề cập dưới đây.
Phần mềm miễn phí này cho phép bạn nhập nhiều hình ảnh, điều chỉnh các tùy chọn ghép và sau đó tạo một hình ảnh toàn cảnh. Đơn giản vậy thôi. Bạn có thể lưu hình ảnh toàn cảnh đầu ra dưới dạng PNG, JPEG, BMP và các định dạng hình ảnh khác. Bây giờ chúng ta hãy kiểm tra các trình tạo ảnh toàn cảnh miễn phí này.
Làm cách nào tôi có thể ghép ảnh miễn phí?
Để ghép các ảnh lại với nhau miễn phí, bạn có thể sử dụng ứng dụng máy tính để bàn miễn phí. Có một số ứng dụng mà bạn có thể sử dụng để kết hợp ảnh thành ảnh toàn cảnh miễn phí. Bạn có thể thử AutoStitch, Hugin và IrfanView. Đây là những ứng dụng thực sự tốt cho Windows 11/10 cho phép bạn chụp ảnh toàn cảnh mà không mất bất kỳ chi phí nào. Ngoài ra, nếu muốn tạo ảnh toàn cảnh trực tuyến, bạn có thể thực hiện bằng công cụ ghép ảnh của Fotor. Chúng tôi đã thảo luận chi tiết về phần mềm này và các công cụ trực tuyến bên dưới, vì vậy hãy xem qua.
Phần mềm Panorama miễn phí tốt nhất cho Windows 11/10
Dưới đây là danh sách phần mềm toàn cảnh miễn phí tốt nhất dành cho PC chạy Windows 11/10:
- đường tự động
- Công cụ ghép ảnh của Fotor
- Sự thông minh
- IrfanXem
1] Cú đấm tự động

mã lỗi: (0x80070003)
Auto Stitch là phần mềm toàn cảnh miễn phí đặc biệt dành cho Windows 11/10. Đúng như tên gọi, nó cho phép bạn ghép các hình ảnh theo trình tự mong muốn để tạo ra một hình ảnh toàn cảnh. Nó ghép các hình ảnh toàn cảnh bằng cách tự động nhận dạng các hình ảnh phù hợp. Vì vậy, về cơ bản, bạn có thể cắt giảm công sức và thời gian của mình và để phần mềm này tự động tạo hình ảnh toàn cảnh mà không cần hoặc có rất ít sự can thiệp của người dùng.
Ưu điểm của phần mềm này là nó đi kèm trong hộp đựng di động. Do đó, bạn không cần phải trải qua quá trình cài đặt phức tạp để sử dụng nó trên PC của mình. Chỉ cần tải xuống bản cài đặt của nó, giải nén kho lưu trữ và khởi chạy ứng dụng chính để bắt đầu tạo ảnh toàn cảnh. Bây giờ hãy kiểm tra thủ tục sắp xếp.
Làm cách nào để tạo ảnh toàn cảnh trong AutoStitch?
Dưới đây là các bước cơ bản để hợp nhất ảnh thành ảnh toàn cảnh bằng AutoStitch:
- Tải xuống AutoStitch.
- Khởi chạy AutoStitch.
- Tùy chỉnh các tùy chọn đầu vào theo yêu cầu của bạn.
- Chọn hình ảnh nguồn.
- Điều này sẽ tự động lưu hình ảnh toàn cảnh đầu ra.
Trước tiên, bạn cần tải xuống phần mềm chụp ảnh toàn cảnh di động này. Và sau đó khởi chạy ứng dụng để bắt đầu sử dụng nó.
Bây giờ bấm vào Cài đặt (ở dạng bánh răng) và điều chỉnh các tùy chọn đầu ra theo nhu cầu của bạn. Bạn có thể điều chỉnh các cài đặt bao gồm kích thước đầu ra, tùy chọn pha trộn (tuyến tính, nhiều băng tần, bù khuếch đại), chất lượng đầu ra JPEG, vị trí đầu ra, v.v.
Sau đó, nhấp vào nút 'Mở hình ảnh', duyệt và chọn nhiều hình ảnh đầu vào mà bạn muốn ghép lại với nhau. Nó hỗ trợ các định dạng hình ảnh JPEG, PNG, TIFF và BMP làm đầu vào.
Khi bạn chọn hình ảnh nguồn của mình, nó sẽ bắt đầu tạo hình ảnh toàn cảnh bằng cách tự động xác định các hình ảnh phù hợp. Sẽ mất vài giây để tạo ảnh đầu ra và lưu ảnh toàn cảnh ở vị trí mặc định. Hình ảnh đầu ra sẽ chỉ được lưu ở định dạng JPEG.
Nói chung, đây là một phần mềm toàn cảnh tuyệt vời cho phép bạn tự động tạo ảnh toàn cảnh. Bạn có thể sử dụng phần mềm này miễn phí cho mục đích cá nhân và thương mại miễn là bạn thừa nhận việc sử dụng AutoStitch cùng với hình ảnh toàn cảnh.
Nhìn thấy: Phần mềm chỉnh sửa ảnh hàng loạt miễn phí tốt nhất cho Windows 11/10.
2] Công cụ ghép ảnh Fotor

Photo Stitching Tool của Fotor là một công cụ trực tuyến miễn phí để tạo ảnh toàn cảnh. Bạn có thể tạo một hình ảnh toàn cảnh đẹp ngay từ đầu bằng cách ghép các ảnh lại với nhau. Nó cho phép bạn nhập hình ảnh, sắp xếp chúng lại với nhau và kết hợp chúng lại với nhau theo chiều dọc hoặc chiều ngang theo nhu cầu của bạn. Bạn cũng có thể thêm đường viền, thay đổi màu nền và thực hiện các bước chỉnh sửa bổ sung cho ảnh toàn cảnh.
Làm cách nào để tạo ảnh toàn cảnh trực tuyến bằng Công cụ ghép ảnh?
Dưới đây là các bước cơ bản để tạo ảnh toàn cảnh trực tuyến bằng công cụ ghép ảnh của Fotor:
- Mở trang web Fotor và truy cập trang Ghép ảnh của họ.
- Nhấp vào nút 'Ghép ảnh ngay bây giờ'.
- Nhấp vào nút Nhập để xem và chọn hình ảnh đầu vào.
- Kéo hình ảnh vào canvas theo thứ tự bạn muốn.
- Điều chỉnh cài đặt thêu.
- Tải xuống hình ảnh toàn cảnh cuối cùng.
Trước hết, hãy truy cập trang web Fotor và truy cập trang ghép ảnh của họ. Sau đó nhấp vào nút 'Ghép ảnh ngay bây giờ' để bắt đầu tạo ảnh toàn cảnh.
Bây giờ hãy nhấp vào nút Nhập và chỉ cần truy cập trình duyệt của bạn và chọn tất cả các hình ảnh nguồn mà bạn muốn ghép lại với nhau. Sau khi thêm hình ảnh đầu vào, hãy kéo hình ảnh vào canvas và sắp xếp chúng theo thứ tự bạn muốn.
Sau đó điều chỉnh các tùy chọn dập ghim theo yêu cầu của bạn. Bạn có thể tùy chỉnh các cài đặt như bố cục (dọc/ngang), giãn cách, làm tròn góc, viền trong suốt, màu nền, v.v. Ngoài ra, hãy thêm văn bản vào hình ảnh bằng phông chữ tùy chỉnh, chèn nhãn dán, áp dụng hiệu ứng và sử dụng các công cụ chỉnh sửa khác .
Sau đó, nhấp vào nút 'Xuất' rồi chọn định dạng tệp đầu ra. Bạn có thể chọn định dạng JPG, PNG hoặc PDF làm đầu ra. Sau đó, chọn chất lượng của hình ảnh đầu ra, nhập tên của tệp đầu ra và nhấp vào nút 'Tải xuống' để lưu hình ảnh toàn cảnh vào máy tính của bạn.
Bạn co thể sử dụng no Đây .
Đọc: Phần mềm thiết kế đồ họa vector miễn phí tốt nhất cho Windows 11/10.
3] Tâm trí
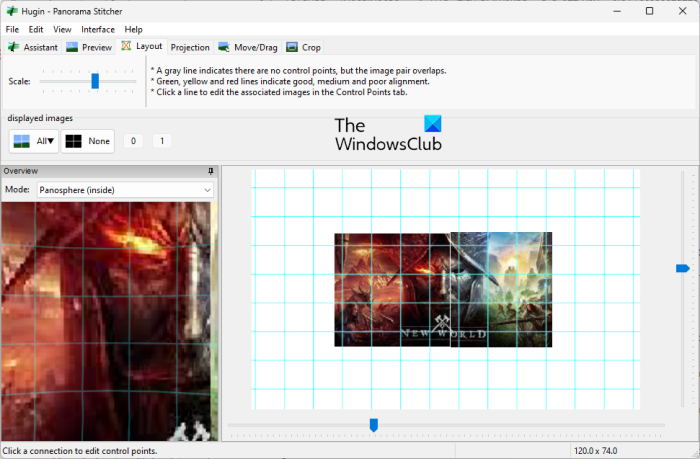
Phần mềm toàn cảnh miễn phí tiếp theo trong danh sách này là Hugin. Nó là một phần mềm toàn cảnh đa nền tảng chuyên nghiệp có sẵn cho các hệ điều hành Windows, MAC và LINUX.
Đây là một phần mềm tiên tiến cho phép bạn ghép ảnh thành một ảnh toàn cảnh sống động và ghép các ảnh chồng lên nhau. Bạn có thể chọn loại giao diện từ đơn giản, nâng cao và chuyên gia. Nếu bạn là người mới bắt đầu, hãy chọn Đơn giản. Ngược lại, nếu bạn đã quen sử dụng phần mềm thì có thể chọn Advanced hoặc Exper tùy theo tay nghề của mình.
Bạn có thể thấy điều này hơi phức tạp nếu bạn là một người dùng ngây thơ. Nhưng một khi bạn đã hiểu rõ về nó, việc ghép ảnh thành ảnh toàn cảnh sẽ trở nên dễ dàng. Nó có thể ghép ảnh với các độ phơi sáng khác nhau và các phép chiếu không nhất quán, đồng thời hỗ trợ ghép ảnh HDR.
Làm cách nào để tạo ảnh toàn cảnh với Hugin?
Dưới đây là các bước sử dụng Hugin để tạo ảnh toàn cảnh trong Windows 11/10:
- Tải xuống và cài đặt Hugin.
- Mở ứng dụng.
- Thêm ảnh đầu vào.
- Điều chỉnh loại ống kính, kết hợp hiệu suất và các cài đặt khác.
- Mở trình chỉnh sửa ảnh toàn cảnh.
- Thêm mặt nạ vào ảnh.
- Đặt điểm dừng.
- Điều chỉnh cài đặt thêu.
- Nhấp vào nút Căn chỉnh.
- Bắt đầu quá trình khâu.
Bây giờ hãy thảo luận chi tiết về các bước trên.
Để bắt đầu, chỉ cần tải xuống và cài đặt phần mềm này trên máy tính của bạn. Sau đó, khởi chạy Hugin để mở giao diện chính của nó.
Sau đó xem và chọn các ảnh gốc để ghép thành ảnh toàn cảnh. Khi nhập ảnh, bạn cần thiết lập thông tin về máy ảnh và ống kính, bao gồm loại ống kính, tiêu cự, v.v.
Bây giờ bạn có thể nhấp đúp vào hình ảnh để mở Trình chỉnh sửa cảnh quan . Nếu bạn muốn thêm mặt nạ vào ảnh của mình, chẳng hạn như loại trừ một khu vực, bao gồm một khu vực, v.v., bạn có thể thực hiện việc này bằng cách vẽ một khu vực trên hình ảnh. Ngoài ra, bạn cũng có thể thêm một hoặc nhiều điểm kiểm soát để kết nối các hình ảnh và tối ưu hóa vị trí của chúng.
Ngoài ra, nó cũng cho phép bạn tùy chỉnh các tùy chọn ghép đầu ra khác nhau, bao gồm chiếu (đường thẳng, hình trụ, Mercator, hình sin, đẳng liên tục, hai mặt phẳng, ba mặt phẳng, v.v.), đường ngắm , Kích thước vải , lối ra toàn cảnh , Tỷ lệ khung hình đầu ra (PNG, TIFF, JPEG), v.v. Nó cung cấp các tính năng tiện dụng gọi là Tính toán trường nhìn Và Tính kích thước tối ưu để tự động tính toán trường xem và kích thước canvas. Sau đó bấm vào căn chỉnh để căn chỉnh tất cả hình ảnh của bạn dựa trên các điểm kiểm soát.
Cuối cùng bấm vào Tạo ảnh toàn cảnh nút để bắt đầu quá trình khâu. Sau đó, bạn có thể điều chỉnh cài đặt đầu ra và nhấp vào OK để bắt đầu quá trình. Quá trình xử lý hình ảnh và tạo nhanh một hình ảnh toàn cảnh tại một vị trí được chỉ định trước sẽ mất vài giây.
xbox một hình nền
Để sử dụng, hãy tải xuống từ đây . Nếu cảm thấy khó sử dụng phần mềm này, bạn có thể truy cập trang hướng dẫn trên trang web chính thức của nó và làm theo các bước đã cho để tạo ảnh toàn cảnh.
Nhìn thấy: Phần mềm lập thể miễn phí tốt nhất và các công cụ trực tuyến.
4] IrfanView
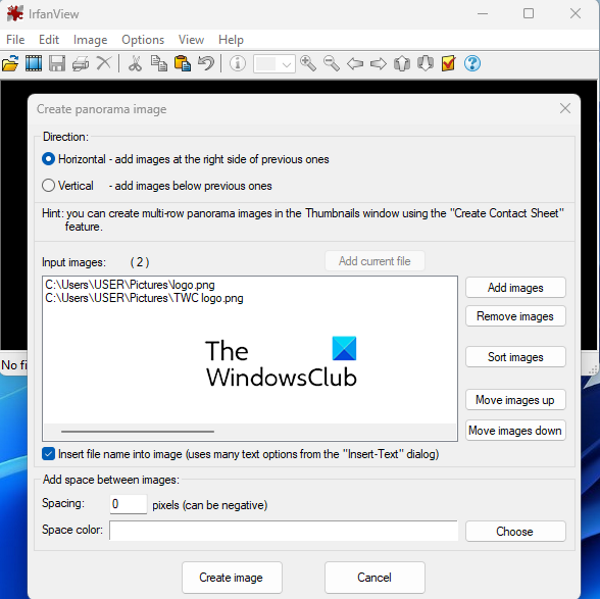
IrfanView là phần mềm toàn cảnh miễn phí tiếp theo dành cho Windows. Nó chủ yếu là một trình xem và chỉnh sửa hình ảnh cung cấp cho bạn một số công cụ tiện ích để làm việc với hình ảnh. Bạn có thể sử dụng nó để cắt ảnh, xoay ảnh, thay đổi kích thước ảnh, thêm khung vào ảnh, chuyển đổi ảnh sang thang độ xám, tự động điều chỉnh màu sắc, làm sắc nét ảnh, loại bỏ mắt đỏ, v.v. Nó cũng cung cấp chức năng chuyển đổi hàng loạt ảnh từ định dạng này sang định dạng khác. Cùng với tất cả các tính năng này, bạn cũng có được một tính năng đặc biệt để tạo ảnh toàn cảnh. Nó rất dễ sử dụng và với nó, bạn có thể tạo ra những hình ảnh toàn cảnh đơn giản.
Bạn có thể thêm hình ảnh nguồn vào đó, điều chỉnh khoảng cách và màu nền, tạo hình ảnh toàn cảnh, sau đó lưu hình ảnh đó ở một trong các định dạng đầu ra được hỗ trợ. Chúng tôi đã chia sẻ các thủ tục chi tiết dưới đây để bạn kiểm tra.
Làm cách nào để tạo ảnh toàn cảnh với IrfanView?
Bạn có thể thử các bước sau để tạo ảnh toàn cảnh bằng IrfanView:
- Tải xuống và cài đặt IrfView.
- Mở Irfanview.
- Nhấp vào Hình ảnh > Kết hợp hình ảnh.
- Thêm hình ảnh ban đầu.
- Đặt các tham số đầu ra.
- Nhấp vào nút Tạo hình ảnh.
- Lưu ảnh toàn cảnh.
Trước tiên, bạn cần cài đặt IrfanView trên máy tính của mình. Vì vậy, hãy tải xuống và cài đặt phần mềm từ trang web chính thức của nó, sau đó khởi chạy ứng dụng trên máy tính để bàn của bạn.
Sau khi mở IrfanView, hãy truy cập Hình ảnh trình đơn và chọn Kết hợp hình ảnh lựa chọn. Bây giờ trong cửa sổ mở ra, hãy chọn hướng (Ngang hoặc Dọc) để hợp nhất các hình ảnh. Sau đó, thêm các hình ảnh gốc từ máy tính của bạn mà bạn muốn ghép lại với nhau. Bạn có thể điều chỉnh thứ tự của các hình ảnh cho phù hợp.
Nếu bạn muốn thêm tên tệp hình ảnh vào hình ảnh đầu ra, bạn có thể chọn hộp kiểm tương ứng. Ngoài ra, bạn có thể tùy chỉnh khoảng cách không gian và màu sắc theo yêu cầu của bạn.
Sau khi hoàn thành, bấm vào Tạo một hình ảnh và nó sẽ hợp nhất các hình ảnh của bạn thành một hình ảnh toàn cảnh và hiển thị bản xem trước của hình ảnh đó trong trình xem hình ảnh. Sau đó, bạn có thể vào menu 'Tệp' và nhấp vào nút Lưu thành khả năng xuất ảnh toàn cảnh sang một trong các định dạng được hỗ trợ, chẳng hạn như JPEG, PNG, GIF, TIFF, BMP, ICO, WEBP, v.v.
Nếu bạn là một người dùng IrfanView cuồng nhiệt và muốn tạo một hình ảnh toàn cảnh đơn giản, tôi khuyên bạn nên sử dụng phần mềm này. Thật dễ dàng và thuận tiện.
Đọc: Phần mềm xử lý ảnh hàng loạt dập ngày miễn phí tốt nhất cho Windows 11/10.
Phần mềm ghép ảnh miễn phí tốt nhất là gì?
Theo tôi, Hugin là một trong những phần mềm ghép ảnh miễn phí tốt nhất. Đây là một phần mềm chụp ảnh toàn cảnh khá tiên tiến và chuyên nghiệp, cho phép bạn ghép ảnh thành ảnh toàn cảnh với độ chính xác tối đa. Tuy nhiên, đây là một ứng dụng khá khó cho người mới bắt đầu. Do đó, nếu bạn là người dùng chưa có kinh nghiệm, bạn có thể muốn dùng thử AutoStitch hoặc IrfanView vì các chương trình này đơn giản nhưng mang lại kết quả chất lượng tốt.
Có ứng dụng nào ghép ảnh không?
Có một số ứng dụng toàn cảnh miễn phí nếu bạn đang tìm kiếm một ứng dụng máy tính để bàn miễn phí dành cho Windows để ghép ảnh lại với nhau. Các ứng dụng miễn phí như AutoStitch, Hugin và IrfanView cho phép bạn hợp nhất hoặc ghép ảnh và tạo ảnh toàn cảnh. Nếu bạn đang tìm kiếm một ứng dụng cho iPhone, bạn có thể sử dụng ứng dụng này có tên là Pic Stitch - Trình tạo ảnh ghép. Bạn tải xuống và cài đặt ứng dụng này miễn phí từ App Store.
Photoshop có thể ghép ảnh lại với nhau không?
Bạn có thể dễ dàng ghép các ảnh lại với nhau để tạo ảnh toàn cảnh trong Adobe Photoshop Lightroom. Để thực hiện việc này, hãy chọn các hình ảnh bạn muốn ghép lại với nhau. Sau đó bấm vào Ảnh › Kết hợp ảnh › Kết hợp ảnh toàn cảnh lựa chọn. Sau đó, định cấu hình cài đặt đầu ra và nhấp vào nút Hợp nhất để bắt đầu quá trình ghép ảnh.
Đó là tất cả.
Hãy đọc ngay bây giờ: Phần mềm tách ảnh miễn phí tốt nhất cho Windows 11/10.












![Thanh công cụ Excel không hoạt động [Fix]](https://prankmike.com/img/excel/24/excel-toolbar-not-working-fix-1.png)


