Windows Thư và Lịch là những công cụ tuyệt vời cho phép người dùng cập nhật email của họ, giữ liên lạc với mọi người và doanh nghiệp cũng như quản lý lịch biểu của họ. Trong bài viết này, chúng tôi sẽ đề cập đến các giải pháp làm việc để khắc phục Lỗi 0x8007054e khi thêm tài khoản vào ứng dụng Thư hoặc Lịch . Lỗi này có thể hiển thị thông báo như:
Đã xảy ra lỗi, chúng tôi xin lỗi nhưng chúng tôi không thể làm điều đó
Mã lỗi: 0x8007054e

Lỗi 0x8007054e ngăn người dùng truy cập dữ liệu lịch hoặc email của họ. Điều này khá khó chịu nếu bạn dựa vào các ứng dụng này để thực hiện các tác vụ cá nhân hoặc công việc hàng ngày của mình. Chúng là những công cụ quan trọng để gửi và nhận email cũng như xem thông tin liên lạc. Người dùng cũng có thể chỉnh sửa và xem các sự kiện lịch của họ hoặc thậm chí tạo các sự kiện mới trong ứng dụng Lịch.
Điều gì gây ra lỗi 0x8007054e trong ứng dụng Thư hoặc Lịch?
Lỗi mã 0x8007054e có thể do nhiều sự cố trong hệ thống của bạn hoặc chính ứng dụng gây ra. Ví dụ: có thể do thư mục bị lỗi, cài đặt tài khoản không chính xác, tập tin bị hỏng , vấn đề với hệ thống đăng ký , ứng dụng lỗi thời, v.v. Tuy nhiên, không thể chẩn đoán nguyên nhân chính xác và đó là lý do tại sao chúng tôi cần chạy các giải pháp mà chúng tôi cho rằng có thể khắc phục bất kỳ nguyên nhân nào trong số đó.
Sửa lỗi 0x8007054e khi thêm tài khoản vào ứng dụng Thư hoặc Lịch
Có thể khắc phục lỗi Thư hoặc Lịch 0x8007054e bằng cách chạy một số giải pháp. Hãy thử các giải pháp từ đơn giản nhất đến tiên tiến nhất. Một số người dùng đã sửa lỗi này bằng cách thực hiện các bước đơn giản để sửa lỗi và các trục trặc tạm thời khác. Để khắc phục lỗi 0x8007054e khi thêm tài khoản vào ứng dụng Thư hoặc Lịch, hãy sử dụng các giải pháp sau:
- Khởi động lại ứng dụng và PC
- Xóa hoặc đổi tên thư mục Comms trong Ổ đĩa cục bộ (C:)
- Đặt lại hoặc Cài đặt lại Ứng dụng Thư và Lịch
- Sửa chữa tập tin hệ thống
Hãy để chúng tôi xem chi tiết các giải pháp này.
1] Khởi động lại ứng dụng và PC
Khởi động lại máy tính của bạn và các ứng dụng bị ảnh hưởng (ứng dụng Thư và Lịch) có thể giúp khắc phục các lỗi và trục trặc đơn giản thông thường, đặc biệt là sau khi cập nhật hoặc nâng cấp. Đôi khi, những lỗi này có thể xảy ra sau khi internet bị gián đoạn. Bắt đầu bằng cách khởi động lại ứng dụng Thư và Lịch của bạn; nếu sự cố vẫn chưa được khắc phục, bạn có thể tiếp tục và khởi động lại thiết bị của mình.
2] Xóa hoặc đổi tên thư mục Comms trong Ổ đĩa cục bộ (C:)
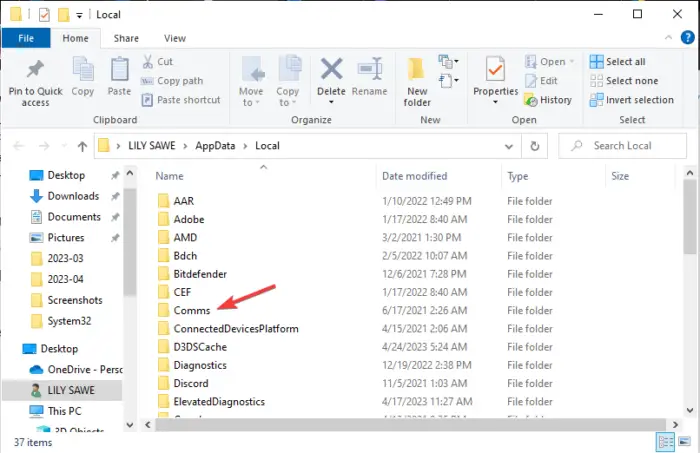
Thư mục Comms trong Ổ đĩa cục bộ (C:) lưu trữ thông tin tài khoản của bạn cho các ứng dụng liên lạc như Thư và Lịch. Khi bạn xóa nội dung của nó hoặc đổi tên nó, các ứng dụng của bạn sẽ tạo một nội dung mới khi bạn chạy lại chúng. Giải pháp này đã hiệu quả với hầu hết người dùng bị ảnh hưởng bởi lỗi 0x8007054e khi thêm tài khoản vào ứng dụng Thư hoặc Lịch.
lối tắt đăng xuất windows 10
Để xóa nội dung hoặc đổi tên thư mục Comms, hãy làm theo các bước sau:
Bạn có thể truy cập thư mục Comms bằng cách mở File Explorer và đi theo đường dẫn sau:
C:\Users\[YourUserName]\AppData\Local\Comms
Hoặc, bạn có thể sử dụng Chạy đường tắt. Nhấn nút Phím Windows + R và sao chép và dán đường dẫn này; C:\Users\[Tên người dùng của bạn]\AppData\Local.
xác định vị trí giao tiếp thư mục trong thư mục và nhấp chuột phải vào nó. Bạn sẽ thấy một danh sách các tùy chọn – chọn xóa hoặc đổi tên thư mục. Xóa là được, không phải lo lắng.
Bạn có thể gặp lỗi như “ Hành động không thể hoàn thành ”. Đây không phải là điều đáng lo ngại. Chỉ cần đóng mọi chương trình đang chạy trên PC của bạn và thử xóa hoặc đổi tên thư mục Comms.
Khi bạn đã đổi tên hoặc xóa thư mục Giao tiếp, bây giờ bạn có thể khởi chạy lại ứng dụng Thư hoặc Lịch. Bạn sẽ cần thiết lập lại tài khoản của mình như một người dùng mới. Sau đó, ứng dụng của bạn sẽ bắt đầu bình thường. Bạn sẽ khắc phục được lỗi 0x8007054e khi thêm tài khoản vào ứng dụng Thư hoặc Lịch
cách mở dấu nhắc lệnh từ trình quản lý tác vụ
3] Đặt lại hoặc Cài đặt lại Ứng dụng Thư và Lịch
Đặt lại ứng dụng Thư và Lịch thông qua Cài đặt Windows và xem nó có hữu ích không. Nếu không, bạn có thể gỡ cài đặt nó qua Cài đặt Windows và tải xuống từ Microsoft Store và cài đặt chúng.
Ngoài ra, bạn cũng có thể sử dụng PowerShell để đặt lại hoặc gỡ cài đặt chúng.
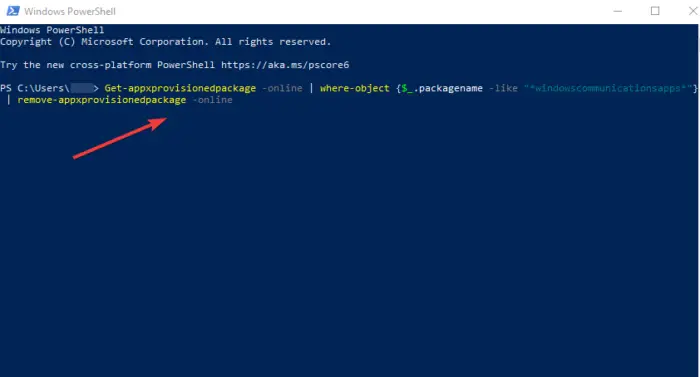
Tìm kiếm PowerShell trong thanh tìm kiếm của Windows và mở nó với tư cách quản trị viên.
Sao chép và dán dòng lệnh sau và nhấn Đi vào .
Get-appxprovisionedpackage –online | where–object {$_.packagename –like “*windowscommunicationsapps*”} | remove-appxprovisionedpackage –onlineĐợi PowerShell hoàn tất quy trình và khởi động lại thiết bị của bạn.
Tiếp theo, đi đến Cửa hàng Microsoft và tìm kiếm Ứng dụng Thư và Lịch . Nhấn Get it và làm theo lời nhắc để hoàn tất quá trình cài đặt.
Sau khi chúng được cài đặt đầy đủ, hãy khởi động ứng dụng và xem lỗi 0x8007054e đã được giải quyết chưa.
4] Sửa chữa các tập tin hệ thống
Sửa chữa các tệp hệ thống Windows có thể sửa lỗi 0x8007054e khi thêm tài khoản vào ứng dụng Thư hoặc Lịch. Bạn có thể sử dụng sẵn có Công cụ SFC và DISM để quét và sửa chữa mọi tệp hệ thống bị hỏng. Để chạy các lần quét SFC và DISM này, hãy sử dụng các bước bên dưới;
vật dụng máy tính
Tìm kiếm Dấu nhắc lệnh và mở với tư cách quản trị viên.
Sao chép và dán hoặc gõ lệnh sfc /quét bây giờ và hãy nhấn Đi vào .
Khởi động lại thiết bị của bạn và xem lỗi mã 0x8007054e đã được giải quyết chưa.
Nếu sự cố vẫn tiếp diễn hoặc SFC hiển thị lỗi, hãy sử dụng công cụ DISM để quét hệ thống của bạn. Mở Dấu nhắc Lệnh với tư cách quản trị viên. Sao chép và dán các lệnh sau theo sau Đi vào sau mỗi cái:
DISM /Online /Cleanup-Image /CheckHealth
DISM /Online /Cleanup-Image /ScanHealth
DISM /Online /Cleanup-Image /RestoreHealth
Chúng tôi hy vọng một cái gì đó làm việc cho bạn ở đây.
Sửa chữa: Không thể mở ứng dụng Thư và Lịch trên Windows
Tại sao Lịch không mở trên Windows 11?
Lịch sẽ không mở trên Windows 11 nếu ứng dụng đã lỗi thời, bị hỏng hoặc bị ảnh hưởng bởi lỗi hoặc vi rút tấn công. Để khắc phục Lịch không hoạt động trên Windows 11, hãy quét vi-rút hệ thống của bạn, cài đặt lại hoặc cập nhật ứng dụng của bạn hoặc quét các tệp hệ thống của bạn bằng các công cụ SFC và DISM. Bạn cũng có thể xóa thư mục cài đặt thông tin còn được gọi là Comms trong Đĩa cục bộ (C:).
Ứng dụng Thư có tương thích với Windows 11 không?
Đúng. Ứng dụng Thư tương thích với Windows 11. Đây là chương trình thư mặc định hỗ trợ các ứng dụng email khách khác nhau như Gmail, Yahoo, Hotmail, Outlook, Office 365, Exchange, v.v. Trước đây, ứng dụng này được gọi là Windows Mail. Microsoft đã liên tục cập nhật Thư để bao gồm các tính năng tuyệt vời khác nhau và nhiều thông số kỹ thuật bảo mật hơn.
Sửa chữa: Ứng dụng Thư và Lịch bị treo, treo hoặc không hoạt động






![Máy in in các trang đen trong Windows 11/10 [Đã sửa]](https://prankmike.com/img/printer/8F/printer-printing-black-pages-in-windows-11/10-fixed-1.png)








