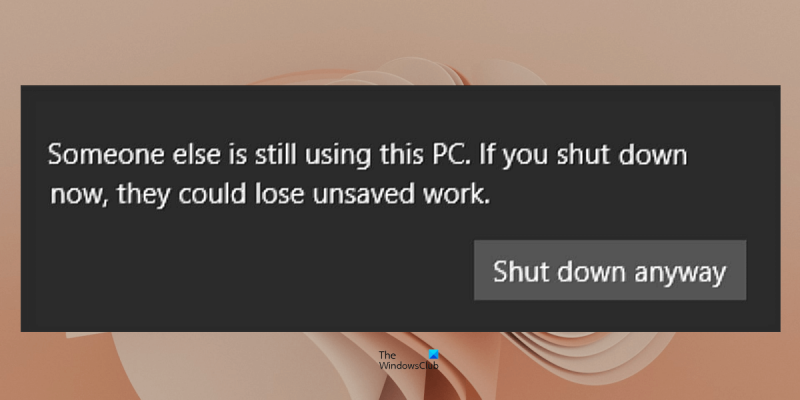Người khác đang sử dụng máy tính này; Nó có nghĩa là gì? Có nghĩa là người đang sử dụng máy tính này không phải là chủ sở hữu. Họ có thể sử dụng nó với sự cho phép của chủ sở hữu hoặc họ có thể sử dụng nó mà không có sự cho phép của chủ sở hữu. Dù bằng cách nào, điều quan trọng là phải biết ai đang sử dụng máy tính của bạn và tại sao. Nếu bạn là chủ sở hữu của máy tính và ai đó đang sử dụng nó, họ có thể làm như vậy vì một số lý do. Họ có thể đang cố truy cập thông tin cá nhân của bạn, họ có thể đang cố cài đặt phần mềm độc hại hoặc họ có thể đang cố sử dụng máy tính của bạn cho các mục đích bất hợp pháp. Điều quan trọng là phải biết ai đang sử dụng máy tính của bạn và tại sao, để bạn có thể bảo vệ bản thân và máy tính của mình khỏi tác hại tiềm ẩn. Nếu bạn không chắc tại sao ai đó sử dụng máy tính của mình hoặc nếu bạn lo lắng về hoạt động của họ, bạn nên nói chuyện với họ về điều đó. Nếu họ không sử dụng máy tính của bạn với sự cho phép của bạn, bạn nên cân nhắc việc thay đổi mật khẩu và thực hiện các bước khác để bảo vệ máy tính của mình.
Khi tắt hoặc khởi động lại máy tính, bạn có thể thấy thông báo cảnh báo Người khác đang sử dụng máy tính này . Thông báo này thường xuất hiện khi có nhiều tài khoản người dùng được tạo trên máy tính Windows và người dùng khác đã chuyển đổi tài khoản của họ thay vì đăng xuất. Tuy nhiên, một số người dùng đã báo cáo rằng họ nhận được thông báo này mặc dù họ chỉ có một tài khoản người dùng trên máy tính của mình. Trong trường hợp này, thông báo này có vẻ đáng ngờ vì không có người dùng nào khác đang sử dụng máy tính. Trong bài viết này, chúng ta sẽ thảo luận về thông điệp là gì. Người khác đang sử dụng máy tính này công cụ và cách giải quyết vấn đề này.

Thông báo lỗi đầy đủ trông như thế này:
Người khác đang sử dụng máy tính này. Nếu bạn đóng bây giờ, họ có thể mất dữ liệu chưa lưu.
Mục đích của thông báo này là để cảnh báo người dùng về công việc chưa được lưu. Nếu người dùng có công việc chưa lưu, họ có thể đăng nhập vào tài khoản của mình để lưu công việc chưa lưu trước khi tắt hệ thống. Điều này sẽ bảo vệ dữ liệu người dùng khỏi bị mất.
Người khác đang sử dụng máy tính này
Bạn có thể thắc mắc: ' Windows cho tôi biết rằng ai đó đang sử dụng máy tính này, nhưng không phải vậy; Vì vậy, điều này có nghĩa là gì và tôi nên làm gì? Dưới đây chúng tôi đã giải thích một số gợi ý để khắc phục sự cố này trên PC Windows. Nhưng trước khi tiếp tục, hãy xem xét một số nguyên nhân có thể gây ra thông báo lỗi này.
Khi người dùng khác chưa đăng xuất
Trên PC Windows, bạn có thể tạo nhiều tài khoản người dùng. Bằng cách tạo nhiều tài khoản người dùng, những người dùng khác nhau có thể sử dụng cùng một máy tính. Họ chỉ cần đăng nhập vào tài khoản người dùng của họ. Khi người dùng đăng nhập vào tài khoản của họ, Windows sẽ coi họ là người dùng đang hoạt động cho đến khi họ đăng xuất khỏi tài khoản của mình. Hãy hiểu điều này với một ví dụ. Hai người dùng, người dùng A và người dùng B, sử dụng cùng một máy tính. Người dùng A đã chuyển tài khoản của mình để người dùng B có thể bắt đầu. Bây giờ, khi người dùng B tắt máy tính, Windows sẽ hiển thị thông báo này vì người dùng đầu tiên chưa đăng xuất khỏi tài khoản này. Thay vào đó, ông đã sử dụng Thay đổi người sử dụng lựa chọn.
thông tin cấu hình hệ thống lỗi windows 10
Các bản cập nhật Windows được cài đặt trong nền
Bạn cũng có thể thấy thông báo này khi các bản cập nhật Windows đang được cài đặt trong nền. Trong trường hợp này, bạn có thể đợi quá trình cập nhật hoàn tất.
Bây giờ hãy xem làm thế nào để giải quyết vấn đề này.
- Kiểm tra xem người dùng khác có hoạt động hay không
- Thay đổi tùy chọn đăng nhập
- Kiểm tra xem Windows Update có đang cài đặt trong nền không.
- Chạy quét phần mềm chống vi-rút hoặc phần mềm độc hại
- Khắc phục sự cố ở trạng thái khởi động sạch
- Xóa tài khoản người dùng
Chúng tôi đã giải thích tất cả các bản sửa lỗi này một cách chi tiết bên dưới.
1] Kiểm tra xem người dùng khác có hoạt động hay không
Khi nhiều người dùng đang hoạt động trên cùng một máy tính, bạn có thể xem tất cả họ trong Trình quản lý tác vụ. Các bước sau đây sẽ giúp bạn điều này:
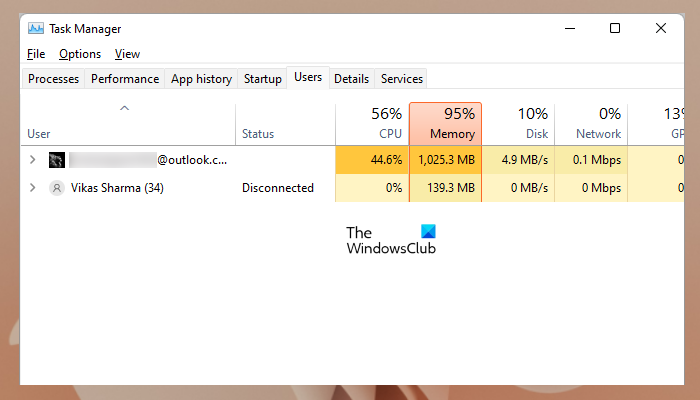
- Mở Trình quản lý tác vụ.
- Đi đến người dùng chuyển hướng
Ở đó bạn sẽ thấy tất cả người dùng đang hoạt động. Bây giờ bạn có thể liên hệ với người dùng khác để xác nhận xem họ có công việc chưa được lưu hay không. Nếu không, bạn có thể đăng xuất khỏi tài khoản của anh ấy trong Trình quản lý tác vụ (nếu bạn đăng nhập bằng tài khoản quản trị viên). Nếu bạn đã đăng nhập vào tài khoản cục bộ, bạn sẽ không thể đăng xuất những người dùng khác khỏi Trình quản lý tác vụ. Trong trường hợp này, bạn nên yêu cầu người dùng đó đăng nhập vào tài khoản của họ rồi đăng xuất sau khi lưu công việc đang thực hiện để tránh mất dữ liệu.
Bạn có thể thấy Tàn tật trong Trạng thái của tài khoản người dùng khác trong Trình quản lý tác vụ. Nhưng Windows vẫn sẽ hiển thị cho bạn ' Người khác đang sử dụng máy tính này ” để người dùng khác có thể lưu công việc chưa lưu của họ bằng cách đăng nhập vào tài khoản của họ.
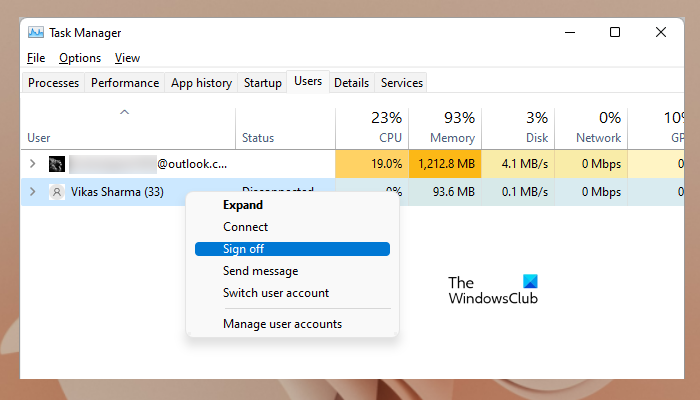
Để đăng xuất khỏi tài khoản người dùng khác thông qua Trình quản lý tác vụ, nhấp chuột phải vào tài khoản người dùng đó và chọn đi ra ngoài . Bạn cũng có thể thấy lối ra tùy chọn thay vì Đăng xuất.
2] Thay đổi tùy chọn đăng nhập
Một nguyên nhân phổ biến khác của sự cố này là do thiết lập tùy chọn đăng nhập Windows 11/10. Một số người dùng bị ảnh hưởng đã giải quyết được sự cố bằng cách thay đổi tùy chọn đăng nhập trong cài đặt Tài khoản Windows 11/10. Điều này cũng có thể làm việc cho bạn. Thực hiện theo các bước được liệt kê dưới đây:
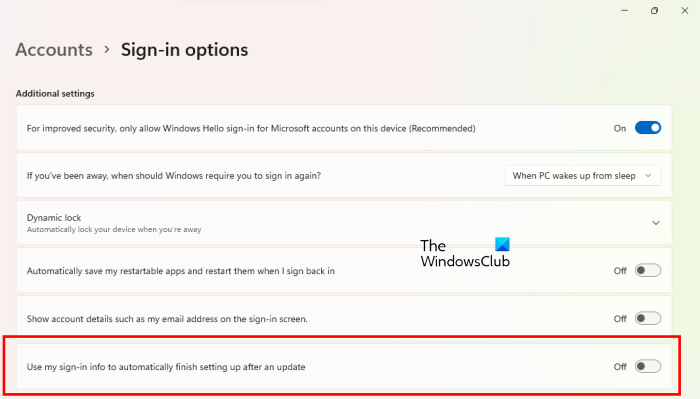
- Mở cài đặt Windows 11/10.
- Đi đến ' Tài khoản > Tùy chọn đăng nhập ».
- Dưới Cài đặt thêm phần, tắt Sử dụng thông tin đăng nhập của tôi để tự động hoàn tất thiết lập sau khi cập nhật ' lựa chọn.
3] Kiểm tra xem Windows Update có đang cài đặt ở chế độ nền không.
Bạn cũng có thể thấy thông báo cảnh báo này khi tắt hoặc đăng xuất nếu Windows Update đang được cài đặt trong nền. Để kiểm tra điều này, hãy mở cài đặt Windows 11/10 và truy cập cập nhật hệ điều hành Window trang. Nếu bản cập nhật cài đặt, hãy để Windows hoàn tất quá trình cài đặt. Sau đó, bạn có thể tắt hệ thống.
4] Chạy chương trình chống vi-rút hoặc quét vi-rút
Nếu bạn chỉ có một tài khoản người dùng trên hệ thống của mình và bạn thấy thông báo cảnh báo này khi tắt hệ thống, hệ thống của bạn có thể bị nhiễm vi-rút hoặc phần mềm độc hại. Trong trường hợp này, bạn nên chạy quét phần mềm chống vi-rút và phần mềm độc hại. Bạn có thể sử dụng phần mềm chống vi-rút miễn phí để quét hệ thống của mình.
sử dụng đĩa chrome
5] Khắc phục sự cố ở trạng thái khởi động sạch
Khởi động sạch là trạng thái máy tính chỉ khởi động với các dịch vụ của Microsoft. Một lý do có thể dẫn đến thông báo cảnh báo này là do các ứng dụng hoặc dịch vụ của bên thứ ba đang chạy trong nền. Để kiểm tra điều này, hãy khởi động hệ thống ở trạng thái khởi động sạch. Để khởi động hệ thống ở chế độ khởi động sạch, bạn phải tắt tất cả các ứng dụng và dịch vụ của bên thứ ba bằng MSConfig . Hãy cẩn thận vì bạn chỉ cần tắt dịch vụ của bên thứ ba chứ không phải dịch vụ của Microsoft. nếu bạn là vô hiệu hóa tất cả các dịch vụ do nhầm lẫn bạn sẽ gặp rắc rối.
Bạn phải khởi động lại máy tính của mình sau khi tắt các ứng dụng và dịch vụ khởi động của bên thứ ba. Trước khi thực hiện việc này, hãy đảm bảo rằng bạn không có bất kỳ công việc nào chưa được lưu. Khi bạn đang ở trạng thái khởi động sạch, hãy tắt hoặc đăng xuất và xem Windows có hiển thị thông báo cảnh báo tương tự lần này hay không. Mặt khác, Windows đã hiển thị thông báo do các ứng dụng hoặc dịch vụ của bên thứ ba.
Bây giờ bạn cần xác định ứng dụng hoặc dịch vụ này. Để thực hiện việc này, hãy bật một số ứng dụng và dịch vụ khởi động và khởi động lại máy tính của bạn. Tắt máy tính của bạn và xem thông báo 'Người khác đang sử dụng máy tính này' có xuất hiện lần này không. Nếu vậy, thủ phạm là một trong các dịch vụ của bên thứ ba hoặc ứng dụng khởi động mà bạn vừa kích hoạt.
Trước tiên hãy tắt từng ứng dụng khởi động và xem điều đó có hữu ích không. Nếu không, bước tiếp theo của bạn là tắt từng dịch vụ của bên thứ ba rồi kiểm tra xem sự cố đã được khắc phục chưa. Bằng cách này, bạn có thể xác định dịch vụ trình khởi chạy và ứng dụng bên thứ 3 có vấn đề. Sau khi bạn xác định được nó, hãy gỡ cài đặt ứng dụng và tắt dịch vụ thông qua Trình quản lý dịch vụ.
6] Xóa tài khoản người dùng
Nếu bạn đã tạo nhiều tài khoản người dùng nhưng là người dùng duy nhất, bạn có thể xóa các tài khoản người dùng mà bạn không sử dụng. Điều này sẽ giải quyết vấn đề. Các bước để xóa tài khoản người dùng trong Windows 11/10 được mô tả bên dưới:
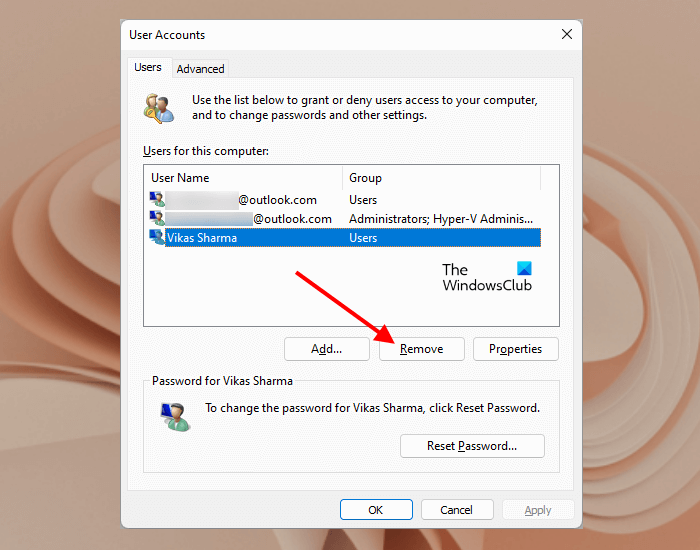
windows 10 xóa lịch sử hình nền
- mở chạy cửa sổ lệnh ( Thắng + R ).
- Kiểu netplwiz và bấm OK.
- tài khoản người dùng cửa sổ sẽ mở ra.
- Chọn tài khoản người dùng bạn muốn xóa và nhấp vào Xóa bỏ .
Hy vọng rằng các bản sửa lỗi ở trên sẽ giải quyết vấn đề của bạn. Tuy nhiên, nếu bạn chắc chắn rằng không có công việc nào chưa được lưu trên hệ thống của mình và không có người dùng nào khác trên hệ thống của bạn, bạn có thể bỏ qua thông báo cảnh báo này và tắt máy tính của mình. Điều này sẽ không dẫn đến mất dữ liệu.
Đọc : Sửa lỗi Ứng dụng không phản hồi trong Windows 11/10. .
Làm cách nào để thoát khỏi người dùng trên PC của tôi?
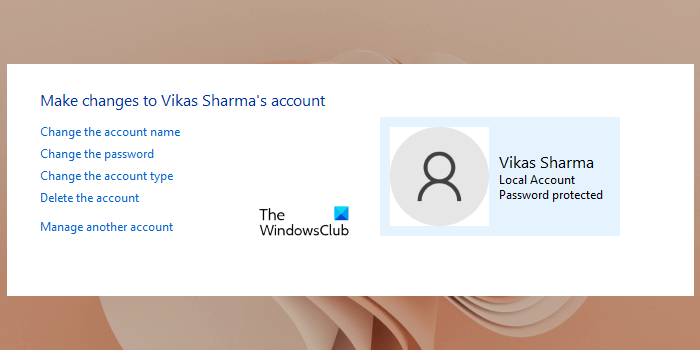
Bạn có thể loại bỏ một người dùng trên PC của mình bằng cách xóa tài khoản của họ. Để thực hiện việc này, hãy mở bảng điều khiển và truy cập ' Tài khoản người dùng > Xóa tài khoản '. Bây giờ hãy chọn tài khoản bạn muốn xóa khỏi hệ thống của mình và nhấp vào Xóa tài khoản .
Người dùng khác có ý nghĩa gì trong Windows 11/10?
Tài khoản người dùng mà bạn đăng nhập lần cuối được hiển thị trên màn hình đăng nhập bất cứ khi nào bạn bật hệ thống. Nếu bạn thấy 'Người dùng khác' trên màn hình đăng nhập, điều đó có nghĩa là một người dùng khác đã đăng nhập vào hệ thống của bạn lần trước. Windows 11/10 cũng hiển thị tất cả tài khoản người dùng ở phía dưới bên trái của màn hình đăng nhập. Bạn có thể chọn tài khoản người dùng của bạn và đăng nhập. Hoặc nhấp vào nút Ctrl+Alt+Xóa phím và chọn Thay đổi người sử dụng lựa chọn.
Sau khi đăng nhập, bạn có thể xóa các tài khoản người dùng không cần thiết khỏi hệ thống của mình. Quá trình xóa tài khoản người dùng không mong muốn đã được mô tả trong bài viết này. Điều này sẽ khắc phục vấn đề.
Làm cách nào để đăng xuất người dùng khác?
Nếu những người dùng khác đã đăng nhập vào hệ thống của bạn, Windows sẽ không cho phép bạn tắt hệ thống trừ khi họ đã đăng xuất khỏi tài khoản của mình. Trong trường hợp này, bạn sẽ thấy ' Người khác đang sử dụng máy tính này ” thông báo cảnh báo bất cứ khi nào bạn cố gắng tắt hoặc khởi động lại hệ thống.
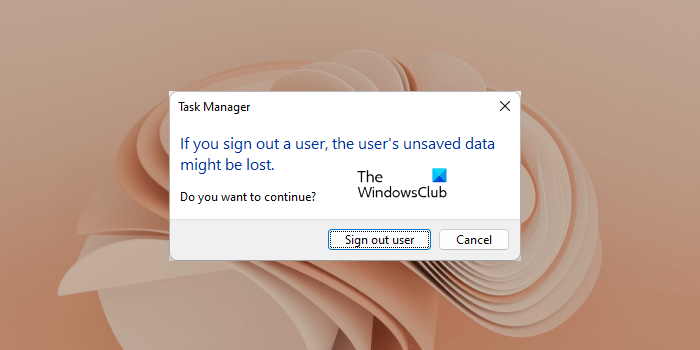
Bạn có thể xem tất cả người dùng đang hoạt động trong Trình quản lý tác vụ bên dưới người dùng tab Để đăng xuất người dùng khác, hãy chuyển đến tab Người dùng trong Trình quản lý tác vụ, sau đó nhấp chuột phải vào tài khoản của người dùng khác và chọn đi ra ngoài . Bạn sẽ nhận được thông báo xác nhận sau:
Nếu bạn đăng xuất, dữ liệu người dùng chưa được lưu có thể bị mất.
Bạn có muốn tiếp tục?
Nhấp chuột Đăng xuất . Lưu ý rằng hành động này sẽ xóa dữ liệu chưa lưu của người dùng này.
Hi vọng điêu nay co ich.
Đọc thêm : Không có chương trình nào được liên kết với tệp này để thực hiện hành động này. .