Nếu bạn đang sử dụng Windows 10 hoặc 11 và thấy rằng bản đồ ký tự của mình không hoạt động, đừng hoảng sợ! Có một số điều bạn có thể làm để khắc phục sự cố. Đầu tiên, hãy thử khởi động lại máy tính của bạn. Điều này thường có thể khắc phục các lỗi phần mềm nhỏ có thể khiến bản đồ ký tự ngừng hoạt động. Nếu cách đó không hiệu quả, hãy thử cập nhật phần mềm Windows của bạn. Để thực hiện việc này, hãy vào menu Bắt đầu và nhập 'cập nhật' vào thanh tìm kiếm. Nhấp vào tùy chọn 'Kiểm tra cập nhật' và làm theo lời nhắc. Nếu vẫn gặp sự cố, bạn có thể thử cài đặt lại chương trình bản đồ ký tự. Để thực hiện việc này, hãy chuyển đến menu Bắt đầu và nhập 'chương trình và tính năng.' Tìm chương trình bản đồ ký tự trong danh sách và nhấp vào 'gỡ cài đặt.' Làm theo lời nhắc để hoàn tất quá trình. Hy vọng rằng một trong những giải pháp này sẽ khắc phục được sự cố và bạn sẽ có thể sử dụng lại bản đồ ký tự. Nếu không, bạn có thể sử dụng các công cụ khác để chèn các ký tự đặc biệt vào tài liệu của mình.
Trong bài đăng này, chúng tôi sẽ chỉ cho bạn những gì bạn có thể làm nếu Bản đồ ký tự không hoạt động trong Windows 11/10 . Bản đồ ký tự là một công cụ Windows tích hợp cho phép người dùng Windows xem tất cả các ký tự đặc biệt có sẵn trong mọi phông chữ được cài đặt trên máy tính. Nó cũng hiển thị bảng chữ cái nhân vật được chọn và đầu vào bàn phím bắt buộc phải nhập một ký tự.

Bản đồ ký tự được sử dụng phổ biến nhất cho chèn ký tự đặc biệt, ký tự tiếng nước ngoài, ký tự có dấu và ký hiệu chẳng hạn như mũi tên, dấu kiểm, ký hiệu đô la, v.v. trong các ứng dụng dựa trên Windows như trình soạn thảo văn bản và phần mềm xử lý văn bản. Tuy nhiên, theo một số người dùng, đôi khi nó không hoạt động bình thường và gây ra sự cố. Nếu bản đồ ký tự không hoạt động trên PC Windows của bạn, bạn đã đến đúng nơi. Chúng tôi sẽ cho bạn biết nguyên nhân gây ra sự cố này và cách khắc phục sự cố.
hệ thống cảnh báo điện áp pin yếu
Sửa bản đồ ký tự không hoạt động trong Windows 11/10
Các vấn đề về bản đồ ký tự có thể xảy ra vì nhiều lý do. Đôi khi nó có thể không hoạt động do xung đột với phần mềm của bên thứ ba và đôi khi một khóa nhất định trong sổ đăng ký Windows có thể không cho phép chèn một ký tự đặc biệt thông qua phím Alt. Sự cố cũng có thể xảy ra do các tệp hệ thống bị hỏng.
Nếu đang vội và định khắc phục sự cố sau, bạn có thể sử dụng các công cụ của bên thứ ba để chèn các ký tự đặc biệt trong Windows 11/10. Nếu không, bạn có thể bắt đầu khắc phục sự cố bằng cách khởi động lại máy tính của mình. Khởi động lại đơn giản là cách dễ nhất để sửa hầu hết các lỗi Windows.
đình chỉ tuyệt vời
Nếu khởi động lại PC của bạn không thay đổi bất cứ điều gì, hãy sử dụng các giải pháp sau để khắc phục sự cố bản đồ ký tự không hoạt động trên Windows 11/10:
- Cho phép nhập tất cả các ký tự Unicode qua Registry Editor
- Cài đặt bản cập nhật Windows mới nhất
- Khắc phục sự cố ở trạng thái khởi động sạch
- Sửa chữa các tập tin hệ thống bị hỏng
- Thử với hồ sơ người dùng mới
Hãy xem xét điều này một cách chi tiết.
1] Cho phép nhập tất cả các ký tự Unicode qua Registry Editor.
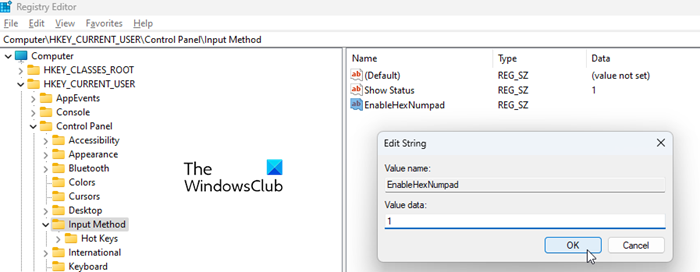
Nếu bạn đang cố gắng sử dụng mã thay thế (giữ Tất cả phím và sau đó nhập + theo sau là mã hex khi NumLock được bật) để nhập các ký tự đặc biệt và bạn sẽ nhận thấy rằng bàn phím không hoạt động, trước tiên hãy khắc phục sự cố bàn phím. Sau đó kích hoạt tính năng nhập ký tự Unicode thông qua Windows Registry.
- Nhấn Thắng + R mở đang chạy cửa sổ hộp thoại.
- Kiểu chỉnh sửa lại và hãy nhấn đi vào chìa khóa.
- Bấm vào Đúng biến thể c SỒI một gợi ý sẽ xuất hiện.
- TRONG Trình chỉnh sửa sổ đăng ký , điều hướng đến đường dẫn sau: |_+_|
- Nhấp chuột phải vào thư mục 'Phương thức nhập liệu' và chọn Mới > Giá trị chuỗi .
- Đặt tên cho khóa như BậtHexNumpad
- Nhấp đúp chuột vào nó và cài đặt Giá trị dữ liệu ĐẾN một .
- bắt đầu lại máy tính của bạn để áp dụng các thay đổi.
Quá trình trên sẽ kích hoạt đầu vào thập lục phân Unicode trong Windows 11/10.
0
2] Cài đặt bản cập nhật Windows mới nhất.
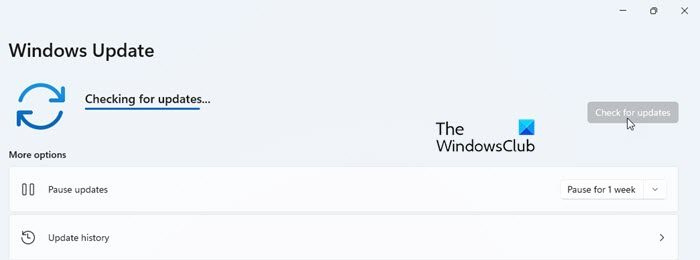
Nếu giải pháp trên không hoạt động, hãy kiểm tra cập nhật hệ điều hành Window phân vùng trên hệ thống của bạn để xem liệu nó có bất kỳ bản cập nhật đang chờ xử lý nào cần được cài đặt hay không. Cài đặt tất cả các bản cập nhật và sau đó thử sử dụng bản đồ ký tự.
Microsoft thường xuyên phát hành các bản cập nhật để cài đặt các bản sửa lỗi và bản sửa lỗi bảo mật cần thiết để khắc phục sự cố ứng dụng và phần mềm cũng như giữ cho Windows hoạt động trơn tru.
3] Khắc phục sự cố ở trạng thái khởi động sạch
Nếu bản đồ ký tự không hoạt động do ứng dụng của bên thứ ba xung đột, hãy khắc phục sự cố ở trạng thái khởi động sạch để xóa ứng dụng can thiệp. Khởi động sạch yêu cầu bạn tắt mọi ứng dụng của bên thứ ba mà bạn đã cài đặt và khởi động máy tính của bạn chỉ với một bộ trình điều khiển và chương trình khởi động cơ bản. Sau đó, bạn có thể bật lại từng ứng dụng một để xác định ứng dụng nào đang gây ra xung đột. Khi bạn tìm thấy ứng dụng, hãy cân nhắc xóa ứng dụng đó khỏi PC của bạn.
4] Sửa chữa các tệp hệ thống bị hỏng
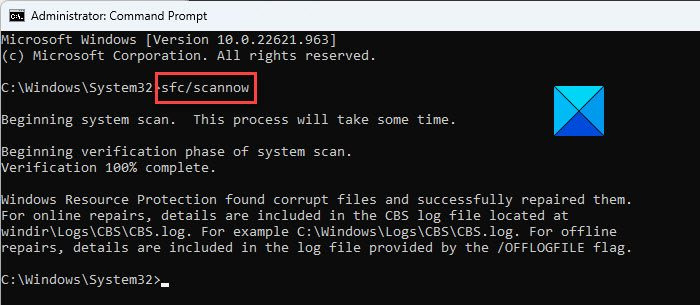
Chạy công cụ SFC (Trình kiểm tra tệp hệ thống). Vì vậy, và sẽ quét hệ thống của bạn để xác định và sửa chữa các tệp hệ thống bị hỏng. Sau khi quá trình quét hoàn tất, hãy khởi động lại hệ thống của bạn và thử chạy bản đồ ký tự.
đánh giá reimage 2016
5] Thử với hồ sơ người dùng mới
Tạo một hồ sơ người dùng mới và sử dụng nó để truy cập bản đồ ký tự. Nếu mọi thứ hoạt động tốt trong hồ sơ này, hồ sơ cũ có thể có vấn đề. Bạn có thể cân nhắc chuyển thông tin tài khoản của mình sang một hồ sơ mới nếu bạn muốn tiếp tục sử dụng hồ sơ mới này. Đừng quên tạo điểm khôi phục hệ thống để tránh mất dữ liệu khi khắc phục sự cố tài khoản người dùng trong Windows 11/10.
Hi vọng điêu nay co ich!
Làm cách nào để truy cập bản đồ ký tự trong Windows 11?
Đi vào thắng (phím logo Windows) trên bàn phím của bạn và gõ ‘ than đá ‘. Bản đồ nhân vật sẽ hiển thị là 'Trận đấu hay nhất'. Ở phía bên phải của kết quả tìm kiếm, nhấp vào nút Mở liên kết ngay bên dưới ứng dụng 'Bản đồ nhân vật'. Bản đồ ký tự sẽ xuất hiện trên màn hình máy tính Windows 11.Đọc thêm: Cách chèn nốt nhạc và ký hiệu vào tài liệu Word.















