Máy tính chậm có thể gây khó chịu, đặc biệt là khi cố gắng chơi trò chơi hoặc sử dụng các chương trình đòi hỏi nhiều sức mạnh xử lý. Có một số điều có thể được thực hiện để giúp tăng tốc máy tính và làm cho Minecraft chạy nhanh hơn. Một cách để trợ giúp là đóng bất kỳ chương trình nào đang chạy ngầm. Các chương trình này có thể sử dụng hết các tài nguyên có giá trị mà Minecraft có thể sử dụng tốt hơn. Một cách khác để trợ giúp là đảm bảo rằng không có vi-rút hoặc phần mềm độc hại trên máy tính. Những thứ này cũng có thể làm chậm hệ thống và gây ra các vấn đề về hiệu suất. Có một số cài đặt trong Minecraft có thể được điều chỉnh để giúp cải thiện hiệu suất. Giảm khoảng cách kết xuất và giảm cài đặt đồ họa có thể giúp giải phóng tài nguyên cho trò chơi sử dụng. Ngoài ra, cài đặt trò chơi chạy ở chế độ toàn màn hình cũng có thể hữu ích. Thực hiện những thay đổi này có thể giúp cải thiện hiệu suất của Minecraft trên máy tính chậm. Với một chút tinh chỉnh, trò chơi có thể chạy mượt mà hơn nhiều.
Hướng dẫn này chỉ cho bạn cách chạy Minecraft (1.19) nhanh hơn và mượt hơn trên máy tính yếu hoặc xấu . Minecraft là một trong những trò chơi phổ biến nhất dành cho Windows PC. Trò chơi điện tử này liên quan đến việc xây dựng và phá vỡ các khối khác nhau trong thế giới 3D. Hơn 100 triệu người dùng chơi nó mỗi tháng. Tuy nhiên, một số máy tính không thể chạy trơn tru và trò chơi chỉ chậm lại.
không thể thiết lập lại máy tính của bạn, một phân vùng ổ đĩa bắt buộc bị thiếu asus
Nhiều người dùng luôn tự hỏi làm thế nào họ có thể tăng tốc Minecraft trên PC. Để trả lời câu hỏi của họ, chúng tôi đã tạo bài đăng này để chỉ cho bạn các cách khác nhau để cải thiện hiệu suất của Minecraft trên máy tính của bạn. Nhưng trước tiên, chúng tôi khuyên bạn nên kiểm tra các yêu cầu hệ thống tối thiểu để chơi trò chơi Minecraft. Nếu máy tính của bạn không đáp ứng các yêu cầu hệ thống tối thiểu cho Minecraft, trò chơi sẽ bị treo và sập.

Làm cách nào để Minecraft chạy nhanh hơn trên máy tính xấu?
Bạn có thể tối ưu hóa Minecraft và cài đặt máy tính để Minecraft chạy nhanh hơn trên máy tính yếu hoặc kém. Dưới đây là các cách để làm điều đó:
- Sử dụng gói tài nguyên mặc định trong Minecraft.
- Hạ thấp cài đặt video trò chơi của bạn.
- Giảm độ phân giải của game Minecraft.
- Tắt âm thanh trong Minecraft.
- Phân bổ thêm RAM cho Minecraft.
- Giết các tác vụ nền không cần thiết.
- Đặt mức độ ưu tiên cao cho Java và Minecraft trong Trình quản lý tác vụ.
- Cập nhật trình điều khiển đồ họa của bạn lên phiên bản mới nhất.
- Kết nối máy tính xách tay của bạn với nguồn điện.
- Sử dụng mod của bên thứ ba.
- Cập nhật máy tính của bạn.
1] Sử dụng gói tài nguyên mặc định trong Minecraft.
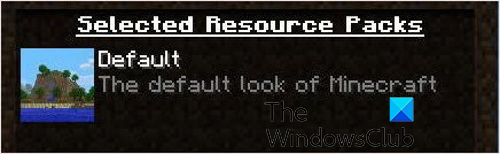
Chúng tôi khuyên bạn nên giảm cài đặt trò chơi của mình để Minecraft chạy mượt mà và nhanh hơn trên máy tính của bạn. Để bắt đầu, hãy thử chuyển sang gói tài nguyên mặc định để bạn không bị căng RAM khi chơi. Điều này sẽ giúp bạn cải thiện hiệu suất của trò chơi và làm cho trò chơi chạy nhanh hơn.
Gói tài nguyên bao gồm các mô hình, kết cấu, âm thanh tùy chỉnh, v.v. Nếu bạn sử dụng gói tài nguyên tùy chỉnh, gói tài nguyên đó có thể sử dụng nhiều RAM hơn, đồng thời gây ra các vấn đề về độ trễ và hiệu suất trong Minecraft. Do đó, bạn có thể thay đổi gói tài nguyên của mình trong Minecraft thành mặc định và xem liệu nó có tăng tốc trò chơi Minecraft hay không.
Dưới đây là các bước để thay đổi gói tài nguyên mặc định trong Minecraft:
- Đầu tiên, khởi chạy Minecraft và nhấp vào nút Tùy chọn cái nút.
- Bây giờ bấm vào Gói tài nguyên cái nút.
- Sau đó chọn Mặc định và hãy nhấn XONG cái nút.
- Sau đó, hãy thử chơi Minecraft và xem liệu có bất kỳ cải tiến nào về hiệu suất của nó không.
2] Hạ thấp cài đặt video trò chơi của bạn.
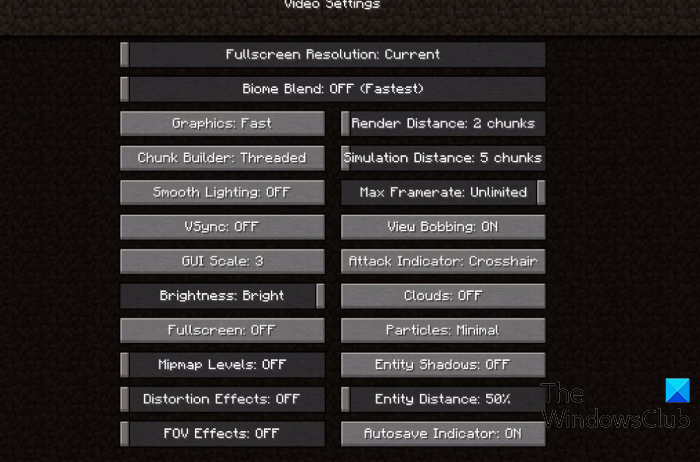
Bạn cũng có thể thử giảm cài đặt video trong trò chơi để Minecraft chạy tốt hơn. Nếu bạn đặt cài đặt video Minecraft của mình cao hơn trên PC yếu, trò chơi sẽ trở nên chậm và tiếp tục bị lag. Do đó, hãy hạ thấp cài đặt video trong trò chơi để cải thiện hiệu suất của nó. Tuy nhiên, bạn sẽ không thể xem các chi tiết đồ họa khác nhau khi chơi. Nhưng đó là một cách hay để tăng tốc Minecraft trên một chiếc PC tồi.
Đây là cách tối ưu hóa cài đặt video trong trò chơi trong Minecraft:
- Đầu tiên hãy mở Minecraft và nhấp vào Tùy chọn .
- Bây giờ nhấn nút Cài đặt video cái nút.
- Sau đó, thay đổi các cài đặt sau như được chỉ ra:
đồ họa: Nhanh (giảm một số chi tiết đồ họa trong trò chơi, nhưng giúp tăng hiệu suất)
Ánh sáng dịu: Tối thiểu hoặc TẮT (giảm hiệu ứng ánh sáng trong trò chơi)
Bóng thực thể: TẮT
Tốc độ khung hình tối đa: đặt giá trị thấp hơn
Chữ khắc 3D: TẮT
Sử dụng đồng bộ dọc: TẮT
Mây: TẮT
Kết xuất khoảng cách: đặt nó thành giá trị thấp hơn (khuyến nghị 8 khối hoặc ít hơn để có hiệu suất tốt hơn)
Quy mô GUI: Bình thường
Vật rất nhỏ: Tối thiểu hoặc giảm (hiển thị hiệu ứng hạt trong trò chơi)
cấp độ mipmap: Chính xác - Sau đó, chơi Minecraft để xem nó có hoạt động tốt hơn hay không.
Giảm các cài đặt video này sẽ giúp bạn tăng tốc Minecraft. Tuy nhiên, nếu bạn muốn tăng tốc quá trình hơn nữa, chúng tôi có một số phương pháp khác mà bạn có thể sử dụng.
Đọc: Trình cài đặt Minecraft Forge sẽ không mở hoặc hoạt động trên Windows 11 .
3] Giảm độ phân giải của trò chơi Minecraft.
Điều tiếp theo bạn có thể làm để tăng tốc Minecraft trên máy tính kém là giảm độ phân giải của trò chơi. Điều này sẽ làm cho cửa sổ trò chơi nhỏ hơn, nhưng sẽ giúp bạn tăng tốc trò chơi. Dưới đây là các bước để thay đổi độ phân giải trò chơi trong Minecraft:
quét tệp trực tuyến
- Đầu tiên, khởi chạy Minecraft và nhấp vào Tùy chọn .
- Bây giờ bấm vào Cài đặt video cái nút.
- kéo tiếp theo Độ phân giải toàn màn hình thanh trượt để cài đặt độ phân giải phù hợp.
- Cuối cùng, hãy thử chơi trò chơi và xem sự cố đã được giải quyết hay chưa.
4] Tắt âm thanh trong Minecraft
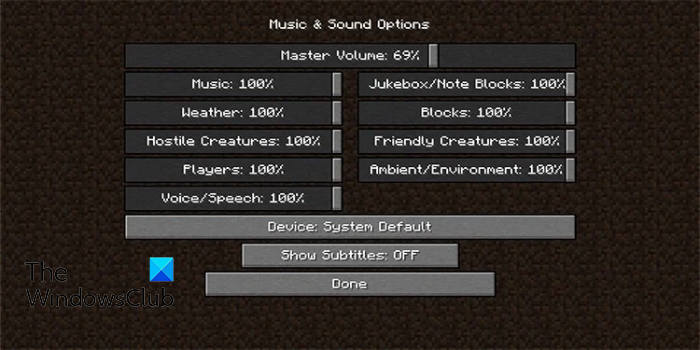
Nếu muốn tăng tốc Minecraft, bạn có thể thử tắt âm thanh trong game. Ngoài ra, nếu bạn không thích quá nhiều tiếng ồn và âm thanh khi chơi thì tốt nhất nên tắt tính năng này đi. Dưới đây là các bước để tắt các loại nhạc và âm thanh khác nhau trong Minecraft:
- Đầu tiên, nhấp vào nút Tùy chọn nút trên màn hình chính Minecraft.
- Bây giờ bấm vào Âm nhạc và âm thanh cái nút.
- Sau đó, tắt tất cả âm thanh rồi quay lại trò chơi và kiểm tra xem hiệu suất Minecraft có được cải thiện hay không.
Nhìn thấy: Lỗi Minecraft 0x80070057, Deep Ocean, Đã xảy ra sự cố .
5] Phân bổ thêm RAM cho Minecraft
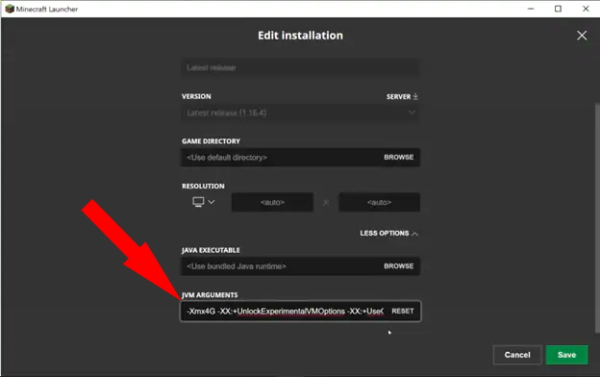
Phương pháp tiếp theo bạn có thể sử dụng để làm cho Minecraft chạy nhanh hơn trên máy tính của mình là cung cấp thêm RAM cho máy tính. RAM (Bộ nhớ truy cập ngẫu nhiên) lưu trữ dữ liệu tạm thời và tăng tốc độ khởi chạy các ứng dụng và trò chơi của bạn. Do đó, nếu bạn đang sử dụng một chiếc PC yếu, hãy gán phần lớn RAM của mình cho Minecraft để nó hoạt động tốt hơn. Đây là cách thực hiện:
- Đầu tiên, ghi lại dung lượng RAM bạn đang sử dụng. Để thực hiện việc này, hãy mở Cài đặt, đi tới Hệ thống > Giới thiệu, và kiểm tra dung lượng RAM đã cài đặt trong hệ thống của bạn.
- Bây giờ hãy mở Trình khởi chạy Minecraft (Phiên bản Java) và chuyển đến tab Cài đặt.
- Sau đó, nhấp vào nút menu có ba dấu chấm bên cạnh tùy chọn Bản phát hành mới nhất và chọn tùy chọn Chỉnh sửa.
- Sau đó nhấp vào Tùy chọn nâng cao trên cửa sổ tiếp theo.
- Sau đó chuyển đến trường 'Đối số JVM' và thay thế XMX2G với XMX4G . 2G là 2GB RAM và 4G là 4GB RAM. Bạn có thể thay đổi nó cho phù hợp và sau đó nhấp vào nút 'Lưu'.
- Bây giờ hãy khởi chạy Minecraft và xem nó có nhanh hơn trước hay không.
6] Giết các tác vụ nền không cần thiết
Nếu bạn có quá nhiều ứng dụng nền đang chạy trên máy tính của mình, Minecraft rất có thể sẽ bị sập. Vì một lượng lớn tài nguyên hệ thống sẽ được sử dụng bởi các chương trình khác, Minecraft sẽ còn lại ít tài nguyên hệ thống hơn, khiến nó chạy chậm hơn. Do đó, hãy đóng tất cả các chương trình không cần thiết và cố gắng chỉ chạy một số ứng dụng quan trọng cần thiết vào lúc này. Bạn có thể mở Trình quản lý tác vụ bằng phím nóng Ctrl+Shift+Esc, chọn một chương trình trong tab Quy trình và nhấp vào nút Kết thúc tác vụ.
7] Đặt mức độ ưu tiên cao cho Java và Minecraft trong Trình quản lý tác vụ.
Minecraft được xây dựng bằng Java và cần phải có để chạy trò chơi. Bạn có thể thử đặt mức độ ưu tiên cao cho phần mềm Java cũng như game Minecraft trong task manager để tăng tốc game. Dưới đây là các bước bạn có thể sử dụng để làm điều này:
- Trước tiên, hãy đảm bảo rằng Minecraft đang chạy trên PC của bạn.
- Bây giờ hãy nhấn phím nóng Ctrl+Shift+Esc để mở ứng dụng Trình quản lý tác vụ.
- Sau đó, trong tab Quy trình, nhấp chuột phải vào Minecraft và chọn Đi đến chi tiết lựa chọn.
- Sau đó, nhấp chuột phải vào quy trình Minecraft trong tab Chi tiết, điều hướng đến Đặt ưu tiên tùy chọn và chọn Cao lựa chọn.
- Bây giờ, từ Chi tiết tab, nhấp chuột phải vào chương trình Java và lặp lại bước (4).
- Sau đó, đóng cửa sổ và thử chơi Minecraft để xem tốc độ của nó có được cải thiện hay không.
Nhìn thấy: Đã khắc phục sự cố khiến Minecraft gặp sự cố với mã thoát 0.
8] Cập nhật trình điều khiển đồ họa của bạn lên phiên bản mới nhất.
Để trò chơi điện tử chạy nhanh hơn và mượt mà hơn, PC của bạn phải được cài đặt trình điều khiển đồ họa mới nhất. Đây là yêu cầu cơ bản để chơi trò chơi điện tử trên máy tính Windows. Do đó, nếu trình điều khiển màn hình/đồ họa của bạn đã lỗi thời, hãy cập nhật nó bằng cách thực hiện như sau:
- Đầu tiên, nhấn Win + I để mở Cài đặt và đi đến Windows Update.
- Bây giờ bấm vào Cài đặt nâng cao và bấm vào Cập nhật bổ sung lựa chọn.
- Từ danh sách các bản cập nhật tùy chọn đang chờ xử lý, hãy tải xuống và cài đặt các bản cập nhật trình điều khiển thiết bị cũng như các bản cập nhật khác mà bạn muốn cài đặt.
- Khi hoàn tất, hãy khởi động lại máy tính để các thay đổi có hiệu lực, sau đó mở Minecraft để xem nó có nhanh hơn hay không.
Intel, NVIDIA và AMD người dùng card đồ họa cũng có thể tải xuống trình cài đặt trình điều khiển đồ họa mới nhất trực tiếp từ trang web của họ. Ứng dụng Windows Device Manager cũng có thể được sử dụng cho mục đích tương tự. Mở nó, mở rộng 'Bộ điều hợp hiển thị














