Discord là ứng dụng VoIP và trò chuyện dành cho game thủ, cho phép game thủ kết nối với nhau vì mục đích chơi game. Thật không may, một số người dùng đã báo cáo rằng ứng dụng này làm giảm âm lượng của các ứng dụng khác trên máy tính Windows của họ. Điều này có thể gây khó chịu, đặc biệt nếu bạn đang ở giữa trò chơi và cần liên lạc với đồng đội của mình. Có một số điều bạn có thể làm để ngăn Discord giảm âm lượng của các ứng dụng khác trên máy tính Windows của mình. Trước tiên, hãy đảm bảo rằng ứng dụng Discord đã được đóng. Tiếp theo, mở Windows Volume Mixer bằng cách nhấp vào biểu tượng loa trên thanh tác vụ. Tìm ứng dụng Discord trong danh sách và nhấp vào thanh trượt để điều chỉnh âm lượng. Cuối cùng, nhấp vào nút Áp dụng. Nếu vẫn gặp sự cố, bạn có thể thử đặt lại thiết bị âm thanh của mình. Để thực hiện việc này, hãy mở Bảng điều khiển và đi đến Phần cứng và âm thanh > Âm thanh. Trong tab Phát lại, chọn thiết bị âm thanh mặc định của bạn và nhấp vào nút Thuộc tính. Trong cửa sổ Thuộc tính, chuyển đến tab Nâng cao và nhấp vào nút Đặt lại. Hy vọng rằng một trong những giải pháp này sẽ khắc phục được sự cố và bạn sẽ có thể sử dụng Discord mà không gặp sự cố nào.
âm thanh không hoạt động
Discord ngày càng được sử dụng cho nhiều mục đích khác nhau. Cho dù đó là phát trực tuyến trò chơi và video hay các cuộc trò chuyện thông thường với những người thân yêu, các dịch vụ âm thanh và video của Discord đều có chất lượng cao nhất và các tính năng bổ sung của nó chỉ đơn giản là làm cho nó khác biệt với phần còn lại. Với việc sử dụng nhiều dịch vụ của nó như vậy, sẽ có thể là một gánh nặng nếu bạn gặp sự cố với ứng dụng tự giảm âm lượng. Nó liên quan đến ứng dụng. sự suy giảm chức năng và có thể được cố định cho phù hợp. Hôm nay chúng ta sẽ thấy làm thế nào bạn có thể ngăn Discord tự giảm âm lượng ứng dụng trên các hệ thống Windows.

Đừng để Discord giảm âm lượng của ứng dụng
Tính năng mờ dần có thể rất tiện dụng vì nó tự động giảm âm lượng của các ứng dụng khác để bạn có thể nghe rõ ứng dụng bạn đang sử dụng vào lúc này. Suy nghĩ về nó trong bối cảnh của vấn đề hiện tại, nếu tính năng làm mờ dần của Discord được bật và chạy ở tốc độ cao, nó có thể làm giảm âm lượng của ứng dụng xuống nhiều lần. Đây là những gì bạn có thể làm về nó:
- Mở ứng dụng Discord trên PC của bạn.
- Nhấp vào biểu tượng 'Cài đặt' có sẵn ở góc dưới bên trái của màn hình, bên cạnh biểu tượng hồ sơ của bạn.
- Trong cài đặt ứng dụng, chọn Giọng nói và video tab thanh bên
- Cuộn xuống cho đến khi bạn đến cài đặt mờ dần. Sử dụng thanh trượt và giảm hiệu suất làm mờ xuống 0%.
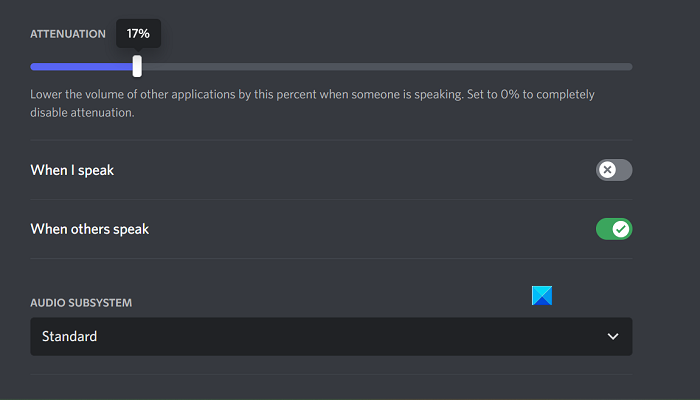
Nhấn Esc hoặc thoát khỏi menu này để lưu các thay đổi của bạn và khi làm như vậy, bạn sẽ không phải đối mặt với việc Discord giảm âm lượng của ứng dụng một cách bất chợt.
Đã khắc phục sự cố trong đó mờ dần không bị tắt trong Discord.
Vấn đề duy nhất bạn có thể gặp phải ở đây là Discord Attenuation không bị tắt, trong trường hợp đó, bạn có thể thử một trong hai cách khắc phục được thảo luận bên dưới.
- Tắt kiểm soát độc quyền trong cài đặt âm thanh
- Vô hiệu hóa hoạt động giao tiếp Windows
1] Tắt kiểm soát độc quyền trong cài đặt âm thanh.
Nếu bạn đã bật tùy chọn kiểm soát độc quyền trên PC của mình, thì bất kỳ ứng dụng nào hiện đang sử dụng tiện ích âm thanh đều có mức kiểm soát cao đối với chúng và có thể khiến một số cấu hình âm thanh không hoạt động.
- Mở Cài đặt Windows và chọn tab Hệ thống.
- Tiếp theo, nhấp vào 'Âm thanh' và cuộn xuống để mở Cài đặt âm thanh bổ sung nhanh
- Nhấp chuột phải vào thiết bị đầu ra âm thanh hiện tại được liệt kê trong phần Phát lại và chọn Thuộc tính.
- Chuyển đến tab 'Nâng cao' và bỏ chọn 'Cho phép ứng dụng kiểm soát độc quyền thiết bị này'.
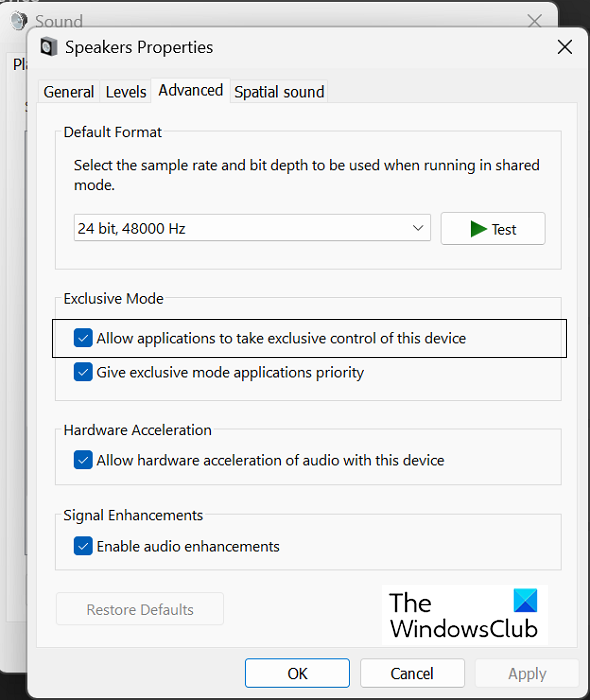
Nhấp vào 'Áp dụng' rồi 'OK' để lưu những thay đổi này, sau đó, bạn nên quay lại ứng dụng Discord để kiểm tra xem có thể điều chỉnh lại độ mờ dần hay không.
Đọc: Luồng Discord bị treo khi tải hoặc không tải
2] Vô hiệu hóa hoạt động giao tiếp của Windows
Hoạt động liên lạc của Windows quản lý liên lạc bằng âm thanh trên PC của bạn. Nó chịu trách nhiệm phát hiện kết nối thông qua ứng dụng và thực hiện hành động tiếp theo thích hợp. Tắt nó đi là một trong những cách sửa lỗi âm thanh phổ biến nhất trong Windows.
- Mở Cài đặt Windows
- Nhấp vào Hệ thống > Âm thanh.
- Nhấn Cài đặt âm thanh bổ sung và trong lời nhắc tùy chọn tiếp theo, hãy chọn tab Giao tiếp.
- Lựa chọn Không có gì làm chọn 'Khi Windows phát hiện hoạt động liên lạc' và lưu thay đổi này bằng cách nhấp vào Áp dụng > OK.
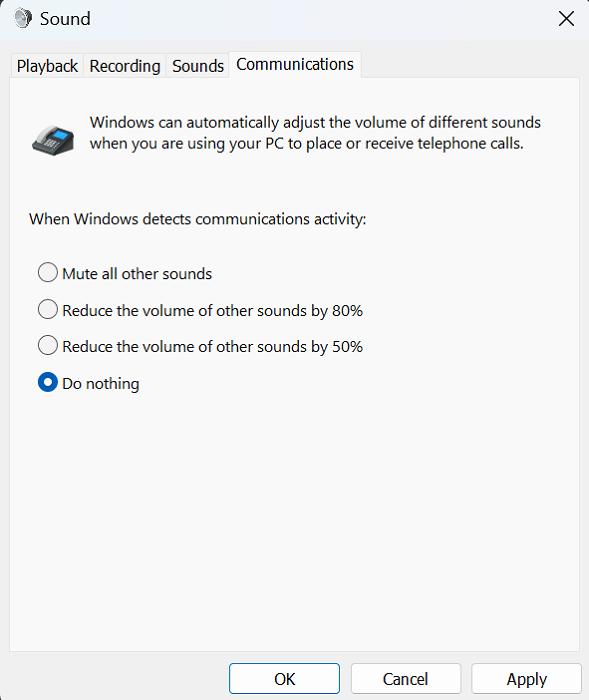
Mọi vấn đề bạn gặp phải với Discord mờ dần hiện đã được khắc phục.
Làm cách nào để ngăn Windows tự động điều chỉnh âm lượng?
Đôi khi, người dùng gặp phải sự dao động âm lượng tự động trên PC Windows của họ. Điều này thường đề cập đến kết nối phần cứng âm thanh không phù hợp hoặc trình điều khiển âm thanh bị hỏng. Các cách khắc phục phổ biến nhất để ngăn Windows tự động điều chỉnh âm lượng là chạy trình khắc phục sự cố Windows, tắt hiệu ứng âm thanh và cải tiến âm thanh cũng như kiểm tra xung đột của bên thứ ba.
Làm cách nào để ngăn thông báo của tôi giảm âm lượng Windows 10?
Thông báo trong Windows có âm thanh mặc định đổ chuông mỗi khi chúng xuất hiện. Nếu bạn nhận được thông báo khi đang xem video hoặc nghe âm thanh, âm lượng có thể giảm xuống. May mắn cho bạn, có một giải pháp rất đơn giản cho điều tương tự. Bạn có thể tắt âm thanh thông báo trong cài đặt Windows. Tại đây, nhấp vào Hệ thống > Thông báo. Bây giờ hãy mở rộng menu thả xuống 'Thông báo' và bỏ chọn 'Cho phép thông báo phát âm thanh'. Ngoài ra, bạn có thể tránh sự lộn xộn do thông báo gây ra bằng cách tắt chúng hoàn toàn. Chỉ cần bỏ chọn 'Thông báo' và tất cả cài đặt nâng cao sẽ chuyển sang màu xám.















