Nếu bạn muốn căn chỉnh văn bản theo chiều dọc trong Microsoft Word, bạn có một số tùy chọn. Bạn có thể sử dụng các tùy chọn căn chỉnh trong thanh công cụ Định dạng hoặc bạn có thể sử dụng hộp thoại Thuộc tính Bảng. Bạn cũng có thể sử dụng mã ký tự để buộc văn bản căn chỉnh theo chiều dọc.
Để căn chỉnh văn bản theo chiều dọc trong Microsoft Word bằng thanh công cụ Định dạng, hãy làm theo các bước sau:
- Chọn văn bản mà bạn muốn định dạng.
- Trên thanh công cụ Định dạng, nhấp vào nút Căn chỉnh Văn bản.
- Bấm vào Trên cùng để căn chỉnh phần trên cùng của văn bản đã chọn với phần trên cùng của văn bản xung quanh.
- Bấm vào Trung tâm để căn giữa văn bản đã chọn giữa trên cùng và dưới cùng của văn bản xung quanh.
- Nhấp vào Dưới cùng để căn chỉnh phần dưới cùng của văn bản đã chọn với phần dưới cùng của văn bản xung quanh.
Để căn chỉnh văn bản theo chiều dọc trong Microsoft Word bằng hộp thoại Thuộc tính bảng, hãy làm theo các bước sau:
- Chọn văn bản mà bạn muốn định dạng.
- Nhấp vào nút Bảng trên thanh công cụ Định dạng.
- Nhấp vào nút Thuộc tính bảng.
- Nhấp vào tab Ô.
- Trong hộp Căn chỉnh dọc, bấm vào tùy chọn căn chỉnh mà bạn muốn.
- Nhấp vào OK.
Để căn chỉnh văn bản theo chiều dọc trong Microsoft Word bằng mã ký tự, hãy làm theo các bước sau:
- Định vị điểm chèn tại nơi bạn muốn chèn mã ký tự.
- Trên menu Chèn, bấm vào Biểu tượng.
- Trong hộp thoại Ký hiệu, bấm vào tab Ký tự Đặc biệt.
- Bấm vào mã ký tự cho tùy chọn căn chỉnh mà bạn muốn.
- Nhấp vào Chèn.
- Nhấp vào Đóng.
outlook.com không nhận được email
Trong bài đăng này, chúng tôi sẽ chỉ cho bạn Cách căn chỉnh văn bản theo chiều dọc trong Microsoft Word . Hầu hết mọi người có xu hướng căn chỉnh văn bản trong Microsoft Word bằng phương pháp nằm ngang. Ở đây, văn bản được đặt cách đều nhau giữa cạnh trang và lề. Tuy nhiên, có những lúc người dùng có thể muốn căn chỉnh theo chiều dọc. Đây là khi văn bản được căn chỉnh đồng đều giữa lề dưới cùng của trang và lề trên cùng.

Trong hầu hết các trường hợp, bạn sẽ không thấy sự khác biệt trong cách căn chỉnh văn bản trừ khi trang Microsoft Word đã được căn chỉnh tương tự.
Đối với những người muốn xem sự khác biệt thực sự, chúng tôi khuyên bạn nên bật tùy chọn văn bản ngang ngay trước khi nhập văn bản tương ứng vào tài liệu.
Cách căn chỉnh văn bản theo chiều dọc trong Microsoft Word
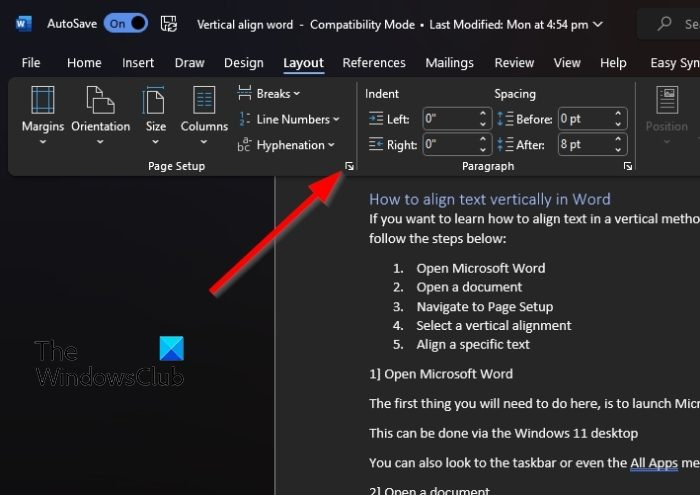
cách bật tiếng xbox một
Nếu bạn muốn căn chỉnh văn bản theo chiều dọc trong Microsoft Word, hãy làm theo các bước sau:
- Mở một tài liệu Word.
- Sau đó nhấp vào phần 'Bố cục' ở trên cùng.
- Trong danh mục Thiết lập Trang, bấm vào mũi tên ở góc dưới bên phải của ngăn.
- Thao tác này sẽ tải một cửa sổ thiết lập trang nhỏ.
- Bạn sẽ thấy rằng cửa sổ chứa một số tùy chọn để chơi, nhưng chúng ta chỉ cần sử dụng một vài tùy chọn trong số đó.
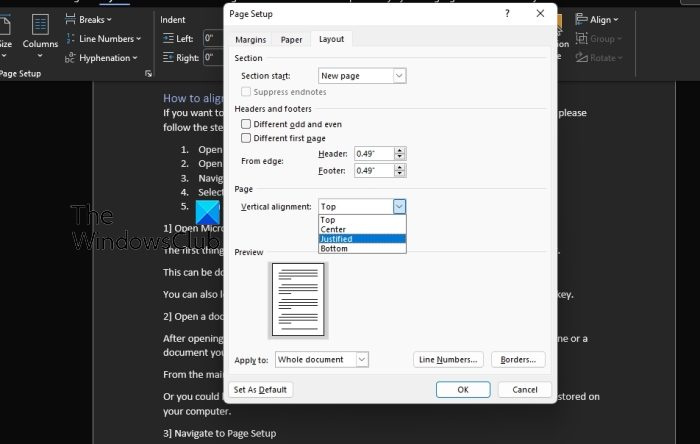
Trong cửa sổ Page Setup, bạn tìm mục canh dọc và chọn một trong các tùy chọn trong danh sách.
- Để thực hiện việc này, hãy chuyển đến tab Bố cục trong cửa sổ Thiết lập Trang.
- Sau đó, tìm căn chỉnh dọc trong danh mục Trang.
- Nhấp vào trình đơn thả xuống để mở danh sách các tùy chọn căn chỉnh theo chiều dọc.
- Chọn một trong những phù hợp với nhu cầu của bạn.
Bây giờ bạn sẽ thấy rằng văn bản của bạn được căn chỉnh theo tùy chọn bạn đã chọn trong cài đặt tùy chọn trang.
Trong một số trường hợp, bạn có thể muốn căn chỉnh văn bản cụ thể chứ không phải toàn bộ tài liệu, vậy chúng tôi làm điều đó như thế nào?
- Trước tiên, bạn phải chọn phần nội dung văn bản mà bạn muốn căn chỉnh.
- Chuyển đến cửa sổ Thiết lập Trang bằng cách nhấp vào Bố cục, sau đó nhấp vào mũi tên ở góc dưới cùng bên phải thông qua Trang.
- Cửa sổ Page Setup sẽ ngay lập tức xuất hiện.
- Chọn tab Bố cục, sau đó chuyển đến danh mục Trang.
- Sau đó, bạn phải nhấp vào trình đơn thả xuống bên cạnh 'Căn chỉnh theo chiều dọc'.
- Chọn sự liên kết phù hợp nhất với nhu cầu của bạn.
Khi bạn hoàn tất, hãy nhấp vào OK và các thay đổi sẽ hiển thị ngay lập tức.
trình tạo mật khẩu chrome
ĐỌC : Cách chèn bảng trong Word
Tại sao Microsoft Word của tôi gõ theo chiều dọc?
Nguyên nhân văn bản bị gõ dọc trong Microsoft Word có thể là do trước đó hướng của văn bản đã bị thay đổi. Nếu là bảng thì hãy chọn phần chữ bên trong rồi click vào tab Layout. Trong nhóm Căn chỉnh, chọn 'Hướng văn bản' cho đến khi văn bản di chuyển theo hướng bạn muốn.
Bốn loại liên kết dọc là gì?
Đối với những người chưa biết, có bốn loại căn chỉnh dọc: căn chỉnh trên cùng, căn chỉnh dưới cùng, căn chỉnh và căn giữa. Mỗi trong số này có thể dễ dàng truy cập từ bên trong Microsoft Word, vì vậy không có gì phải lo lắng.




![Phần cứng của máy tính này có thể không hỗ trợ khởi động vào đĩa này [Khắc phục]](https://prankmike.com/img/boot/DF/this-computer-s-hardware-may-not-support-booting-to-this-disk-fix-1.png)


![Xin lỗi, chúng tôi không thể hiển thị trò chơi Game Pass ngay bây giờ [Đã sửa lỗi]](https://prankmike.com/img/xbox/D6/sorry-we-can-rsquo-t-show-game-pass-games-right-now-fixed-1.png)







