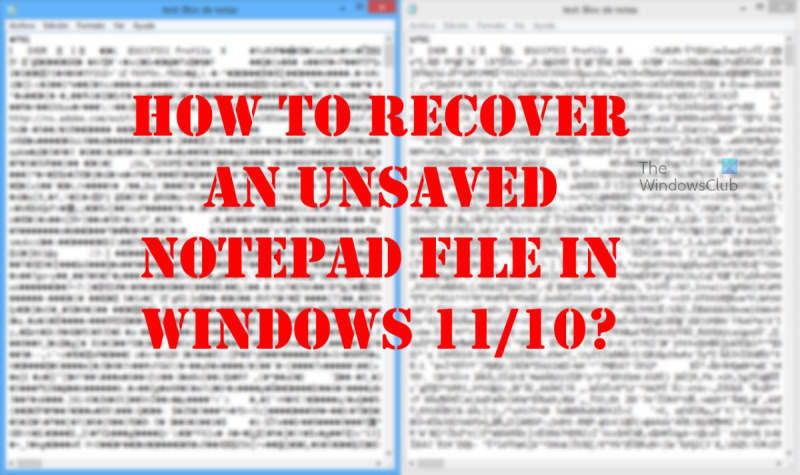Cách khôi phục tệp Notepad chưa được lưu trong Windows Nếu bạn đã từng vô tình đóng một tệp Notepad mà không lưu, bạn sẽ biết điều đó có thể gây khó chịu như thế nào. May mắn thay, có một cách để khôi phục các tệp Notepad chưa được lưu trong Windows. Đây là những gì bạn cần làm: 1. Nhấn phím Windows + R để mở hộp thoại Run. 2. Nhập %temp% vào hộp thoại Run và nhấn Enter. 3. Tìm tệp Notepad chưa được lưu mà bạn đang tìm kiếm. Nó có thể sẽ có phần mở rộng .tmp. 4. Nhấp chuột phải vào tệp và chọn Đổi tên. 5. Xóa phần mở rộng .tmp khỏi tên tệp và nhấn Enter. 6. Mở tệp trong Notepad. Bạn có thể thấy một số ký tự lạ trong tệp, nhưng văn bản bạn đã nhập phải ở đó. 7. Lưu tệp. Thats tất cả để có nó! Nếu làm theo các bước này, bạn sẽ có thể khôi phục mọi tệp Notepad chưa được lưu.
Notepad là một trong những công cụ lâu đời nhất có sẵn trong Windows 11/10. Nó đã không thấy các bản cập nhật quan trọng trong nhiều năm và đó là vì không cần thiết. Rốt cuộc, nó rất tốt. Giờ đây, những người thường xuyên sử dụng Notepad đôi khi có thể gặp sự cố khi họ không thể khôi phục dữ liệu từ notepad chưa được lưu .

Lưu ý rằng Notepad, không giống như Microsoft Word, Excel, PowerPoint và các ứng dụng khác, không thể tự động lưu nội dung. Điều này có nghĩa là nếu có điều gì đó xảy ra trong quá trình làm việc của bạn, rất có thể bạn sẽ mất tất cả. Chúng ta có thể làm gì để giải quyết vấn đề này vì nhiều người đã phải bỏ việc và bắt đầu lại từ đầu? Chà, có một số cách để làm điều này và như mong đợi, chúng ta sẽ thảo luận cách khắc phục mọi thứ một lần nữa.
Dễ dàng khôi phục các tệp Notepad bị hỏng
Trước khi bắt đầu, bạn nên biết rằng các tệp Notepad nằm trong bộ nhớ và chỉ được lưu khi bạn lưu chúng vào hệ thống tệp theo cách thủ công. Tuy nhiên, bạn có thể làm theo các bước đơn giản sau để thử và khôi phục các tệp Notepad bị hỏng, bị mất hoặc chưa được lưu:
- kiểm tra giỏ hàng
- Khôi phục tệp Notepad về phiên bản trước
- Khôi phục tệp Notepad qua Microsoft Word
1] Kiểm tra giỏ hàng
Một trong những điều đầu tiên bạn nên làm là kiểm tra Rổ . Trong một số trường hợp, bạn có thể đã vô tình xóa các tệp Notepad. Nếu vậy, chúng có thể được truy xuất từ Thùng rác trước khi chúng biến mất vĩnh viễn.
2] Khôi phục tệp Notepad về phiên bản trước.
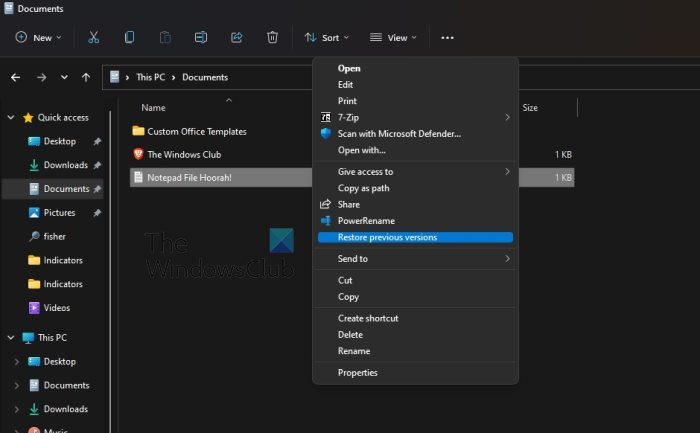
Điều tiếp theo chúng ta có thể làm để khắc phục sự cố bạn đang gặp phải khi làm việc với tài liệu Notepad là khôi phục tệp về phiên bản trước của định dạng . Hãy thảo luận làm thế nào để đạt được điều này.
droidcam skype
- Để bắt đầu, bạn phải chuyển đến thư mục trên máy tính chứa tệp Notepad.
- Nhấp chuột phải vào tệp có liên quan.
- Chọn tùy chọn cho biết: Khôi phục phiên bản trước .
- Đối với những người sử dụng Windows 11, hãy chọn Hiển thị thêm tùy chọn sau khi nhấp chuột phải rồi nhấp vào Khôi phục phiên bản trước .
- Chọn phiên bản trước phù hợp nhất với nhu cầu của bạn.
- Nhấn Khôi phục , đó là tất cả.
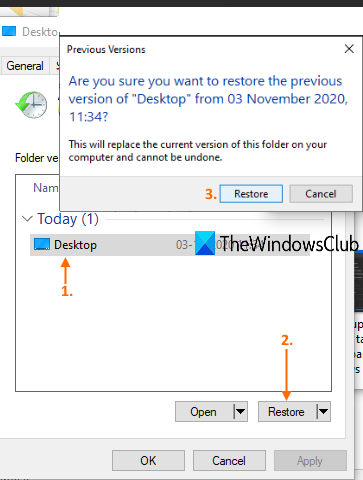
Nếu nó hoạt động, bạn có thể xem phiên bản Norepad trước đó. Bây giờ, bạn nên mở tệp Notepad để xem nó đã được khôi phục chưa và sẵn sàng hoạt động chưa.
Để điều này hoạt động, Lịch sử tệp phải được định cấu hình hoặc Khôi phục hệ thống phải được bật trước đó.
3] Khôi phục tệp notepad qua Microsoft Word
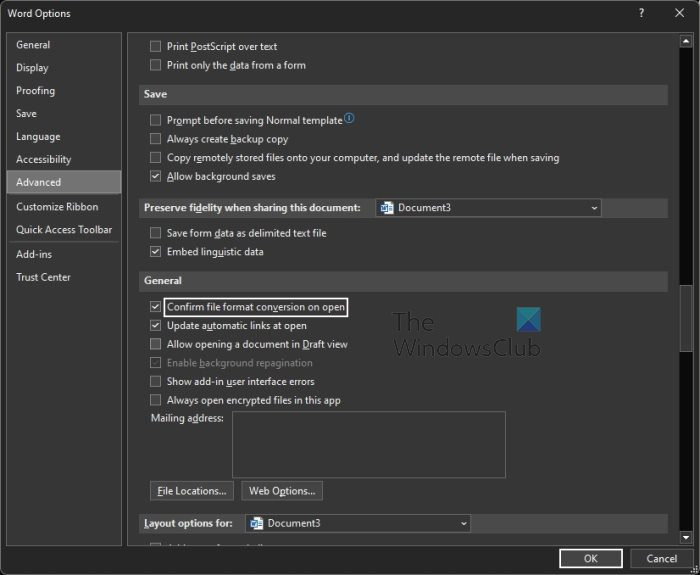
Một trong những cách tốt nhất để khôi phục các tệp Notepad bị hỏng là sử dụng Phần mềm soạn thảo văn bản . Đây là một vấn đề đơn giản, vì vậy không chậm trễ hơn nữa, chúng tôi sẽ giải thích những việc cần làm.
- Mở Phần mềm soạn thảo văn bản tài liệu.
- Nhấn Tài liệu nằm ở góc trên bên trái.
- Lựa chọn Tùy chọn ở dưới cùng của bảng điều khiển bên trái.
- Tiếp theo, nhấp vào nút Trình độ cao chuyển hướng
- Bây giờ bạn cần phải đi trực tiếp đến Tổng quan vùng đất.
- Từ đó, vui lòng đánh dấu vào ô bên cạnh Xác nhận chuyển đổi định dạng tệp khi mở .
- Bấm vào KHỎE nút để lưu các thay đổi của bạn.
- Sau đó, bạn cần nhấp vào Tài liệu lại.
- Chọn nút đọc mở thông qua bảng điều khiển bên trái.
- Bấm vào duyệt nút ngay lập tức.
- Bây giờ bạn sẽ thấy Tất cả các tệp , vì vậy hãy chọn Mở.
- Định vị và chọn tệp Notepad bị hỏng.
- Sau khi hoàn thành tất cả những điều này, hãy nhấp vào 'Khôi phục văn bản từ bất kỳ tệp nào'.
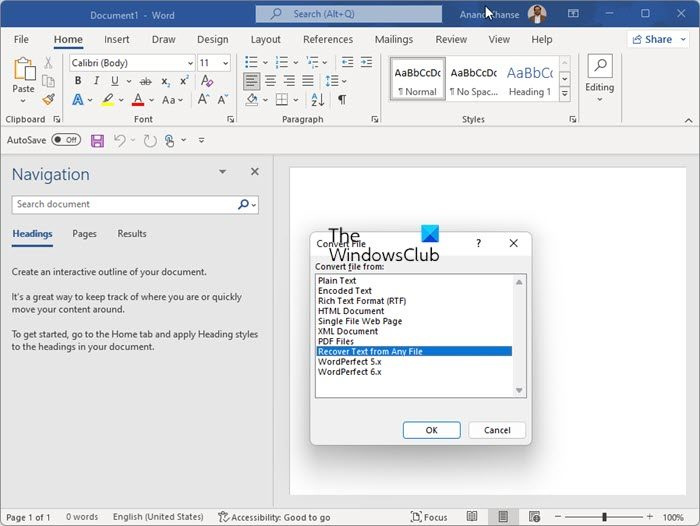
Bây giờ, bạn có thể thử mở lại tệp bằng Notepad để xem sự cố hỏng đã được giải quyết chưa.
MẸO : Nếu đang sử dụng Notepad++, bạn có thể tìm thấy các tệp .TXT chưa được lưu tại đây:
2D4390712É80321A0206F6K7F14320DA112B9A74Điều gì xảy ra khi một tập tin bị hỏng?
Đôi khi các tệp chương trình có thể bị hỏng do lỗi phần cứng hoặc phần mềm và trong một số trường hợp là do tin tặc tấn công. Khi điều này xảy ra, dữ liệu được sắp xếp lại và trở nên không thể đọc được đối với phần cứng. Nếu nó được đọc bởi phần cứng, thì phần mềm có thể không hiểu nó.
Các tệp bị hỏng là các tệp không còn hoạt động bình thường. Chúng có thể bao gồm từ các tệp bạn sử dụng thường xuyên (chẳng hạn như hình ảnh được nhập từ máy ảnh kỹ thuật số) đến các tệp hệ thống hoặc chương trình hoạt động ngầm.
Đọc: Cách sửa các tệp hệ thống bị hỏng trong Windows
Microsoft đã loại bỏ Notepad?
Không, những người ở Microsoft vẫn chưa loại bỏ Notepad, nhưng công ty đã cho phép gỡ cài đặt nó thông qua Cài đặt. Điều này có nghĩa là chương trình hiện có thể được gỡ cài đặt và điều tương tự cũng xảy ra với WordPad và Paint.
các phím tắt trên màn hình ảo
ĐỌC : Cách thay đổi phông chữ và kích thước của Notepad trong Windows 11
Notepad có sẵn trong Windows 11 không?
Có, Windows 11 có công cụ Notepad và đó là cùng một tệp được tìm thấy trong các phiên bản cũ hơn của hệ điều hành. Để tìm nó, bạn phải nhấp vào biểu tượng 'Tìm kiếm', sau đó nhập 'Notepad'. Nó sẽ xuất hiện trong kết quả tìm kiếm.