Giả sử bạn muốn có một bài viết thảo luận về cách cài đặt Android Studio và SDK trên Windows 10: Nếu bạn đang muốn phát triển ứng dụng Android, thì bạn cần tải xuống và cài đặt Android Studio. Môi trường phát triển tích hợp (IDE) này dựa trên nền tảng IntelliJ IDEA và cung cấp một bộ tính năng giúp bạn viết, gỡ lỗi và thử nghiệm các ứng dụng Android. Cài đặt Android Studio là một quy trình đơn giản có thể hoàn thành trên các hệ điều hành Windows, macOS và Linux. Trong bài viết này, chúng tôi sẽ hướng dẫn bạn cách cài đặt Android Studio trên máy Windows 10. Trước khi có thể cài đặt Android Studio, bạn cần đảm bảo rằng mình đã cài đặt Bộ công cụ phát triển Java SE (JDK). Bạn có thể kiểm tra xem mình đã cài đặt JDK chưa bằng cách mở Dấu nhắc Lệnh và nhập 'java -version'. Nếu bạn thấy thông báo cho biết 'java không được công nhận là lệnh bên trong hoặc bên ngoài' thì bạn cần cài đặt JDK. Khi bạn đã cài đặt JDK, bạn có thể tiến hành cài đặt Android Studio. Bắt đầu bằng cách tải xuống trình cài đặt Android Studio từ trang web Nhà phát triển Android. Khi tệp trình cài đặt đã được tải xuống, hãy khởi chạy tệp đó và làm theo hướng dẫn trên màn hình. Khi được nhắc, hãy chọn cài đặt Android Studio IDE và các công cụ Android SDK. Khi quá trình cài đặt hoàn tất, hãy khởi chạy Android Studio và làm theo lời nhắc trên màn hình để hoàn tất quá trình thiết lập. Đó là tất cả những gì bạn cần làm để cài đặt Android Studio trên máy Windows 10 của mình. Với Android Studio được cài đặt, giờ đây bạn đã sẵn sàng bắt đầu phát triển ứng dụng Android.
SDK Android, viết tắt của Bộ công cụ phát triển phần mềm Android có lẽ là tiện ích phần mềm mạnh mẽ nhất được các lập trình viên tham gia phát triển ứng dụng Android sử dụng rộng rãi. Phiên bản Windows của bộ công cụ này trợ giúp các nhà phát triển và cung cấp một số tính năng khác, chẳng hạn như chạy các ứng dụng bên cạnh bằng cách sử dụng dòng lệnh của Windows. Nếu bạn nghĩ rằng điều này có thể giúp bạn, bạn có thể làm theo hướng dẫn này để tải xuống và sử dụng Android SDK và Android Studio trên Windows .
Cách tải xuống và sử dụng SDK Android trên Windows
SDK dành cho Android của Google giúp các nhà phát triển dễ dàng tạo ứng dụng Android mà không cần phải là chuyên gia phát triển ứng dụng chính thức. Nó được đóng gói với Android Studio, IDE riêng của Google và một vài thư viện cần thiết khác. Mặc dù người dùng có tùy chọn tải xuống SDK mà không cần Android Studio, nhưng hầu hết các nhà phát triển đều thích sử dụng nó hơn. Chúng ta sẽ xem cách bạn có thể sử dụng SDK Android có hoặc không có Android Studio.
Sử dụng phiên bản dòng lệnh của SDK Android trên Windows (cài đặt Java)
Nếu bạn chỉ quan tâm đến SDK Android để thực thi dòng lệnh, trước tiên bạn cần tải xuống và cài đặt phiên bản Java mới nhất.
- Truy cập trang tải xuống Java chính thức tại oracle.com và nhấp vào tab Windows
- Tại đây, tải xuống tệp 'x64 MSI Installer' và cài đặt nó.
- Khi bạn đã hoàn tất cài đặt Java, đã đến lúc cài đặt dòng lệnh SDK.
- Truy cập trang tải xuống nhà phát triển.android.com và nhấp vào Tùy chọn tải xuống.
- Cuộn xuống để tìm tiêu đề 'Command Lines Only' và tải xuống tệp '.zip' cho Windows.

danh sách công cụ tìm kiếm meta
Sẽ mất vài phút để tải xuống tệp '.zip', sau đó bạn có thể giải nén tệp và tìm chương trình 'cmdline-tools' bên trong tệp. Bây giờ, hãy chuyển đến ổ C: và tạo một thư mục có tên 'Android'. Bên trong nó, tạo một thư mục có tên 'cmdline-tools' và bên trong thư mục đó, một thư mục con mới khác có tên 'công cụ'. Trong thư mục con cuối cùng này, hãy dán tất cả nội dung bạn vừa trích xuất từ thư mục dòng lệnh SDK.
Bây giờ hãy xem cách bạn có thể bắt đầu quá trình sử dụng phiên bản dòng lệnh của SDK. Để làm điều này, hãy làm theo các bước sau:
- Chạy Dấu nhắc Lệnh với tư cách Quản trị viên
- Bây giờ dán dòng lệnh sau:
- Thao tác này sẽ mở thư mục bin trong thư mục công cụ mà chúng ta vừa tạo. Bây giờ, do bạn đã tải xuống và cài đặt Java, hãy dán dòng mã sau và nhấn Enter:
- Lệnh này sẽ hiển thị cho bạn danh sách các lệnh đã cài đặt và hợp lệ đi kèm với dòng lệnh SDK.
- Nếu bạn cũng quan tâm đến việc cài đặt các công cụ nền tảng, hãy chạy lệnh sau
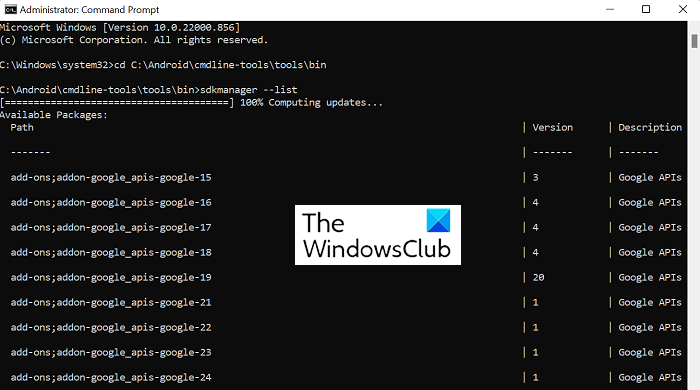
Khi bạn làm điều đó, bạn sẽ tìm thấy thư mục 'công cụ nền tảng' được tạo tự động trong thư mục Android của bạn.
Cách cài đặt Android Studio trên Windows
Bây giờ, hãy xem mặt sau nơi bạn muốn sử dụng Android Studio của Google cho các quy trình phát triển ứng dụng. Lý do chúng tôi đề xuất không cài đặt Android Studio là vì nó chiếm nhiều dung lượng, nhưng sự tiện lợi và giao diện người dùng dễ sử dụng rất đáng giá.
- Truy cập trang tải xuống Android Studio như chúng tôi đã làm ở trên, nhấp vào 'Tải xuống Android Studio' và làm theo hướng dẫn sẽ được hiển thị sau.
- Phiên bản này bao gồm tính năng Thiết bị ảo Android. Các nhà phát triển sử dụng nó để kiểm tra nguyên mẫu và sản phẩm của họ, nhưng bạn không cần tải xuống cùng với tệp chính.
- Chọn thư mục mà bạn muốn lưu ứng dụng này, hoặc chọn tùy chọn mà bạn không muốn nhập bất kỳ cài đặt nào trước đó và làm theo trình hướng dẫn cài đặt bằng cách tiếp tục nhấp vào 'Tiếp theo'.
- Chọn chủ đề bạn muốn chạy với SDK Android và nếu có bất kỳ thành phần bổ sung nào mà bạn quan tâm.
- Kết thúc quá trình sau khi tất cả các thành phần được tải bằng cách nhấp vào 'Hoàn tất'.
Khi quá trình này hoàn tất, bạn có thể bắt đầu và bắt đầu dự án đầu tiên của mình trong Android Studio. Bạn có thể thực hiện việc này bằng cách nhấp vào 'Tạo Dự án Mới' và chọn một mẫu bạn chọn. Bạn cũng có thể thử với Trình quản lý SDK. Nhấp vào 'Tùy chọn nâng cao' và chọn 'Trình quản lý SDK' từ danh sách thả xuống. Cửa sổ Trình quản lý SDK này chứa danh sách tất cả các gói đã cài đặt và gỡ cài đặt đi kèm với tệp này. Bạn có thể lọc thêm chúng dựa trên các gói lỗi thời.
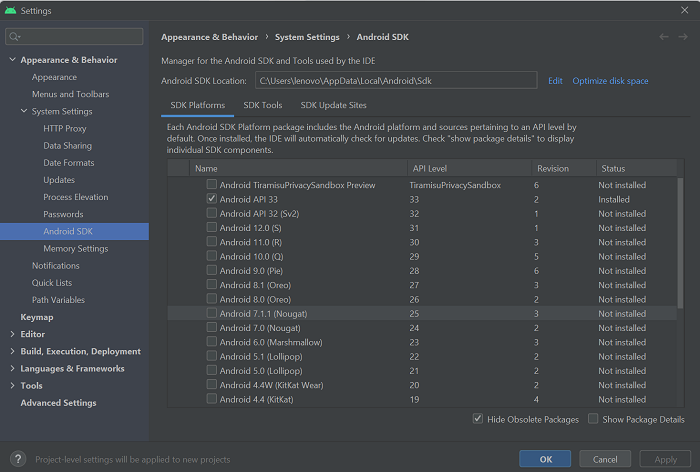
SDK Android được cài đặt ở đâu trong Windows 11/10?
Bạn có thể nhầm lẫn về nơi lưu trữ tệp ứng dụng SDK Android sau khi tải xuống, vì mạng tệp thường có thể rất phức tạp và rắc rối. Để đảm bảo bạn nhớ nơi lưu trữ, hãy chọn thư mục mà bạn muốn cài đặt theo cách thủ công. Ngoài ra, bạn có thể sử dụng vị trí lưu mặc định:
|_+_|Làm cách nào để cài đặt các công cụ nền tảng trên Windows?
'Công cụ nền tảng' của Android là một chức năng dòng lệnh hầu như chỉ được các nhà phát triển ứng dụng sử dụng. Thường đi kèm với Trình quản lý SDK Android, chúng rất hữu ích cho các tác vụ phức tạp như phát triển và gỡ lỗi ứng dụng. Nếu bạn thấy mình trong tình huống cần tải xuống và cài đặt riêng các công cụ nền tảng trên PC Windows của mình, bạn có thể lấy tệp '.zip' cho tệp tương tự từ kho lưu trữ trực tuyến. Ngoài ra, tiện ích công cụ nền tảng cũng có thể được cài đặt khi chạy phiên bản dòng lệnh của SDK.
Làm cách nào để khắc phục lỗi 'Thiếu thư mục công cụ SDK'?
Bạn có thể gặp phải lỗi 'Thư mục công cụ SDK bị thiếu' khi khởi chạy Android Studio trên Windows. Để khắc phục điều này, bạn cần mở trình quản lý SDK, bỏ chọn 'Ẩn gói lỗi thời' ở góc dưới cùng bên phải và cài đặt thư mục Công cụ SDK Android (lỗi thời). Một thư mục mới có tên này sẽ được đặt trong cùng thư mục với các tệp chính của Android Studio.
Chúng tôi hy vọng bạn thấy bài đăng này hữu ích.















