Cách gỡ cài đặt hoặc tắt Edge trong Windows 11
Nếu không phải là người hâm mộ Microsoft Edge hoặc bạn chỉ tò mò về các trình duyệt khác, bạn có thể muốn gỡ cài đặt hoặc tắt Edge trong Windows 11. Dưới đây là cách thực hiện.
Gỡ cài đặt cạnh
Nếu bạn muốn thoát khỏi Edge hoàn toàn, bạn có thể gỡ cài đặt nó. Đây là cách:
- Mở menu Bắt đầu và nhập 'powershell'. Nhấp chuột phải vào Windows PowerShell và chọn 'Chạy với tư cách quản trị viên'.
- Sao chép và dán lệnh sau vào PowerShell rồi nhấn Enter: Get-AppxPackage -allusers Microsoft.MicrosoftEdge | Foreach {Add-AppxPackage -DisableDevelopmentMode -Register '$($_.InstallLocation)AppXManifest.xml'}
- Khởi động lại máy tính của bạn.
Vô hiệu hóa cạnh
Nếu bạn chỉ muốn tắt Edge, bạn có thể làm điều đó mà không cần gỡ cài đặt nó. Đây là cách:
- Mở menu Bắt đầu và nhập 'gpedit.msc'.
- Điều hướng đến Cấu hình máy tính > Mẫu quản trị > Cấu phần Windows > Microsoft Edge.
- Nhấp đúp vào 'Cho phép Microsoft Edge bắt đầu và tải trang Bắt đầu và Tab mới'.
- Chọn 'Đã tắt' và nhấp vào 'OK'.
- Khởi động lại máy tính của bạn.
Mặc dù không thể gỡ cài đặt phiên bản ổn định của trình duyệt Edge, nhưng bạn chắc chắn có thể gỡ cài đặt hoặc tắt Edge Dev, beta, Và chim hoàng yến các phiên bản trong Windows 11/10. Đây là cách bạn có thể xóa biểu tượng Edge khỏi thanh tác vụ, xóa Edge làm trình duyệt mặc định hoặc xóa Edge WebView2.

Trước đây, có thể gỡ cài đặt trình duyệt Edge bằng cách đổi tên thư mục con thành SystemApps bằng dòng lệnh và Windows PowerShell. Tuy nhiên, tất cả các phương pháp này đã không còn nữa vì Microsoft đã tích hợp nó dưới dạng một ứng dụng hệ thống và chuyển sang cơ sở Chromium. Mặc dù bạn có thể gỡ cài đặt hoặc gỡ cài đặt các ứng dụng được cài đặt sẵn khác như Ảnh, Máy tính, v.v. nhưng bạn không thể làm điều tương tự với Microsoft Edge.
Cách gỡ cài đặt Microsoft Edge trên Windows 11
Để gỡ cài đặt Microsoft Edge trên Windows 11/10, hãy làm theo các bước sau:
tắt cửa sổ bảo trì tự động 10
- Nhấn Thắng + Tôi để mở Cài đặt Windows.
- Đi đến Ứng dụng > Ứng dụng và tính năng .
- Tìm Microsoft Edge.
- Nhấn vào biểu tượng ba chấm và chọn Xóa bỏ .
- Nhấn Xóa bỏ nút một lần nữa.
Lưu ý rằng bạn chỉ có thể gỡ cài đặt các bản dựng Beta, Dev hoặc Canary của trình duyệt Microsoft Edge.
Trước tiên, bạn cần mở bảng Cài đặt Windows trên máy tính của mình. Để làm điều này, bạn có thể sử dụng phím tắt có tên thắng + tôi . Khi nó mở ra, hãy đi đến Ứng dụng > Ứng dụng và tính năng .
Ở đây bạn có thể thấy Microsoft Edge [Phát triển, Beta, hoặc hoàng yến] . Bạn cần nhấp vào biểu tượng ba chấm tương ứng và chọn Xóa bỏ lựa chọn.
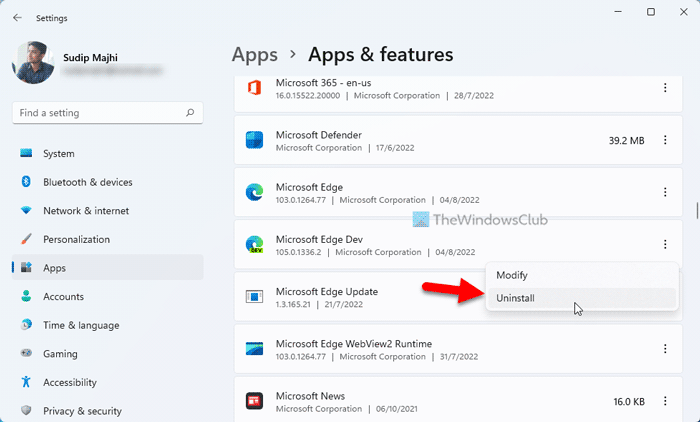
Sau đó bấm vào Xóa bỏ tùy chọn một lần nữa để bắt đầu quá trình.
Thao tác này sẽ xóa trình duyệt Microsoft Edge khỏi máy tính của bạn. Tuy nhiên, nếu bạn muốn xóa phần còn sót lại, bạn cần sử dụng trình gỡ cài đặt phần mềm của bên thứ ba.
Cách xóa biểu tượng Edge khỏi thanh tác vụ trong Windows 11
Theo mặc định, Windows 11 ghim biểu tượng trình duyệt Microsoft Edge vào thanh tác vụ. Tuy nhiên, nếu bạn không sử dụng trình duyệt này và muốn xóa biểu tượng, bạn có thể thực hiện mà không cần bất kỳ ứng dụng nào. Để thực hiện việc này, nhấp chuột phải vào biểu tượng trình duyệt Edge và chọn Bỏ ghim khỏi thanh tác vụ lựa chọn.
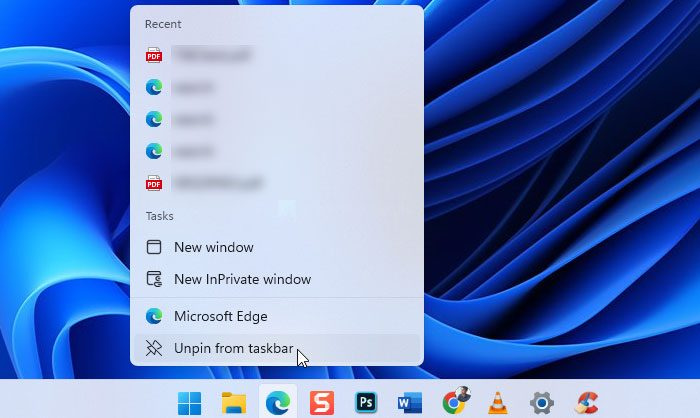
Biểu tượng sẽ bị xóa ngay lập tức.
Cách xóa Edge làm trình duyệt mặc định trong Windows 11
Trong Windows 11, khá khó để thay đổi trình duyệt mặc định. Bây giờ bạn cần thay đổi ứng dụng mặc định cho từng đường dẫn, bao gồm .htm, .html, pdf, v.v. Nếu không muốn sử dụng Edge làm trình duyệt mặc định, hãy làm theo bài viết này để xóa Edge làm trình duyệt mặc định trên Windows eleven .
Bạn có thể đặt hầu hết mọi trình duyệt khác làm trình duyệt mặc định trên máy tính của mình. Tuy nhiên, nếu Windows liên tục thay đổi trình duyệt mặc định, bạn có thể thực hiện theo hướng dẫn này.
Cách gỡ cài đặt Edge WebView2 trong Windows 11
Bạn không thể gỡ cài đặt WebView2 trên Windows 11 bằng Cài đặt Windows hoặc Bảng điều khiển. Mặc dù có thể sửa đổi hoặc sửa chữa nhưng vẫn có thể gỡ cài đặt hoặc gỡ cài đặt Edge WebView2 khỏi máy tính Windows 11 của bạn. Tuy nhiên, bạn có thể sử dụng trình gỡ cài đặt của bên thứ ba để hoàn thành công việc.
Ví dụ: ở đây chúng tôi đã sử dụng phiên bản CCleaner miễn phí để gỡ cài đặt ứng dụng này. Để thực hiện việc này, hãy mở CCleaner và truy cập Công cụ tab Sau đó tìm Thời gian chạy Microsoft Edge WebView2 và bấm vào Xóa bỏ cái nút.
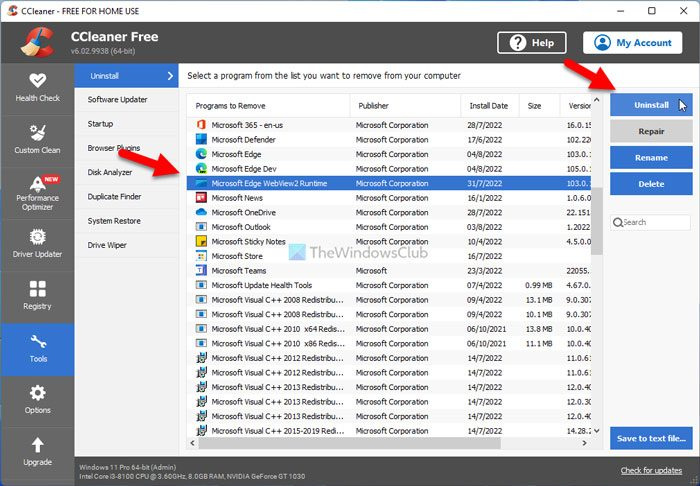
Sau đó nó sẽ bị xóa khỏi máy tính của bạn.
Ghi chú: Không gỡ cài đặt Edge WebView2 nếu bạn thường xuyên sử dụng nhiều tính năng khác như widget trong Windows 11.
Đọc: Cách ngăn Edge nhắc nhập trình duyệt mặc định
Tôi có thể xóa Edge khỏi Windows 11 không?
Nếu bạn đang nói về phiên bản ổn định hoặc được cài đặt sẵn của trình duyệt Edge (Chromium), thì không có cách nào để gỡ cài đặt trình duyệt này trong Windows 11. Tuy nhiên, bạn có thể gỡ cài đặt hoặc xóa phiên bản Edge Beta, Dev hoặc Canary trên máy tính của bạn. máy tính. Để thực hiện việc này, bạn có thể sử dụng sự trợ giúp của cài đặt Windows, bảng điều khiển hoặc trình gỡ cài đặt phần mềm của bên thứ ba.
tính năng của powershell 5
Làm cách nào để gỡ cài đặt hoàn toàn Microsoft Edge?
Không thể gỡ cài đặt hoàn toàn phiên bản ổn định của trình duyệt Microsoft Edge (Chromium). Tuy nhiên, bạn có thể sử dụng công cụ gỡ cài đặt của bên thứ ba để xóa mọi phiên bản Microsoft Edge beta, nhà phát triển hoặc Canary còn lại. Tuy nhiên, điều tương tự là không thể với Bảng điều khiển hoặc Cài đặt Windows.
Đọc: Chuyển hướng liên kết đến trình duyệt mặc định trên Windows 11 bằng MSEdgeRedirect.















