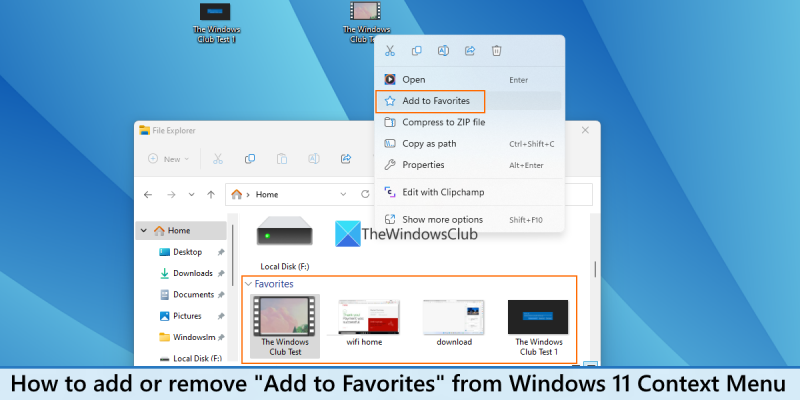Giả sử bạn muốn giới thiệu chung về HTML: HTML là ngôn ngữ đánh dấu tiêu chuẩn để tạo các trang web và ứng dụng web. Với HTML, bạn có thể tạo trang web của riêng mình. HTML rất dễ học - Bạn sẽ thích nó! HTML là một định dạng tệp văn bản với một tập hợp các thẻ đánh dấu cho trình duyệt web biết cách hiển thị một trang web. HTML là cấu trúc của một trang web. CSS được sử dụng để định kiểu HTML. JavaScript được sử dụng để làm cho một trang web tương tác. Bất kỳ ai có máy tính, máy tính bảng hoặc điện thoại thông minh đều có thể xem các trang web.
Nếu bạn muốn thêm hoặc xóa Thêm vào mục yêu thích mục menu ngữ cảnh trong cửa sổ 11 thì bài viết này sẽ giúp bạn. Tùy chọn menu ngữ cảnh này đi kèm với Bản cập nhật Windows 11 2022 Phiên bản 22H2 . Với tùy chọn này, bạn có thể ghim hoặc đánh dấu tệp là mục yêu thích và truy cập chúng từ File Explorer. Căn nhà vị trí (trước đây gọi là 'Truy cập nhanh'). Nếu bạn thấy tùy chọn này hữu ích, bạn có thể tiếp tục sử dụng nó. Đối với những người muốn ẩn hoặc xóa tùy chọn này khỏi menu ngữ cảnh của Windows 11, bài đăng này chứa một thủ thuật đăng ký đơn giản và hướng dẫn từng bước về cách sử dụng nó.

mở khóa vân tay từ xa
Xin lưu ý rằng việc loại bỏ này Thêm vào mục yêu thích tùy chọn từ menu ngữ cảnh không xóa yêu thích phân vùng từ vị trí nhà. Nó vẫn ở đó và từ đó bạn cũng có thể truy cập các tệp yêu thích hoặc tệp được ghim đã được đánh dấu. Mẹo ở đây là loại bỏ nó Thêm vào mục yêu thích mục trình đơn ngữ cảnh miễn là bạn muốn. Bạn cũng có thể trả lại cùng một tùy chọn Thêm vào mục ưa thích vào menu ngữ cảnh của Windows 11 bất kỳ lúc nào.
Xóa tùy chọn 'Thêm vào mục ưa thích' khỏi menu ngữ cảnh của Windows 11
Sau đây là các bước để thêm hoặc xóa tùy chọn 'Thêm vào mục ưa thích' từ danh mục TRÊN cửa sổ 11 máy tính. Trước khi làm theo các bước này, chúng tôi khuyên bạn nên sao lưu Registry Editor để có thể hoàn tác mọi thay đổi không mong muốn. Sau đó, hãy làm theo các bước sau:
- Mở Trình chỉnh sửa sổ đăng ký
- Lựa chọn tập tin pintohome chìa khóa
- Tạo giá trị chuỗi
- Đổi tên giá trị này thành Chỉ truy cập có lập trình
- Đóng Trình chỉnh sửa Sổ đăng ký.
Bây giờ hãy kiểm tra chi tiết tất cả các bước này
Ở bước đầu tiên, hãy mở Registry Editor. Sử dụng hộp tìm kiếm Windows 11 hoặc chạy lệnh trường (Thắng + R) và nhập chỉnh sửa lại trong trường văn bản. nhấp chuột để đi vào và nó sẽ mở cửa sổ soạn thảo sổ đăng ký.
Khi cửa sổ Registry Editor mở ra, chọn tập tin pintohome Mã đăng kí. Đường dẫn đến khóa này:
|_+_| 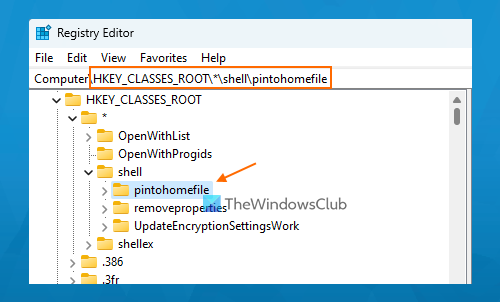
Trong phần bên phải của khoá đăng ký pintohomefile, hãy mở menu ngữ cảnh, mở rộng Mới phần và chọn Chuỗi giá trị lựa chọn. Khi giá trị chuỗi được tạo, hãy đổi tên giá trị này thành Chỉ truy cập có lập trình .
trò chơi bóng rổ miễn phí cho máy tính
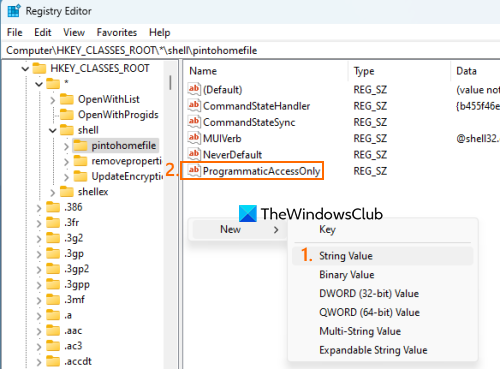
Cuối cùng, bạn có thể đóng Registry Editor. Mở menu ngữ cảnh cho bất kỳ tệp nào trên PC chạy Windows 11 của bạn. Bạn sẽ thấy tùy chọn Add to Favorites không còn hiển thị nữa.
Để thêm hoặc hiển thị Thêm vào yêu thích biến thể c Menu ngữ cảnh Windows 11 , bạn có thể sử dụng các bước trên. Điều duy nhất bạn cần làm là nhấp chuột phải vào Chỉ truy cập có lập trình giá trị chuỗi và sử dụng Xóa bỏ lựa chọn. nhấp chuột Đúng trong cửa sổ xác nhận.
Khi giá trị này đã bị xóa, bạn có thể đóng Registry Editor và Thêm vào mục yêu thích tùy chọn sẽ trở lại. Bạn có thể phải khởi động lại File Explorer nếu không thấy các thay đổi.
đổi tên tài khoản quản trị viên windows 10
Hi vọng điêu nay co ich.
kết nối: Cách hiển thị hoặc ẩn Quick Access Pin trong menu ngữ cảnh trong Windows 11
Windows 11 có thư mục Yêu thích không?
Windows 11 đi kèm với yêu thích phần cho mới Căn nhà Thư mục File Explorer nơi bạn có thể truy cập các tệp được ghim hoặc yêu thích. Tính năng mới này đi kèm với Bản cập nhật Windows 11 2022 . Bạn có thể nhấp chuột phải vào các tệp đã chọn và sử dụng Thêm vào mục yêu thích khả năng thêm các tệp này vào yêu thích chương. Sau đó, khi mở File Explorer Home, bạn sẽ thấy mục Favorites chứa tất cả các mục đã ghim.
Làm cách nào để thêm vào Mục ưa thích trong Windows 11?
Nếu bạn có các tệp quan trọng cần truy cập thường xuyên, bạn có thể đánh dấu các tệp này là mục yêu thích để bạn có thể truy cập chúng từ Trang chính của File Explorer Windows 11. Để thực hiện việc này, hãy chọn các tệp có sẵn trên hệ thống của bạn (trên màn hình nền hoặc trong một thư mục), mở menu ngữ cảnh cho các tệp đã chọn và nhấp vào Thêm vào mục yêu thích lựa chọn.
Để truy cập mục yêu thích của bạn, hãy nhấn nút Căn nhà biểu tượng có trong thanh điều hướng File Explorer (thay vì phím tắt). Dưới vị trí 'Trang chủ', bạn sẽ thấy truy cập nhanh phần cho các thư mục được ghim, Mục gần đây phần, và yêu thích một phần dành cho các tệp được ghim hoặc các tệp bạn đã đánh dấu là mục yêu thích.
Làm cách nào để xóa mục yêu thích trong Windows 11?
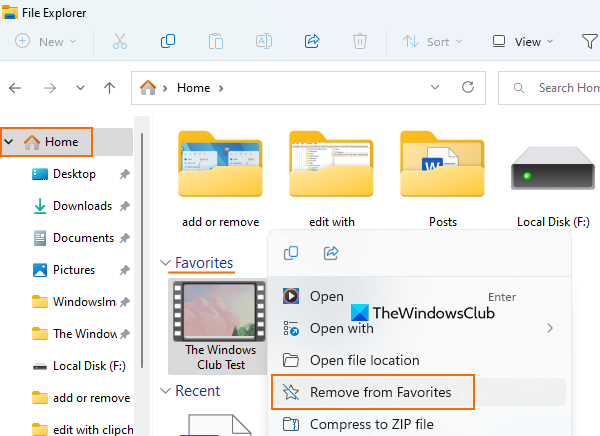
thiết bị hỗn hợp usb là thiết bị usb cũ hơn và có thể không hoạt động với usb 3.0
Nếu bạn muốn xóa các tệp được ghim hoặc nổi bật khỏi yêu thích Trang chủ File Explorer trong Windows 11, sau đó làm theo các bước sau:
- Sử dụng Thắng + E phím nóng để mở explorer
- Bấm vào Căn nhà biểu tượng có trong thanh điều hướng File Explorer. Nó hiện diện ở đầu thanh điều hướng.
- Mở rộng yêu thích phần
- Chọn các mục hoặc tệp
- Nhấp chuột phải vào các tệp này
- Bấm vào Loại bỏ khỏi mục ưa thích lựa chọn.
Đọc thêm: Cách sao lưu và khôi phục thư mục truy cập nhanh trong Windows