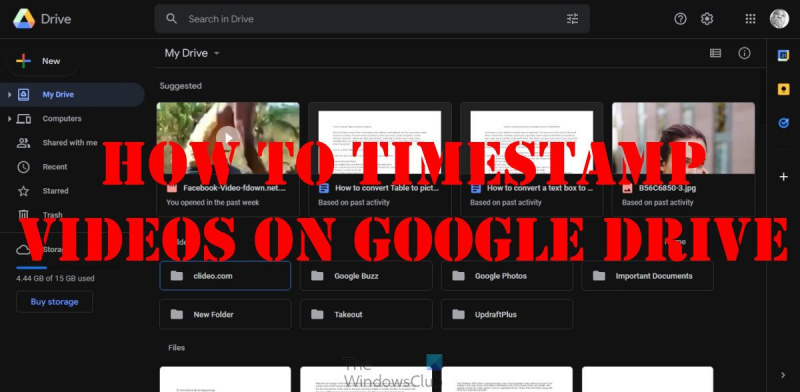Khi nói đến việc đánh dấu thời gian cho video, có một số cách khác nhau mà bạn có thể thực hiện. Google Drive là một trong những phương pháp phổ biến nhất và nó khá dễ thực hiện. Dưới đây là hướng dẫn nhanh về cách đánh dấu thời gian cho video trong Google Drive. Trước tiên, hãy mở Google Drive và tải lên video mà bạn muốn đánh dấu thời gian. Sau khi video được tải lên, hãy nhấp chuột phải vào video đó và chọn “Nhận liên kết có thể chia sẻ”. Tiếp theo, sao chép liên kết được tạo và truy cập trang web Trình tạo dấu thời gian. Dán liên kết vào trường “URL video” và nhấp vào “Tạo dấu thời gian”. Một danh sách các dấu thời gian sẽ được tạo ra bên dưới. Sao chép toàn bộ danh sách và quay trở lại Google Drive. Nhấp chuột phải vào video một lần nữa và chọn “Mở bằng > Notepad”. Dán dấu thời gian vào tài liệu Notepad và lưu nó. Dấu thời gian bây giờ sẽ được ghi vào video. Giờ đây, bạn có thể chia sẻ video với bất kỳ ai và họ sẽ có thể xem dấu thời gian. Thats tất cả để có nó! Đánh dấu thời gian cho video trong Google Drive là một quá trình nhanh chóng và dễ dàng. Hãy dùng thử vào lần tới khi bạn cần đánh dấu thời gian cho video.
Có thể bạn chưa biết điều này, nhưng Google Drive có một nền tảng cho chia sẻ video với bạn bè, gia đình, đồng nghiệp và thậm chí cả những người xa lạ với nhau với dấu thời gian . Giao diện người dùng của video tương tự như YouTube, tại sao không? Rốt cuộc, cả hai dịch vụ đều thuộc về cùng một công ty.

Câu hỏi lớn là làm cách nào để người dùng có thể chia sẻ video phát tại một thời điểm cụ thể? Chúng tôi biết điều này có thể thực hiện được với YouTube, vì vậy Google Drive thực sự có thể làm được điều tương tự. Vâng, đúng là vậy, nhưng không nhiều người dùng biết cách tận dụng tính năng dấu thời gian. Tuy nhiên, đừng lo lắng vì chúng tôi sẽ giải thích mọi thứ bạn cần biết. Không quan trọng bạn muốn chia sẻ video với ai hoặc đối tượng nào, giải pháp này sẽ hoạt động để bên kia không phải xem toàn bộ video.
Cách đánh dấu thời gian cho video trong Google Drive
Để thêm dấu thời gian vào video trên Google Drive, hãy làm theo các bước sau:
- Mở trình duyệt web yêu thích của bạn.
- Truy cập Google Drive
- Tìm video bạn muốn thêm dấu thời gian.
- Nhấp chuột phải vào video đã chọn.
- Sau đó nhấp vào Nhận liên kết.
- Cuối cùng, bạn phải chọn Sao chép liên kết
- Dán liên kết đã sao chép vào một tab mới.
- Xóa tất cả các ký tự trước đó Giống loài? .
- Bạn phải thêm t= ngay sau khi Giống loài? .
- Thêm thời gian bạn muốn video bắt đầu.
Bây giờ chúng ta hãy đi qua các bước một cách chi tiết.
Liên kết đến một vị trí cụ thể trong video trên Google Drive
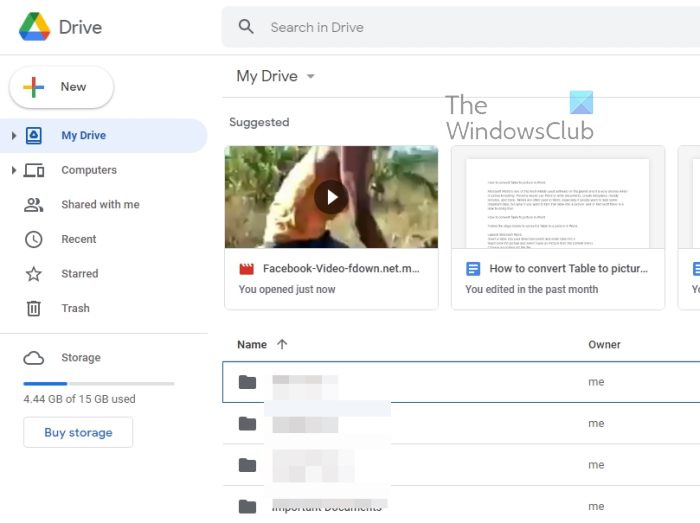
Trước tiên, chúng ta phải điều hướng đến tệp video nằm trong Google Drive. Chúng tôi nghi ngờ rằng video đã có sẵn, vì vậy chúng tôi sẽ không thảo luận về cách tải video lên vì chúng tôi hiểu rằng hầu hết người dùng đã biết cách thực hiện việc này.
làm sạch cửa sổ chính 10
Mở trình duyệt web yêu thích của bạn.
Truy cập Google Drive bằng cách nhấp vào liên kết này hoặc nhập URL vào thanh địa chỉ.
Tìm video bạn muốn thêm dấu thời gian.
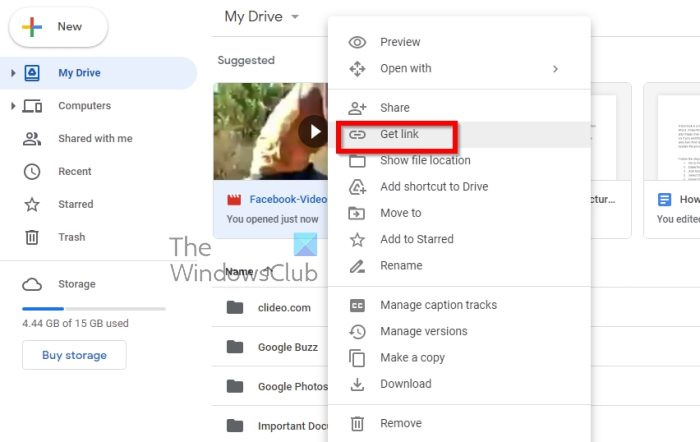
Đã đến lúc sao chép liên kết tới video. Nó rất đơn giản, vì vậy hãy giải thích cách thực hiện.
Nhấp chuột phải vào video đã chọn và chọn Nhận liên kết.
Cuối cùng, bạn phải chọn 'Sao chép liên kết' và thế là xong.
Bây giờ, chúng tôi cần xóa các ký tự không mong muốn khỏi liên kết video mà bạn đã sao chép gần đây.
Dán liên kết đã sao chép vào một tab mới và xóa tất cả các ký tự trước đó Giống loài? .
Tiếp theo, bạn cần thêm t= ngay sau khi Giống loài? .
Ngoài ra, hãy thêm thời gian bạn muốn video bắt đầu.
nó nên được tôi phút với trong vài giây.
Liên kết sẽ trông như thế này:
https://drive.google.com/file/d/113mfF8Fl2SyC57UMggs9reHUs0ryCIy9/view?t=5m8s
Cần lưu ý rằng liên kết sẽ không ngăn người nhận xem toàn bộ video. Nó sẽ chỉ bắt đầu ở dấu thời gian đã đặt. Nếu họ muốn xem mọi thứ, họ có thể dễ dàng làm như vậy.
Đọc : Cách xóa đề xuất và tệp được đề xuất khỏi Google Drive
hệ điều hành không tìm thấy vmware
Chủ sở hữu Google Drive có thể biết ai đã xem nó không?
Bất cứ khi nào một người chia sẻ nội dung Google Drive của họ với công chúng, họ sẽ không thể biết ai đã đến xem. Điều này là cần thiết để bảo vệ quyền riêng tư của bên thứ ba và ngăn chủ sở hữu thu thập thông tin cá nhân dưới mọi hình thức, chẳng hạn như địa chỉ IP hoặc vị trí địa lý.
Các tệp trên Google Drive có riêng tư không?
Theo mặc định, tất cả các tệp trong Google Drive của bạn đều ở chế độ riêng tư cho đến khi bạn chọn chia sẻ chúng với mọi người hoặc những người cụ thể. Hãy nhớ rằng với quyền truy cập công khai, bạn phải luôn nhớ rằng không có tệp riêng tư nào có sẵn để xem.
Tôi có thể xem video trong Google Drive không?
Có, bạn có thể xem video trên Google Drive, nhưng như bạn mong đợi, bạn sẽ phải tải xuống các video đó vì nền tảng này hoàn toàn không phải là YouTube, đó chỉ là nơi dành cho các tệp cá nhân.
Kích thước tệp video tối đa cho Google Drive là bao nhiêu?
Từ những gì chúng tôi đã thu thập được, kích thước tệp video cho Google Drive có thể lên tới 5TB, nhưng tất cả phụ thuộc vào việc bạn có mua nhiều dung lượng đó hay không. Bất cứ điều gì ít hơn và kích thước video được giới hạn ở con số đó.
Tại sao tôi không thể tải mp4 lên Google Drive?
Google Drive hỗ trợ định dạng tệp mp4, vì vậy nếu bạn gặp sự cố, chúng tôi khuyên bạn nên tải lại trang rồi tải lại tệp tải xuống. Đối với những người sử dụng ứng dụng Android hoặc iOS, tùy chọn tốt nhất là đóng rồi khởi động lại ứng dụng. Từ đó, hãy thử tải lại video xuống. Nếu cách này vẫn không hoạt động, rất có thể vấn đề là do kết nối internet của bạn.