Biểu mẫu theo tab trong Access là một cách tuyệt vời để sắp xếp thông tin của bạn và giúp bạn dễ dàng dẫn hướng. Dưới đây là một số mẹo về cách tạo biểu mẫu theo tab trong Access: 1. Bắt đầu bằng cách tạo một biểu mẫu mới trong Access. 2. Để thêm các tab vào biểu mẫu của bạn, hãy chuyển đến tab Thiết kế và nhấp vào điều khiển Chèn tab. 3. Khi bạn đã chèn điều khiển Tab, bạn có thể thêm bao nhiêu tab tùy thích bằng cách nhấp vào nút Thêm tab. 4. Để đổi tên tab, nhấp đúp vào tab và nhập tên mới. 5. Để thêm các trường vào tab, chỉ cần kéo và thả chúng từ danh sách trường vào tab. 6. Để sắp xếp lại thứ tự của các tab, hãy nhấp vào tab đó và kéo nó đến vị trí mong muốn. 7. Để xóa một tab, hãy nhấp vào tab đó rồi nhấp vào nút Xóa tab. 8. Khi bạn đã thiết kế xong biểu mẫu của mình, bạn có thể xem trước biểu mẫu đó bằng cách nhấp vào tab Xem trước. Tạo biểu mẫu theo tab trong Access là một cách tuyệt vời để sắp xếp thông tin của bạn và giúp bạn dễ dàng dẫn hướng. Bằng cách làm theo các mẹo ở trên, bạn có thể dễ dàng tạo biểu mẫu theo thẻ đáp ứng nhu cầu của mình.
Bạn có thể thêm các tab vào biểu mẫu bằng cách sử dụng Tính năng điều khiển tab trong Microsoft Access . Tab Control cho phép người dùng thêm các trang vào biểu mẫu của họ. Việc thêm tab vào biểu mẫu trong Access có thể làm cho biểu mẫu có tổ chức hơn và dễ sử dụng hơn, đặc biệt nếu biểu mẫu có nhiều điều khiển. Trong hướng dẫn này, chúng tôi sẽ giải thích cách tạo biểu mẫu theo thẻ trong Access.

Cách tạo biểu mẫu dạng tab trong Access
Làm theo các bước sau để tạo biểu mẫu theo thẻ trong Microsoft Access:
- Khởi chạy Access và mở thiết kế bố trí biểu mẫu
- Kéo các trường từ khu vực danh sách trường vào tab trang.
- Thêm các điều khiển khác vào trang.
- Thêm một tab mới.
- Sắp xếp lại các tab.
- Đổi tên tab.
- Xóa tab.
1] Khởi chạy Access và mở Thiết kế bố cục biểu mẫu.
phóng Truy cập vào Microsoft .
Bạn có thể mở biểu mẫu tại Chế độ xem thiết kế hoặc kiểu bố cục . Chúng tôi quyết định mở biểu mẫu trong kiểu bố cục .
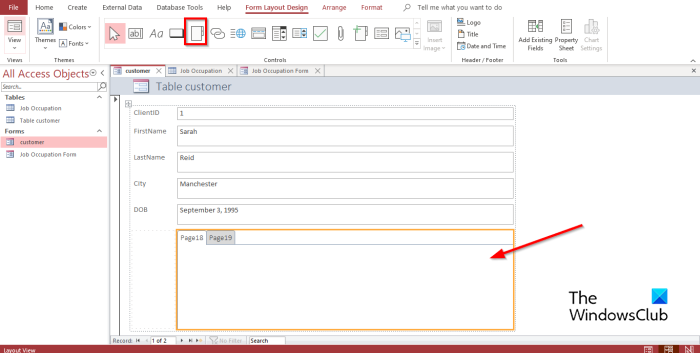
TRÊN Thiết kế bố cục biểu mẫu tab trong điều khiển thư viện, bấm vào tab điều khiển .
Bây giờ hãy bấm vào nơi bạn muốn đặt điều khiển tab trên biểu mẫu.
2] Kéo các trường từ ngăn danh sách trường vào tab trang.
Chọn tab bạn muốn thêm trường vào.
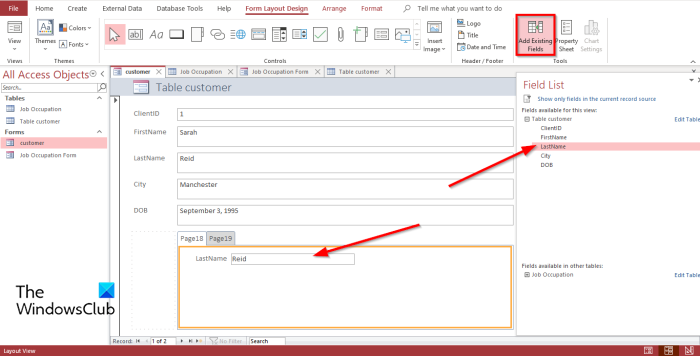
install.wim quá lớn
TRÊN Thiết kế bố cục biểu mẫu tab, nhấp vào Thêm các trường hiện có TRONG Công cụ nhóm.
MỘT Danh sách các trường bảng điều khiển sẽ xuất hiện ở bên phải.
TRONG Danh sách các trường bảng điều khiển, bạn sẽ thấy danh sách các trường trong bảng hoặc các bảng của mình.
Chọn một trường và kéo nó vào trang được gắn thẻ.
3] Thêm các điều khiển khác vào trang.
Microsoft Access có nhiều điều khiển mà bạn có thể thêm vào biểu mẫu của mình, chẳng hạn như hộp văn bản, nhãn, hình ảnh, nút, hộp tổ hợp, v.v. Xem bên dưới để biết cách thêm điều khiển vào trang được gắn thẻ.
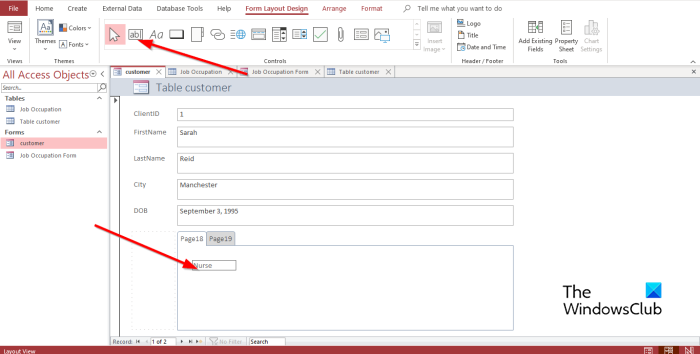
Chọn tab mà bạn muốn chèn điều khiển tab.
TRÊN Thiết kế bố cục biểu mẫu tab, trong điều khiển chọn bất kỳ điều khiển nào trong nhóm.
Bây giờ hãy kéo nó vào tab.
4] Thêm thẻ mới
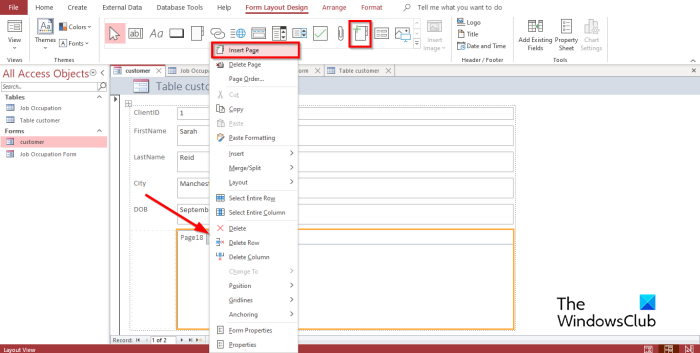
Chọn một tab trong điều khiển tab, sau đó bấm vào Chèn trang TRONG điều khiển nhóm hoặc bấm chuột phải vào một tab trong điều khiển tab và chọn Chèn trang từ trình đơn ngữ cảnh.
Tab sẽ được thêm vào.
5] Sắp xếp lại các tab
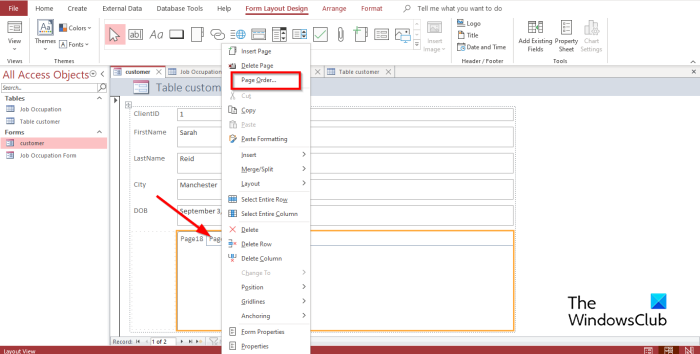
Nhấp chuột phải vào bất kỳ tab nào trong điều khiển tab và chọn Đặt trang trong menu ngữ cảnh.
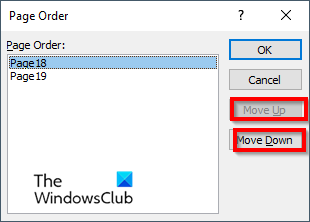
TRONG Đặt trang hộp thoại, nhấp vào một trong hai Trang lên hoặc cuộn xuống cái nút.
Sau đó nhấn vào KHỎE .
cách đặt cửa sổ ưu tiên 10
6] Đổi tên tab
Chọn bất kỳ tab nào trong điều khiển tab mà bạn muốn đổi tên.
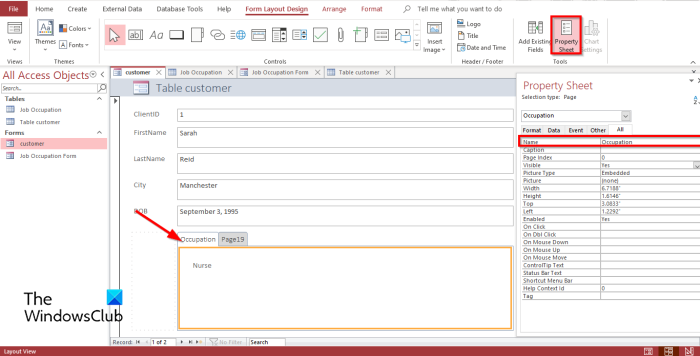
TRÊN Bố cục thiết kế biểu mẫu tab, nhấp vào bảng tài sản trong nhóm Công cụ.
MỘT bảng tài sản bảng điều khiển sẽ mở ra.
TRONG Tên phần, đổi tên tab.
Sau đó nhấn vào để đi vào ; bạn sẽ nhận thấy rằng tab đã chọn đã được lưu.
7] Xóa tab
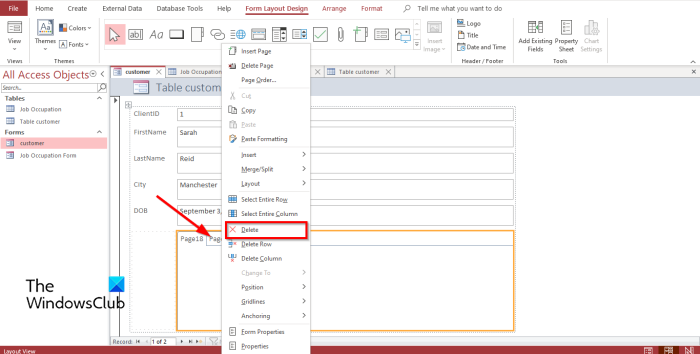
Nhấp chuột phải vào tab bạn muốn xóa và chọn Xóa bỏ từ trình đơn ngữ cảnh.
Làm cách nào để thêm dữ liệu vào điều khiển tab trong Access?
Đôi khi bạn thêm điều khiển tab vào Access, bạn muốn thêm dữ liệu vào đó. Để thêm dữ liệu vào điều khiển Tab, bạn phải chọn điều khiển Nhãn trong nhóm Điều khiển; điều này sẽ chèn một trường cho phép bạn nhập văn bản vào đó. Bạn cũng có thể kéo một bảng hiện có từ thanh điều hướng đến bất kỳ trang kiểm soát tab nào.
Làm cách nào để sử dụng tab Quản lý trong Access?
Điều khiển tab trong Access là trình giữ chỗ nơi bạn có thể thêm các điều khiển khác. Hộp văn bản, nhãn, hình ảnh, nút, hộp tổ hợp, v.v. Trong hướng dẫn này, chúng tôi đã đề cập đến cách sử dụng điều khiển tab trong Microsoft Access.
Tại sao người dùng có thể bao gồm các tab trong biểu mẫu?
Thêm các tab vào biểu mẫu của bạn làm cho biểu mẫu của bạn có tổ chức hơn và dễ sử dụng hơn. Đặc biệt nếu có nhiều điều khiển trên biểu mẫu và bạn muốn tách chúng thành các trang khác nhau. Điều khiển tab là tùy chọn tốt nhất để sắp xếp dữ liệu trong biểu mẫu của bạn.
chế độ xp win 7
Các loại biểu mẫu trong MS Access là gì?
Có bốn loại biểu mẫu khác nhau trong Microsoft Access, cụ thể là:
- Biểu mẫu chi tiết: Biểu mẫu chi tiết là biểu mẫu truy cập trống hiển thị thông tin về một bản ghi tại một thời điểm.
- Biểu mẫu nhiều mục: hiển thị thông tin từ nhiều mục cùng một lúc; nó trông giống như một bảng dữ liệu, nhưng cung cấp cho bạn nhiều tùy chọn hơn để thêm đồ họa, định dạng văn bản, nút và các điều khiển khác. Dạng nhiều phần tử còn được gọi là dạng liên tục.
- Split Form: hiển thị dữ liệu ở dạng xem biểu mẫu; điều này hữu ích khi bạn muốn hiển thị một lượng lớn dữ liệu nhưng cần thay đổi một bản ghi tại một thời điểm.
- Biểu mẫu Điều hướng: Biểu mẫu có chứa điều khiển điều hướng. Các biểu mẫu dẫn hướng rất hữu ích để dẫn hướng cơ sở dữ liệu của bạn nếu bạn định phát hành cơ sở dữ liệu của mình lên web vì thanh dẫn hướng Access không sẵn dùng trong trình duyệt.
ĐỌC : Cách đổi tên hoặc xóa bảng cơ sở dữ liệu hoặc các đối tượng khác trong Access
Đâu là sự khác biệt giữa formvà report?
Biểu mẫu là biểu diễn trực quan được sử dụng để nhận thông tin hoặc đầu vào của người dùng trong khi báo cáo thu thập thông tin cho một nhiệm vụ. Trong Access, bạn có thể tạo biểu mẫu theo biểu mẫu, thiết kế biểu mẫu, biểu mẫu trống, v.v. Bạn có thể tạo báo cáo theo báo cáo, thiết kế báo cáo, báo cáo trống, v.v.
ĐỌC : Cách thêm tổng vào báo cáo trong Microsoft Access
Chúng tôi hy vọng bạn hiểu cách tạo biểu mẫu theo thẻ trong Access.
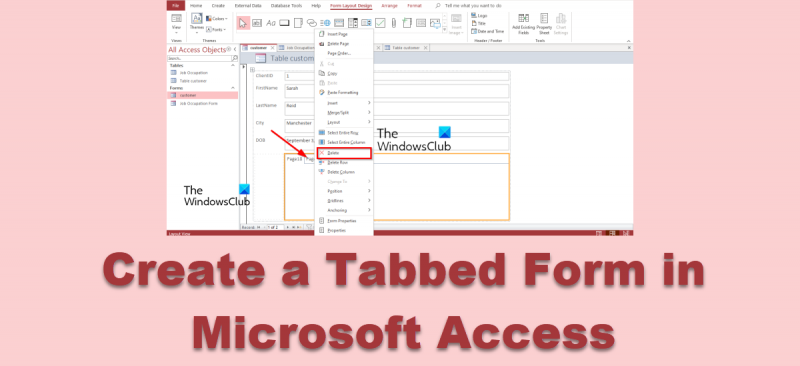











![Lỗi mất kết nối MultiVersus [Đã sửa]](https://prankmike.com/img/games/0F/multiversus-connection-lost-error-fixed-1.png)


