Là một chuyên gia CNTT, tôi sẽ chỉ cho bạn cách di chuyển nhiều tệp cùng lúc bằng một tệp bó. Đây là một cách tuyệt vời để tiết kiệm thời gian và tự động hóa các tác vụ lặp đi lặp lại. Đầu tiên, mở một trình soạn thảo văn bản và tạo một tệp mới. Tôi thích sử dụng Notepad++, nhưng bạn có thể sử dụng bất kỳ trình soạn thảo văn bản nào bạn thích. Tiếp theo, sao chép và dán đoạn mã sau vào tệp mới của bạn: @echo tắt đối với %%f trong (*.txt) hãy di chuyển %%f C:myfolder Lưu tệp với phần mở rộng .bat. Trong ví dụ này, tôi sẽ lưu nó với tên movefiles.bat. Bây giờ, hãy mở dấu nhắc lệnh và điều hướng đến thư mục lưu tệp .bat của bạn. Trong trường hợp của tôi, đó là C:myfolder. Tại dấu nhắc lệnh, nhập tệp di chuyển và nhấn Enter. Bạn sẽ thấy danh sách tất cả các tệp .txt trong thư mục được chuyển đến C:myfolder. Đó là nó! Bạn đã di chuyển thành công nhiều tệp cùng lúc bằng một tệp bó. Kỹ thuật này có thể được sử dụng để tự động hóa tất cả các loại nhiệm vụ. Vì vậy, hãy sáng tạo và xem những gì bạn có thể nghĩ ra.
Điều rất quan trọng đối với người dùng là có thể di chuyển và sắp xếp lại các tệp của họ, đặc biệt nếu họ sử dụng Windows cho các mục đích chuyên nghiệp. Di chuyển từng tệp một có thể là một quá trình tẻ nhạt, trong trường hợp đó, việc tạo một tệp bó (.bat) và đóng gói tất cả các tệp bạn muốn di chuyển có thể hữu ích. Trong hướng dẫn này, chúng ta sẽ xem cách tạo tệp bó trong Windows 11/10 và sử dụng nó để di chuyển tệp.
Tạo và sử dụng tệp bó để di chuyển nhiều tệp trong Windows 11/10
Tệp Batch là tệp tập lệnh giúp tự động hóa các tác vụ định kỳ bằng các lệnh. Bây giờ chúng ta hãy xem các bước cần thực hiện để tạo một tệp bó.
Cách tạo tệp bó trong Windows 11/10

Không có giới hạn nào đối với thư mục đích hoặc thư mục để lưu trữ tệp bó của bạn. Chỉ cần mở File Explorer, điều hướng đến vị trí mong muốn và làm theo các bước để tạo tệp.
- Khi ở trong thư mục mong muốn, nhấp chuột phải vào thanh dấu cách và di chuột qua tùy chọn Mới.
- Tại đây, chọn tạo tài liệu '.txt'.
- Đổi tên tài liệu này thành tên bạn chọn và thay đổi phần mở rộng tệp của nó từ .txt thành .bat.
- Bỏ qua thông báo 'tệp này có thể trở nên không sử dụng được' và tiếp tục quá trình.
Bây giờ bạn sẽ nhận thấy một tệp .bat mới trong thư mục có biểu tượng tệp đặc biệt. Bây giờ chúng ta hãy xem làm thế nào một tệp bó như vậy có thể được sử dụng để di chuyển một hoặc nhiều tệp từ một thư mục từ vị trí này sang vị trí khác.
Cách tạo thư mục với tệp bó
Tệp thực thi bạn vừa tạo có thể được sử dụng để tạo các thư mục được liên kết với tệp thực thi đó bằng một vài dòng mã đơn giản. Tin vui là bất kỳ thư mục nào bạn có thể tạo theo cách này sẽ được chuyển đến vị trí nơi tệp bó ban đầu được chuyển. Đây là những gì bạn cần làm cho việc này:
- Mở Notepad với tư cách quản trị viên và mở tệp bó bạn vừa tạo.
- Dán các dòng mã sau:
- Các dòng mã trên sẽ giúp bạn tạo 3 thư mục cụ thể là; FolderName1, FolderName2 và Folder Name 3. Nếu bạn muốn tên thư mục của mình chứa nhiều hơn một từ, bạn phải chỉ định nó bằng cách đặt tên đầy đủ trong dấu ngoặc kép, như trên.
- Bây giờ hãy lưu tệp này với phần mở rộng .bat ban đầu và đóng Notepad.
Bây giờ, hãy quay lại tệp .bat ở vị trí ban đầu và nhấp đúp vào tệp để những thay đổi mới thực hiện có hiệu lực. Sau đó, bạn sẽ nhận ra rằng Windows sẽ tạo 3 thư mục với tên mà bạn vừa cung cấp. Mã ở trên có thể được sửa đổi để tạo các thư mục con trong các thư mục mới này. Ví dụ: bạn có thể tạo thư mục con 'vật liệu' trong FolderName2 bằng cách nhập lệnh sau:
|_+_|Điều này có thể giúp bạn phân nhánh thêm các tệp của mình và quản lý chúng tốt hơn.
Đọc : Cách chạy tệp hàng loạt trong nền trên Windows
Cách di chuyển nhiều tệp cùng lúc bằng tệp hàng loạt
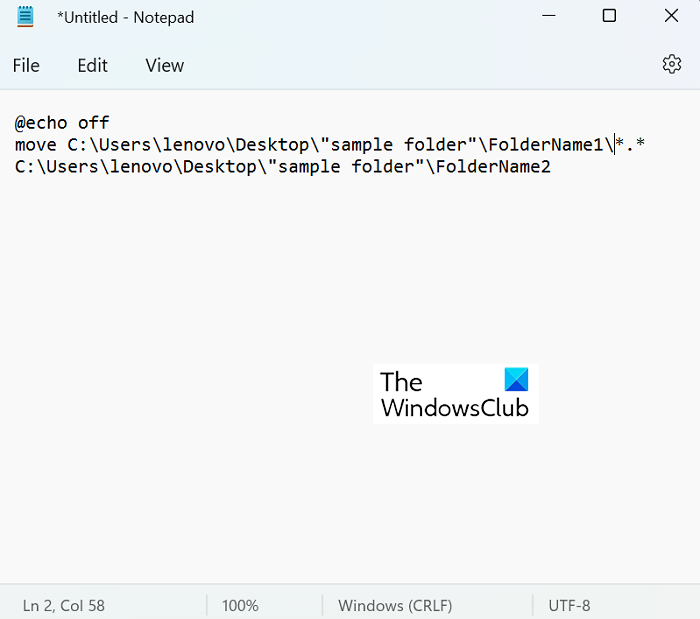
Có một quy trình rất đơn giản để di chuyển tệp từ nơi này sang nơi khác. Yêu cầu quan trọng duy nhất là biết chính xác đường dẫn đến thư mục đích để truyền tệp hàng loạt. Đây là thứ bạn có thể dễ dàng tìm thấy trong thuộc tính của thư mục bằng cách nhấp chuột phải vào thư mục đó. Bây giờ chúng ta hãy xem chính xác quá trình di chuyển tệp hoạt động như thế nào. Trong hướng dẫn này, chúng tôi sẽ di chuyển dữ liệu từ thư mục Thư mục Name1, thư mục có 9 tệp PDF, sang thư mục Thư mục Name2 trống.
- Mở File Explorer và truy cập các thư mục mới được tạo giữa chúng tôi sẽ di chuyển các tệp.
- Tại đây lấy vị trí của cả thư mục nguồn và thư mục đích.
- Mở Notepad và chọn 'Chạy với tư cách quản trị viên để tạo tệp .bat mới'.
- Ở đây sử dụng lệnh 'di chuyển' và đăng đoạn mã sau:
- Trong trường hợp của chúng tôi, mã của chúng tôi sẽ trông như thế này:
'*.*' ở đây hoạt động như một loại dấu phân cách được sử dụng để cho chương trình biết rằng bạn muốn di chuyển tất cả các tệp từ thư mục nguồn sang thư mục đích. Lưu tài liệu lập trình này dưới dạng tệp '.bat', tốt nhất là ở cùng vị trí với bộ tệp và thư mục ban đầu (để thuận tiện).
lịch để bàn trong suốt
Bây giờ, để thực thi chương trình này, hãy nhấp đúp chuột vào tệp bó lệnh mới và đợi một lúc. Bạn sẽ thấy rằng Windows Explorer được cập nhật một lần, sau đó bạn có thể kiểm tra xem các tệp trong trường hợp này đã được chuyển từ 'Tên thư mục1' sang 'Tên thư mục2' chưa














